Gesamte Downloads
Hauptinhalt
Über den Autor
Aktuelle Themen
Microsoft hat das ReFS (Resilient File System) entwickelt, um den wachsenden Anforderungen an die Datenspeicherung gerecht zu werden und um in modernen Computerumgebungen robust zu sein. ReFS bietet hohe Datenintegrität, Skalierbarkeit und anspruchsvolle Funktionen wie Deduplizierung und Fehlerkorrektur. Es ist mit Windows Server 2022/2019/2016/2012 und Windows 10 kompatibel.
Wie kann man ReFs-Volumen erweitern? In diesem Artikel zeigt Ihnen EaseUS, wie Sie ReFS-Volumes einfach und schnell mit ein paar Klicks erweitern können, um eine effektive Speicherplatzverwaltung zu gewährleisten.
Welche Tools kann ich zum Erweitern von ReFS-Volumes verwenden?
Hier ist eine Liste einiger zuverlässiger Tools, die Sie verwenden können, um ReFS-Volumes ohne großen Aufwand zu erweitern:
Für erfahrene Windows-Benutzer ist DiskPart eine gute Option zur Erweiterung von ReFS-Volumes. Seine Befehlszeilennatur kann jedoch etwas kompliziert werden, und es ist für Anfänger nicht zu empfehlen.
Für eine zuverlässige und einfache Volumenerweiterung können Sie EaseUS Partition Master verwenden, eine einfache Lösung für Windows-Benutzer. Im nächsten Abschnitt finden Sie eine detaillierte Anleitung zur Erweiterung von ReFS-Volumes mit EaseUS Partition Master.
#1. Erweitern des ReFS-Volumens über EaseUS Partition Master
EaseUS Partition Master Technician ist ein spezielles Festplattenverwaltungsprogramm, das für seine benutzerfreundliche Oberfläche und robusten Funktionen bekannt ist. Seine Funktionen Größe ändern/verschieben und Speicherplatz zuweisen machen die Erweiterung von ReFS-Volumes einfach.
Die Funktion Größe ändern/Verschieben ermöglicht es Windows-Benutzern außerdem, die Größe der Serverpartition einfach zu ändern, indem sie den gesamten vorhandenen, nicht zugewiesenen Speicherplatz zur ReFS-Zielfestplatte hinzufügt, wodurch eine optimale Nutzung der Speicherressourcen gewährleistet wird.
Darüber hinaus hilft die Funktion Speicherplatz zuweisen dabei, freien Festplattenplatz von einer oder mehreren vorhandenen Partitionen auf das ReFS-Volume zu verlagern, wodurch Sie mehr Kontrolle über die Volume-Verwaltung erhalten.
Sie können die folgenden Schritte befolgen, um ReFS-Volumen mit EaseUS Partition Master zu erweitern.
Schritt 1. Suchen Sie die Zielpartition.
Gehen Sie zum Partitionsmanager, suchen Sie die Zielpartition und wählen Sie "Größe ändern/verschieben".

Schritt 2. Erweitern Sie die Zielpartition.
Ziehen Sie das Partitionsfeld nach rechts oder links, um den nicht zugewiesenen Speicherplatz zu Ihrer aktuellen Partition hinzuzufügen, und klicken Sie zur Bestätigung auf "OK".

Zusätzliche Option: Speicherplatz von einem anderen Laufwerk holen
Wenn nicht genügend freier Speicherplatz auf Ihrer Festplatte vorhanden ist, klicken Sie mit der rechten Maustaste auf eine große Partition mit ausreichend freiem Speicherplatz und wählen Sie "Speicherplatz zuweisen".
Wählen Sie dann die Zielpartition, die Sie erweitern möchten, in der Spalte Platz zuweisen an aus.

Schritt 3. Ausführen von Operationen zum Erweitern der Partition.
Ziehen Sie die Punkte der Zielpartition in den nicht zugewiesenen Bereich und klicken Sie auf "OK".

Klicken Sie dann auf die Schaltfläche "Aufgabe ausführen" und auf "Übernehmen", um alle Änderungen zu übernehmen.
Sie können die Software herunterladen und ausprobieren.
Vergessen Sie auch nicht, es Ihren Freunden zu empfehlen, die Hilfe bei der Verwaltung ihrer Festplatten benötigen könnten.
#2. ReFS-Größe über die Datenträgerverwaltung erhöhen
Die Datenträgerverwaltung bietet Benutzern eine einfache Schnittstelle zur Verwaltung ihrer Speichergeräte, einschließlich der Möglichkeit, Partitionen zu erstellen, zu löschen, zu formatieren und deren Größe zu ändern.
- Warnung
- Bevor Sie die ReFS-Größe mit der Datenträgerverwaltung erhöhen, sollten Sie die Datenträgernutzung überprüfen und sicherstellen, dass der nicht zugewiesene freie Speicherplatz an das ReFS-Volume angrenzt.
Gehen Sie folgendermaßen vor, um die ReFS-Größe über die Datenträgerverwaltung zu erhöhen:
Schritt 1. Um die Datenträgerverwaltung zu starten, drücken Sie die Windows-Taste + X und wählen Sie "Datenträgerverwaltung" aus dem Menü.
Schritt 2. Suchen Sie das ReFS-Volume, das Sie erweitern möchten, in der grafischen Darstellung Ihrer Festplattenkonfiguration.
Schritt 3. Klicken Sie mit der rechten Maustaste auf das ReFS-Volume und wählen Sie "Volume erweitern" aus dem Kontextmenü.

Schritt 4. Folgen Sie den Bildschirmanweisungen des Assistenten zum Erweitern von Volumes, um den zusätzlichen Speicherplatz anzugeben, der dem ReFS-Volume zugewiesen werden soll.

Schritt 5. Bestätigen Sie Ihre Optionen und schließen Sie den Prozess der Erweiterung des ReFS-Volumes ab.
Die Datenträgerverwaltung ist ein leistungsstarkes, in Windows integriertes Programm mit zahlreichen Funktionen. Klicken Sie auf die Schaltflächen unten, um mehr über die Partitionsverwaltung zu erfahren:
Obwohl dieses Programm eine ausgezeichnete Lösung für die Erweiterung von ReFS-Volumes ist, erfordert es mehrere Schritte, was es zu einem zeitaufwändigen Vorgang macht. Um also Zeit zu sparen und die Aufgabe mit nur wenigen Klicks zu erledigen, können Sie die erste Methode verwenden, indem Sie EaseUS Partition Master installieren und verwenden.
#3. ReFS-Partition mit DiskPart vergrößern
DiskPart ist ein Windows-basiertes Befehlszeilenprogramm für die effiziente Partitionierung und Verwaltung von Festplatten. Es bietet erweiterte Funktionen für Systemadministratoren und Power-User.
Für Benutzer, die Erfahrung mit Befehlszeilentools haben, bietet DiskPart, eine Befehlszeilenanwendung, solide Funktionen zur schnellen Änderung von Festplattenpartitionen. Um jedoch Datenverlust oder Systeminstabilität zu minimieren, sollten Sie beim Erweitern von ReFS-Partitionen mit DiskPart Vorsicht walten lassen und die unten genannten Befehle genau befolgen.
Hier finden Sie einen detaillierten Leitfaden, den Sie befolgen können:
Schritt 1. Um eine erweiterte Eingabeaufforderung zu starten, drücken Sie die Windows-Taste + X und wählen Sie "Eingabeaufforderung (Admin)" oder "Windows PowerShell (Admin)".
Schritt 2. Geben Sie "diskpart" ein und drücken Sie die Eingabetaste, um das DiskPart-Tool zu starten.
Schritt 3. Verwenden Sie den Befehl "list volume", um eine Liste aller Volumes auf Ihrem System anzuzeigen, und wählen Sie dann die ReFS-Partition aus, die Sie erweitern möchten.
Schritt 4. Geben Sie "select volume X" ein (ersetzen Sie X durch die Volume-Nummer Ihrer ReFS-Partition), um das entsprechende Volume auszuwählen.

Schritt 5. Verwenden Sie den Befehl "Erweitern Sie ein Volume" oder "Erweitert die maximal verfügbare Größe auf einer virtuellen Festplatte", um die ReFS-Partition zu erweitern und den gesamten verfügbaren Speicherplatz zu nutzen.
Schritt 6. Schließen Sie DiskPart, indem Sie "exit" eingeben und die Eingabetaste drücken.
Wenn Sie die Fehlermeldung erhalten, dass Diskpart das Volume nicht erweitern konnte, können Sie den folgenden Artikel lesen, um Hilfe zu erhalten.
Lösung für "Diskpart konnte das Volume nicht erweitern"
Dieser Artikel erklärt, warum Diskpart den Datenträger nicht erweitern konnte, und bietet detaillierte Anleitungen für die Leser, um diesen Fehler zu beheben. Außerdem wird ein ideales Festplattenverwaltungstool zur Vermeidung dieses Fehlers vorgestellt.
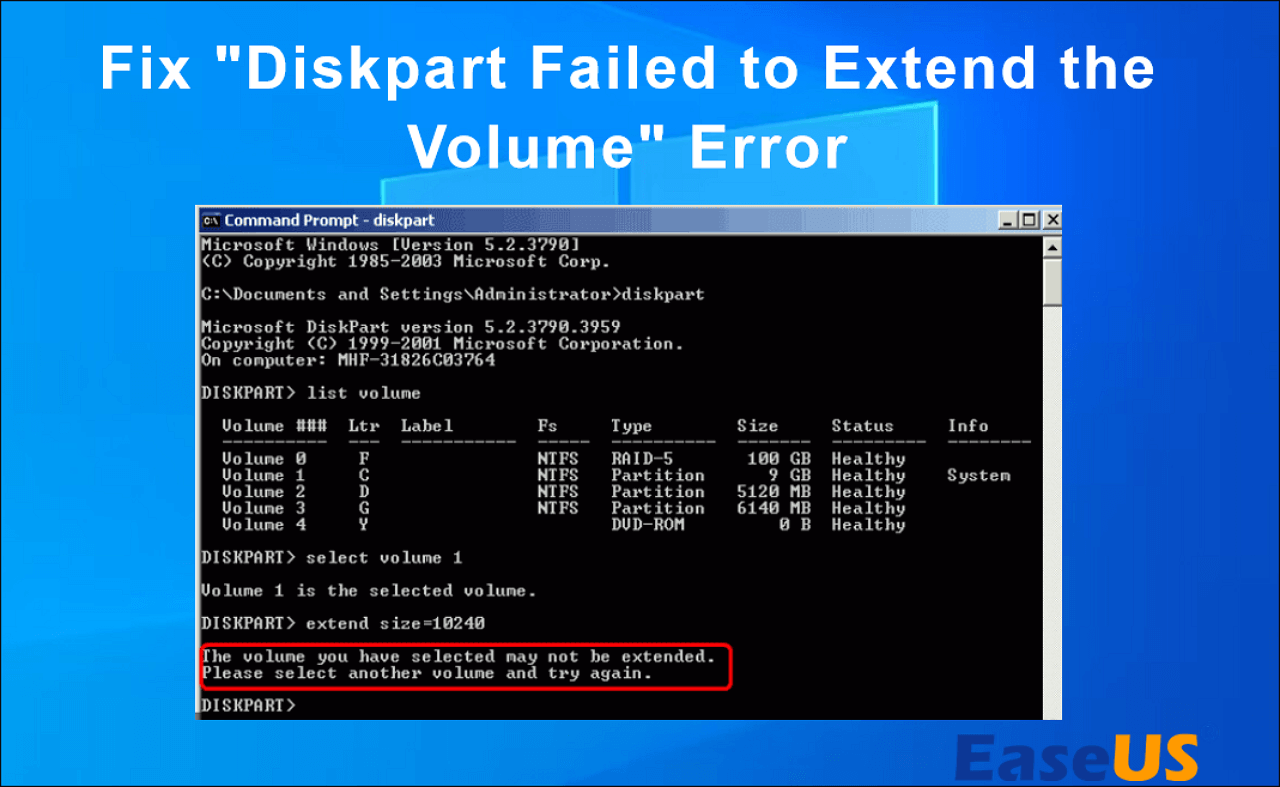
Hoffentlich haben Sie die am besten geeignete Methode zur Erweiterung Ihres ReFS-Volumes gefunden. Vergessen Sie nicht, diesen Artikel zu teilen, um mehr Benutzern zu helfen.
Schlussfolgerung
Dieser Artikel bietet eine detaillierte Anleitung zum Erweitern von ReFS-Volumes mit verschiedenen Methoden, die auf die Vorlieben und Fähigkeiten der Benutzer zugeschnitten sind. Die Erweiterung von Volumes erfordert eine sorgfältige Handhabung, einschließlich eines genauen Blicks auf den verfügbaren Speicherplatz und die vorhandenen Partitionen, um Datenverluste oder Systemunterbrechungen zu vermeiden.
EaseUS Partition Master ist die erste Wahl für eine zuverlässige und nahtlose Lösung. Er bietet Volumenerweiterung und vielseitige Funktionen zum Erstellen, Verkleinern, Formatieren und Löschen von ReFS-Partitionen. Probieren Sie die App aus, um eine problemlose ReFS-Volumenverwaltung zu erhalten.
FQAs bei der Erweiterung von ReFS Volume
Haben Sie noch Fragen zur Erweiterung des ReFS-Volumes? Hier finden Sie einige häufig gestellte Fragen zu Ihrer Information.
1. Ist ReFS besser als NTFS?
ReFS bietet im Vergleich zu NTFS Vorteile wie verbesserte Ausfallsicherheit und Skalierbarkeit, aber seine Eignung hängt von spezifischen Anwendungsfällen und Kompatibilitätsanforderungen ab. Stellen Sie also sicher, dass Sie bereit sind, auf ReFS umzusteigen, und informieren Sie sich darüber, bevor Sie Dateisysteme auswählen.
2. Kann ich ein ReFS-Volume verkleinern?
Ja. Sie können eine Festplattenverwaltungssoftware wie EaseUS Partition Master oder die Windows Datenträgerverwaltung verwenden, um ein ReFS-Volume zu verkleinern. Stellen Sie jedoch sicher, dass Sie alle wichtigen Dateien sichern, damit Sie Ihre Daten nicht verlieren, wenn etwas schief geht.
3. Was kann ich tun, wenn "Volume erweitern" ausgegraut ist und kein Speicherplatz mehr zugewiesen ist?
Wenn die Option "Volume erweitern" ausgegraut ist, können Sie mit Tools von Drittanbietern oder DiskPart-Befehlen partitionieren, da der nicht zugewiesene Speicherplatz nicht verfügbar ist. Stellen Sie also sicher, dass Sie etwas freien und nicht zugewiesenen Speicherplatz vorhalten, bevor Sie versuchen, ein Volume zu erweitern.
Wie wir Ihnen helfen können
Über den Autor
Maria
Maria ist begeistert über fast allen IT-Themen. Ihr Fokus liegt auf der Datenrettung, der Festplattenverwaltung, Backup & Wiederherstellen und den Multimedien. Diese Artikel umfassen die professionellen Testberichte und Lösungen.
Produktbewertungen
-
Mit „Easeus Partition Master“ teilen Sie Ihre Festplatte in zwei oder mehr Partitionen auf. Dabei steht Ihnen die Speicherplatzverteilung frei.
Mehr erfahren -
Der Partition Manager ist ein hervorragendes Tool für alle Aufgaben im Zusammenhang mit der Verwaltung von Laufwerken und Partitionen. Die Bedienung ist recht einfach und die Umsetzung fehlerfrei.
Mehr erfahren -
"Easeus Partition Master" bietet Ihnen alles, was Sie zum Verwalten von Partitionen brauchen, egal ob Sie mit einem 32 Bit- oder 64 Bit-System unterwegs sind.
Mehr erfahren
Verwandete Artikel
-
Fehlerbehebung: Systempartition kann nicht formatiert werden
![author icon]() Katrin/2025/02/17
Katrin/2025/02/17
-
![author icon]() Maria/2025/02/17
Maria/2025/02/17
-
Wie überprüft man die Größe einer Festplatte in Windows 10/8/7
![author icon]() Mako/2025/02/17
Mako/2025/02/17
-
![author icon]() Mako/2025/02/17
Mako/2025/02/17








