Gesamte Downloads
Hauptinhalt
Über den Autor
Aktuelle Themen
Wir verstehen die Frustration eines jeden Spielers, wenn Steam nicht in der Lage ist, die zweite Festplatte zu erkennen. Dieses besondere Szenario kann Ihr Spielerlebnis beeinträchtigen, aber Sie sind nicht der Einzige, der mit diesem Problem konfrontiert ist. Viele Benutzer haben sich mit diesem entmutigenden Problem auseinandergesetzt. Deshalb sind wir hier, um das Problem "Steam erkennt die zweite Festplatte nicht" für Sie zu lösen.
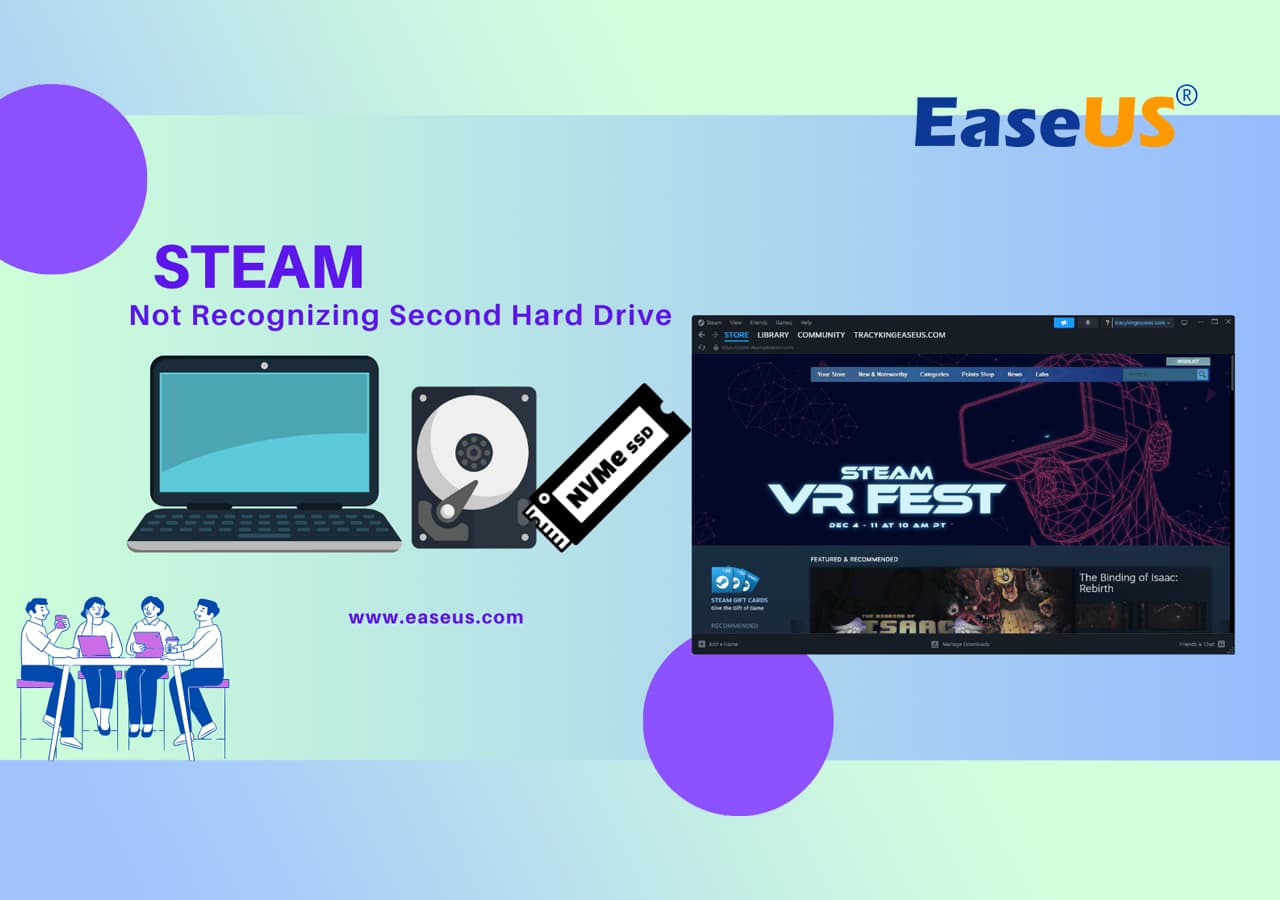
Diese ausführliche Anleitung enthält drei einfache, detaillierte Schritt-für-Schritt-Verfahren, die Ihnen helfen werden, dieses Problem in kürzester Zeit zu lösen. Sind Sie also bereit, die Kontrolle über Ihre nahtlosen Spielesessions wiederzuerlangen? Wenn ja, dann folgen Sie dieser detaillierten Anleitung, beheben Sie das Problem "Steam erkennt die zweite Festplatte nicht" und legen Sie los.
Wenn du mehr Freunde hast, die mit diesem Problem zu kämpfen haben, teile diese Anleitung online, um mehr von ihnen bei der Konfiguration der zweiten Festplatte für Steam auf Windows PC zu helfen:
Lösung 1: Die zweite Festplatte für Steam neuinstallieren oder sie wieder anschließen
Wenn deine zweite Festplatte Steam die kalte Schulter zeigt, kannst du sie ganz einfach neu installieren oder wieder an deinen PC anschließen.
Befolgen Sie diese Schritte, um eine reibungslose Wiedereingliederung zu gewährleisten:
- Schalten Sie Ihren Computer aus, um die sichere Handhabung der Hardwarekomponenten zu gewährleisten.
- Trennen Sie die zweite Festplatte von ihrem aktuellen Steckplatz.
- Überprüfen Sie die Anschlusspunkte an der Festplatte und am PC.
- Bringen Sie die zweite Festplatte wieder an und befestigen Sie sie gemäß den Spezifikationen Ihres PCs. Vergewissern Sie sich, dass sie fest sitzt und richtig angeschlossen ist.
- Schalten Sie den Computer ein und warten Sie, bis das Betriebssystem die wieder angeschlossene Festplatte erkennt.
- Öffnen Sie Steam und navigieren Sie zu den Einstellungen, um sicherzustellen, dass die zweite Festplatte erkannt wird.
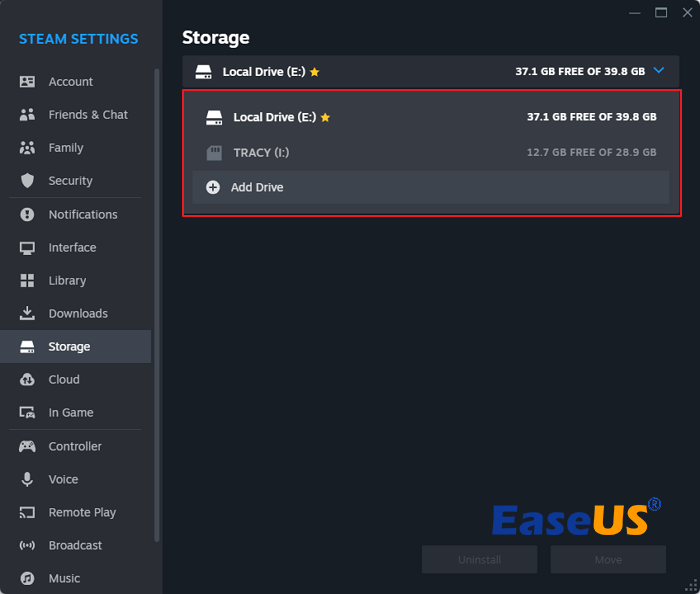
Denken Sie daran, dass die richtige Installation entscheidend ist. Vergewissern Sie sich, bevor Sie diese Schritte ausführen, dass Ihre zweite Festplatte korrekt in dem dafür vorgesehenen Steckplatz installiert ist. Diese einfache Korrektur kann ausreichen, damit Steam Ihre zweite Festplatte problemlos erkennt.
Lösung 2: Der zweiten Festplatte mit korrektem Format Initialisieren und Partitionieren
Vergewissern Sie sich zunächst, dass Ihr Computersystem die zweite Festplatte erkennen kann, und bestätigen Sie deren Initialisierung mit allen zugewiesenen Partitionen.
Prüfen Sie, ob der Computer die zweite Festplatte erkennen kann oder nicht. Anschließend beginnen wir mit der Initialisierung und Partitionierung der zweiten Festplatte.
Wenn Ihre zweite Festplatte nicht richtig funktioniert oder einfach nicht vorbereitet ist, können Sie sie mit einigen einfachen Schritten richtig organisieren. Versuchen Sie es mit EaseUS Partition Master Professional, mit dem Sie den Prozess einleiten und Ihre Festplatte partitionieren können. Diese Software erleichtert den Prozess für technisch nicht versierte Benutzer, die sich schrittweise und ohne Probleme durch die Schritte bewegen.
#1. Initialisieren der zweiten Festplatte
Die erste Stufe der Initialisierung besteht darin, eine sekundäre Festplatte zu starten, die sich in einem inaktiven oder nicht erkannten Zustand befindet. Dies ist so, als würde man der Festplatte erlauben, an der Arbeit des Systems teilzunehmen. Das Verfahren bereitet die Festplatte auf eine reibungslose Zusammenarbeit mit dem System vor und legt damit den Grundstein für eine normale Identifizierung und Nutzung.
Stellen Sie sich vor, dass dies die Grundlage für eine sekundäre Festplatte ist, die eine solide Basis für eine vertrauensvolle Beziehung schafft. Hier erfahren Sie, wie Sie Ihre Festplatte initialisieren:
Schritt 1. Öffnen Sie EaseUS Partition Master und gehen Sie zum Partitionsmanager.
Schritt 2. Klicken Sie mit der rechten Maustaste auf den Zieldatenträger - HDD oder SSD - und wählen Sie "Auf MBR initialisieren" oder "Auf GPT initialisieren". Klicken Sie auf "Aufgabe ausführen" und "Übernehmen", um die Änderungen zu speichern.
0:00-0:18 Initialisierung auf MBR; 0:19-0:44 Initialisierung auf GPT;
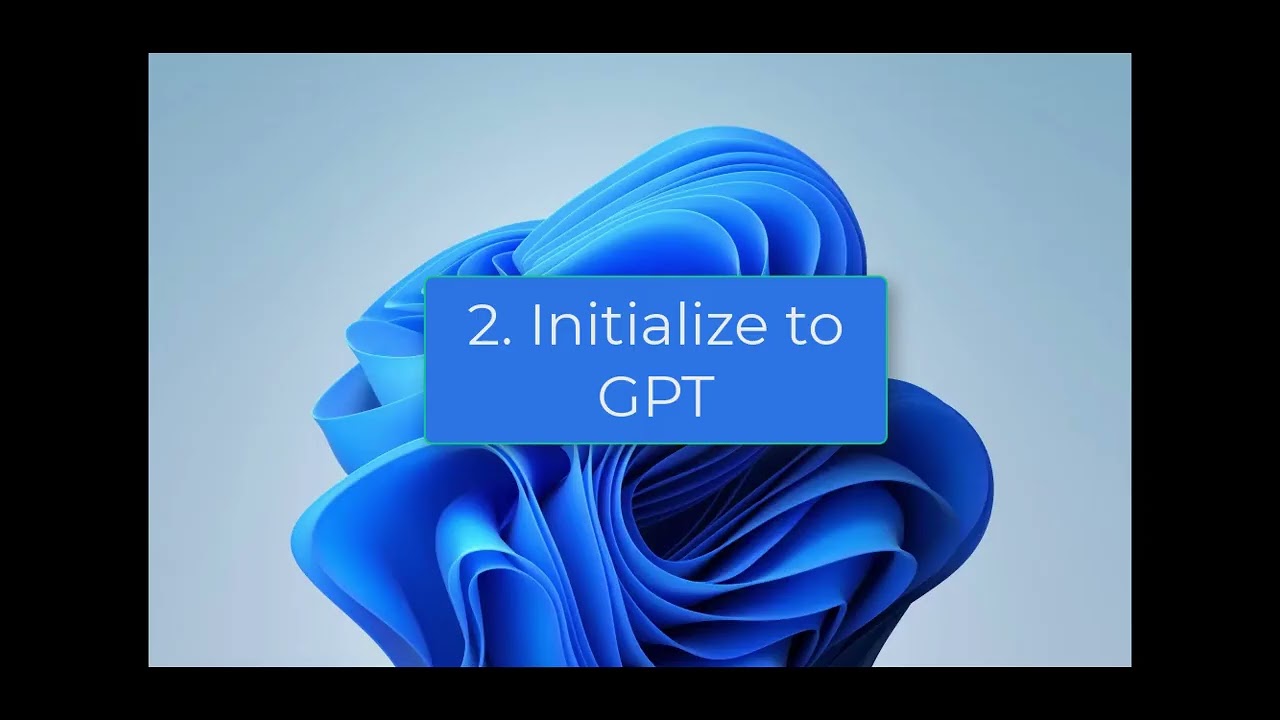
#2. Partitionieren Sie die zweite Festplatte mit dem korrekten Format
Nachdem Sie die Festplatte korrekt initialisiert haben, müssen Sie sie mit dem richtigen Dateisystem formatieren. In diesem Zusammenhang besteht die Partitionierung darin, die Festplatte in verschiedene Segmente zu unterteilen, die unterschiedlichen Funktionen zugeordnet sind. Diese Partitionen müssen das richtige Format haben, damit sie mit Steam kompatibel sind und problemlos in Ihre Spielegeräte passen. Denken Sie auch an die Planung der Festplattennutzung, z. B. die Entwicklung einer idealen Einrichtung für die Festplattenintegration mit Steam.
NTFS ist ein vertrauenswürdiges und dringend benötigtes Dateisystemformat für Steam-Spielelaufwerke, auf das Sie die zweite Festplatte konfigurieren können. Gehen Sie zu Schritt 3, wenn die zweite Festplatte vollständig mit freiem Speicherplatz nicht zugewiesen ist:
Schritt 1. Starten Sie EaseUS Partition Master, um den freien Speicherplatz im Bereich Partition Manager zu überprüfen.
- Wenn Ihre Festplatte über nicht zugewiesenen Speicherplatz verfügt, gehen Sie zu Schritt 3, um eine Partition zu erstellen.
- Wenn die Festplatte keinen freien Speicherplatz mehr hat, fahren Sie mit Schritt 2 fort.
Schritt 2. Verkleinern Sie eine Festplattenpartition, um nicht zugeordneten Speicherplatz zu schaffen.
Klicken Sie mit der rechten Maustaste auf die Partition des Ziellaufwerks mit viel freiem Speicherplatz und wählen Sie "Größe ändern/verschieben".

Ziehen Sie ein Ende der Partition nach rechts oder links, um die Partition so zu verkleinern, dass genügend freier Speicherplatz zur Verfügung steht. Im Bereich "Partitionsgröße" können Sie visuell erkennen, wie viel Platz Sie verkleinert haben. Klicken Sie auf "OK".

Klicken Sie auf "xx Aufgabe ausführen" und dann auf "Anwenden", um alle Änderungen zu speichern.
Kehren Sie zum Partitionsmanager zurück. Auf der gleichen Festplatte sollte nun nicht zugewiesener Speicherplatz erscheinen, und Sie können mit dem nächsten Schritt fortfahren, um eine neue Partition auf Ihrer Festplatte zu erstellen.
Schritt 3. Erstellen Sie eine neue Partition mit nicht zugewiesenem Speicherplatz auf der Zielfestplatte.
Klicken Sie mit der rechten Maustaste auf den nicht zugewiesenen Speicherplatz und wählen Sie "Partition".

Passen Sie die Partitionsgröße, den Laufwerksbuchstaben, die Partitionsbezeichnung, das Dateisystem (NTFS, FAT32, EXT2/3/4, exFAT) und mehr in den erweiterten Einstellungen an. Klicken Sie auf "OK".

Klicken Sie abschließend auf "Aufgabe(n) ausführen" und "Anwenden", um die Erstellung der Partition mit dem nicht zugewiesenen Speicherplatz auf Ihrer Festplatte abzuschließen. Wiederholen Sie die Schritte, um eine Festplatte zu partitionieren und viele weitere Partitionen zu erhalten.
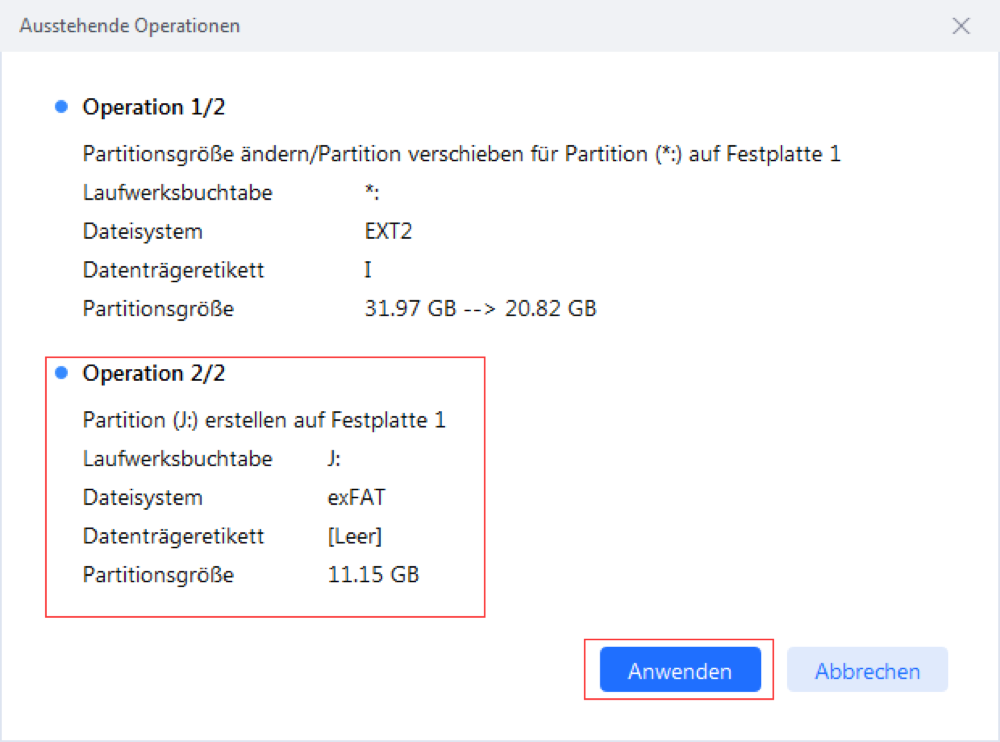
Lösung 3: Steam-Bibliotheksordner hinzufügen und reparieren
Wenn die vorangegangenen Korrekturen das Problem nicht behoben haben, ist es an der Zeit, sich auf den Ordner "Steam Library" auf dem zweiten Laufwerk zu konzentrieren.
Befolgen Sie diese Schritte mit Bildern, die Sie durch den Prozess des Hinzufügens oder Reparierens des Steam-Bibliotheksordners führen:
- Starten Sie die Anwendung Steam auf Ihrem Computer.
- Klicken Sie in der oberen linken Ecke der Steam-Oberfläche auf "Steam" und wählen Sie "Einstellungen" aus dem Dropdown-Menü.
- Gehen Sie im Menü "Einstellungen" auf die Registerkarte "Downloads" auf der linken Seite. Suchen Sie "Steam-Bibliotheksordner" und wählen Sie sie aus.
Oder du gehst zum Abschnitt Speicher und klickst auf den Dropdown-Pfeil, klickst auf "Hinzufügen", um die zweite Festplatte zu durchsuchen und zu konfigurieren, auf der du den Ordner "Steam Library" hinzufügen möchtest.

- Wenn dein vorhandener Bibliotheksordner auf der zweiten Festplatte beschädigt ist oder fehlt, klicke ihn an und wähle "Bibliotheksordner reparieren". Dies fordert Steam auf, alle Probleme zu beheben.
- Kehren Sie zum Menü Steam-Einstellungen zurück, wählen Sie "Downloads" und klicken Sie auf "Integrität der Spieldateien überprüfen". Dieser Schritt ist entscheidend, um die optimale Funktionalität all Ihrer Spieldateien zu gewährleisten.
Dieser Schritt garantiert, dass Steam über eine sorgfältig gewartete und funktionsfähige Umgebung zum Speichern und Abrufen Ihrer Spiele verfügt. Die oben beschriebenen Methoden funktionieren auch, um ein ähnliches Problem zu beheben:
Steam erkennt externe Festplatte nicht
Auf dieser Seite finden Sie eine vollständige Anleitung, um den Fehler "Steam erkennt keine externe Festplatte" selbst zu beheben, wie ein Experte.
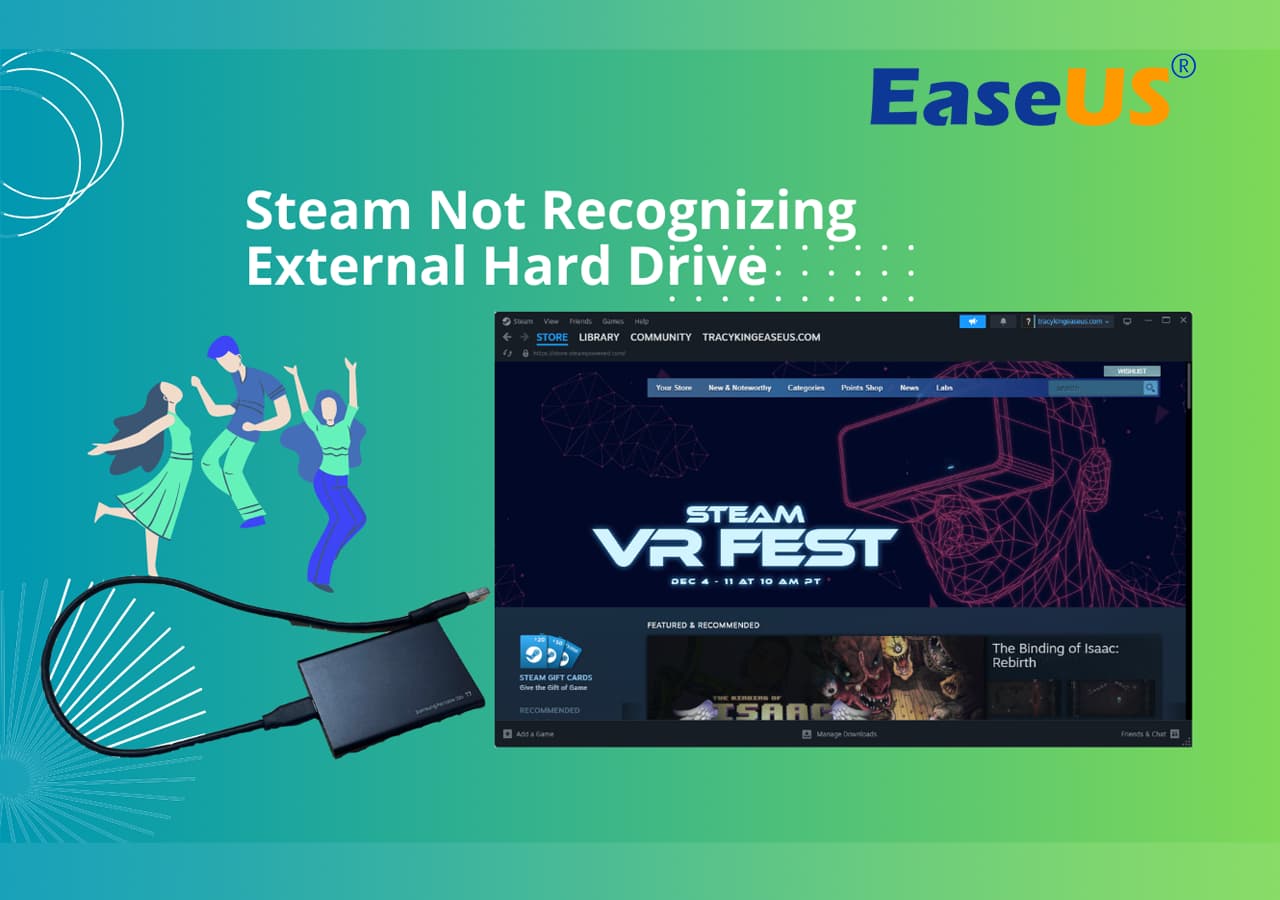
Fehler: Zweite SSD wird von Steam nicht erkannt
Mehrere Faktoren können dazu führen, dass Steam Ihre zweite Festplatte übersieht:
- Unsachgemäße Installation: Stellen Sie sicher, dass die physische Verbindung Ihrer zweiten Festplatte sicher ist, und beheben Sie alle Installationsprobleme, die die Erkennung behindern könnten.
- Nicht unterstütztes Dateisystem: Passen Sie Ihr Dateisystem an die Steam-Einstellungen an, um zu verhindern, dass Ihre zweite Festplatte aufgrund von Kompatibilitätsproblemen verworfen wird.
- Festplatte nicht initialisiert: Initialisiere deine zweite Festplatte, um sicherzustellen, dass Steam sie erkennt und sie wie eine leere Leinwand behandelt, die bereit ist, verwendet zu werden.
- Nicht zugewiesene Festplatte: Weisen Sie dem System Ihre zweite Festplatte ordnungsgemäß zu, damit Steam deren Vorhandensein effektiv erkennt.
- Beschädigter oder nicht vorhandener Bibliotheksordner: Beheben Sie alle Probleme mit dem Bibliotheksordner auf Ihrer zweiten Festplatte, um eine nahtlose Beziehung zwischen Steam und Ihrem Spielespeicherplatz herzustellen.
Vergessen Sie nicht, diese Seite zu teilen und mehr Ihrer Freunde online zu helfen, die Ursachen und Lösungen für Steam zu erfahren, die ihre zweite Festplatte oder SSD auf Windows-Computern nicht erkennen:
Das Fazit
Die Gründe dafür, dass Steam deine zweite Festplatte erkennt, sind vielfältig und reichen von einer fehlerhaften Installation über die Kompatibilität des Dateisystems bis hin zu Problemen mit dem Bibliotheksordner. Aber keine Sorge, wir haben systematisch effektive Lösungen für die Wiederherstellung der nahtlosen Funktionalität Ihres Spielerlebnisses beschrieben.
Dieser Leitfaden befasst sich mit möglichen Stolpersteinen wie unsachgemäßer Installation, nicht unterstützten Dateisystemen, nicht initialisierten Festplatten, nicht zugewiesenem Speicherplatz und Problemen mit Bibliotheksordnern. Diese Korrekturen, von der Neuinstallation oder dem erneuten Anschließen der zweiten Festplatte bis hin zur Initialisierung und Partitionierung mit dem richtigen Format, zielen darauf ab, umfassende Lösungen für jede mögliche Ursache zu bieten.
Für diejenigen, die eine effiziente Einrichtung suchen, empfehlen wir EaseUS Partition Master, ein benutzerfreundliches Tool, das die Initialisierung und Partitionierung der Festplatte erleichtert.
Wenn Sie mit der Umsetzung dieser Lösungen beginnen, sollten Sie Geduld und Sorgfalt walten lassen.
FAQs zu Steam erkennt die zweite Festplatte nicht
Befolgen Sie die angegebenen Schritte, und wenn Sie weitere Fragen haben, finden Sie in den FAQs zusätzliche Anleitungen. Wenn Sie diese Probleme systematisch angehen, werden Sie sich bald wieder im Spieleparadies wiederfinden und Ihr Steam-Erlebnis ungehindert genießen können.
1. Warum wird meine zweite Festplatte nicht erkannt?
Mehrere Faktoren können dazu beitragen, dass Ihre zweite Festplatte von Steam nicht erkannt wird. Häufige Gründe sind eine unsachgemäße Installation, nicht unterstützte Dateisysteme, nicht initialisierte Festplatten, nicht zugewiesener Speicherplatz oder Probleme mit dem Bibliotheksordner. Führen Sie die in diesem Leitfaden beschriebenen Schritte zur Fehlerbehebung aus, um die spezifische Ursache für Ihre Einrichtung zu beheben.
2. Kann ich einen neuen Steam Library-Ordner auf einem anderen Laufwerk hinzufügen?
In der Tat erlaubt Steam seinen Nutzern, mehrere Bibliotheksordner auf verschiedenen Laufwerken hinzuzufügen. Gehen Sie dazu zu Steam-Einstellungen, dann zu "Downloads" und schließlich zu "Steam-Bibliotheksordner". Klicken Sie auf "Bibliotheksordner hinzufügen" und navigieren Sie zum gewünschten Speicherort. Auf diese Weise können Sie Ihre Spielebibliothek auf mehrere Laufwerke verteilen, um die Speicherung und Organisation zu verbessern.
Ausführlichere Anweisungen und Anleitungen finden Sie im Abschnitt über das Hinzufügen und Reparieren des Steam-Bibliotheksordners in dieser Anleitung.
3. Wie verschiebe ich ein Steam-Spiel auf eine zweite Festplatte?
Hier erfahren Sie, wie Sie Ihr Steam-Spiel auf eine zweite Festplatte verschieben können:
- Öffne Steam auf deinem Computer.
- Navigieren Sie zum Abschnitt "Bibliothek", um Ihre Spielesammlung zu sehen.
- Suchen Sie das Spiel, das Sie verschieben möchten.
- Klicken Sie mit der rechten Maustaste auf den Titel des Spiels und wählen Sie "Eigenschaften".
- Gehen Sie auf die Registerkarte "Lokale Dateien".
- Klicken Sie auf "Installationsordner verschieben".
- Wählen Sie die zweite Festplatte als neuen Speicherort und bestätigen Sie die Verschiebung.
Steam überträgt das Spiel in den angegebenen Ordner auf der zweiten Festplatte.
Wie wir Ihnen helfen können
Über den Autor
Markus
Nach seinem Medientechnik-Studium entschloss sich Markus dazu, als ein Software-Redakteur zu arbeiten. Seit März 2015 bei EaseUS Tech Team. Er hat sich auf Datenrettung, Partitionierung und Datensicherung spezialisiert.
Produktbewertungen
-
Mit „Easeus Partition Master“ teilen Sie Ihre Festplatte in zwei oder mehr Partitionen auf. Dabei steht Ihnen die Speicherplatzverteilung frei.
Mehr erfahren -
Der Partition Manager ist ein hervorragendes Tool für alle Aufgaben im Zusammenhang mit der Verwaltung von Laufwerken und Partitionen. Die Bedienung ist recht einfach und die Umsetzung fehlerfrei.
Mehr erfahren -
"Easeus Partition Master" bietet Ihnen alles, was Sie zum Verwalten von Partitionen brauchen, egal ob Sie mit einem 32 Bit- oder 64 Bit-System unterwegs sind.
Mehr erfahren
Verwandete Artikel
-
Gelöst: Internet Explorer bleibt hängen [2025]
![author icon]() Mako/2025/02/17
Mako/2025/02/17
-
PC beschleunigen: SSD Leistung mit 4K-Ausrichtung Software optimieren
![author icon]() Markus/2025/02/17
Markus/2025/02/17
-
Wie konvertiert man NTFS in FAT32 in Windows 11? [2025 Neue Anleitung]
![author icon]() Maria/2025/02/17
Maria/2025/02/17
-
HP Laptop Passwort unter Windows 10 umgehen [5 einfache Wege]
![author icon]() Maria/2025/02/17
Maria/2025/02/17








