Inhaltsverzeichnis
Wenn nach Windows update alle Daten weg sind, was tun?
Einige Benutzer berichten, dass ihre Daten nach dem Windows 11/10 Updates gelöscht werden.
"Mein Ordner 'Dokumente' fehlt irgendwie, was dazu führt, dass alle meine persönlichen Dokumente (Word-Dokumente, Tabellenkalkulationen usw.) verschwunden sind... Meine letzten Backups sind veraltet." Dies ist ein Fall von Twitter.
"Meine Designdokumente sind nach der Aktualisierung von Windows 10 (Version 1809) verschwunden! Alle Arbeiten und Sicherungen waren verschwunden. Wie soll ich damit umgehen?"
"Mein Computer hat das letzte Windows 10-Update heruntergeladen, und während dieses Vorgangs wurde das Verzeichnis "Meine Dokumente" getrennt und dann eigene Setup-Dateien entpackt, die meine Dateien überschrieben haben. Ich bin im Moment so wütend auf Microsoft."

Viele Windows 10-Benutzer haben die Erfahrungen mit verschiedenen Problemen und Fehlern. Es kann vorkommen, dass Windows 10-Updates Dateien löschen, USB-Laufwerke nicht angezeigt werden, das System abstürzt, die Festplatte beschädigt wird und andere allgemeine Probleme und Fehler auftreten. Nicht alle Windows 10-Updates sind perfekt, und jedes Update wird Teile alter Fehler beheben und vielleicht einige unerwartete neue Fehler enthalten. Es ist traurig und unglücklich, wichtige Dateien nach Windows 10-Updates zu verlieren.
Es ist wirklich frustrierend, dass wichtige Daten aufgrund von Systemaktualisierungen gelöscht werden. Und es wird sogar noch schlimmer, wenn Windows 10 automatisch aktualisiert wird, was zu unerwarteten Problemen führt. Wie können Sie gelöschten Dateien wiederherstellen, wenn nach Windows Update alle Daten weg sind? Lesen Sie weiter.
Nach Windows 11/10 Update verlorenen Daten wiederherstellen
EaseUS Datenrettungssoftware - EaseUS Data Recovery Wizard Pro bietet den Windows-Benutzern eine leistungsstarke Lösung zur Wiederherstellung verlorener Daten, die aufgrund von Windows Update weg gegangen sind. Laden Sie das Programm herunter und stellen Sie Ihre verlorenen Daten wieder her, nachdem Windows 11/10 die Aktualisierung erzwungen hat:
Schritt-für-Schritt-Anleitung:
1. Starten Sie EaseUS Data Recovery Wizard. Wählen Sie den ursprünglichen Speicherort der Datei/Daten. Klicken Sie auf "Scan".

2. EaseUS Data Recovery Wizard listet zunächst alle gelöschten Dateien auf. Dann wird noch einmal die gesamte Festplatte durchleuchtet, um auch wirklich alle wiederherstellbaren Dateien zu finden. Wenn Sie die von Ihnen gewünschten Dateien bereits gefunden wurden, stoppen Sie den Scan und beginnen Sie mit der Wiederherstellung.

3. Nach dem Scan werden die gefundenen Daten auf der Festplatte aufgelistet. Filtern Sie die Scan-Ergebnisse, suchen Sie durch den Verzeichnisbau auf der linken Seite und wählen Sie Ihre Daten zur Wiederherstellung aus. Klicken Sie dann auf Wiederherstellen. Wenn Sie Ihre Daten im Verzeichnisbaum nicht auffinden können, können Sie oben auf „RAW“ Ordner klicken, um Dateien zu durchuchen, deren Metadaten beschädigt oder verloren gegangen sind.

Video-Anleitung: Dateien sind nach dem Windows 11/10 Update weg. So stellen Sie die verlorenen Dateien wieder her.

Wie kann man es vermeiden, dass nach Windows Update alle Daten weg sind?
Wenn Sie auf Windows 11/10 aktualisieren möchten, müssen Sie die folgenden Schritte befolgen, um unerwarteten Datenverluste zu vermeiden.
1. Erstellen Sie vor dem Update eine vollständige Sicherungskopie
Ein vollständiges System-Backup ermöglicht Ihnen jederzeit ein Downgrade von Windows, selbst wenn Sie die Rollback-Begrenzung von 10 Tagen überschritten haben. Es ist an der Zeit, sich vollständig auf ein risiko- und sorgenfreies Update vorzubereiten.

2. Vergrößern Sie das Systemlaufwerk
Um das Update für Ihren PC zu installieren, empfehlen wir Ihnen dringend, genügend Speicherplatz auf der Systempartition zu lassen. EaseUS Partition Master kann Sie gut dabei unterstützen, den Speicherplatz auf Laufwerk C zu vergrößern, indem Sie die Größe ändern oder andere Laufwerke wie D, E oder F verschieben, um mehr Platz zu erhalten.

3. Bereinigen Sie die Junk-Dateien auf Windows 11/10 Systemlaufwerk, um den Speicherplatz zu schaffen
Finden Sie Tools mit der Systembereinigungsfunktion, die Junk-Dateien des Systems, Caches in Browsern und Anwendungen auf Systempartition löscht. Klicken Sie darauf, um Festplattenspeicher in Windows 11/10 freizugeben.
Andere kostenlose Methoden zum Wiederherstellen verlorener Daten
Die unten angebotenen Methoden können auf allen Windows-Systemen wie Windows 11/10/8/7 usw. funktionieren, wenn Sie gesuchte Daten verloren haben. Dies sind gängige Methoden, um verlorene Daten zu finden, wenn Ihre Dateien unaufgefordert fehlen.
Methode 1. Überprüfen Sie, ob Sie mit einem temporären Profil angemeldet sind oder nicht
Gehen Sie zu Einstellungen > Konten > Einstellungen Synchronisieren.
Wenn Sie mit einem temporären Profil angemeldet sind, wird oben eine Nachricht angezeigt, die besagt, dass Sie mit einem temporären Profil angemeldet sind. Roaming-Optionen sind derzeit nicht verfügbar.
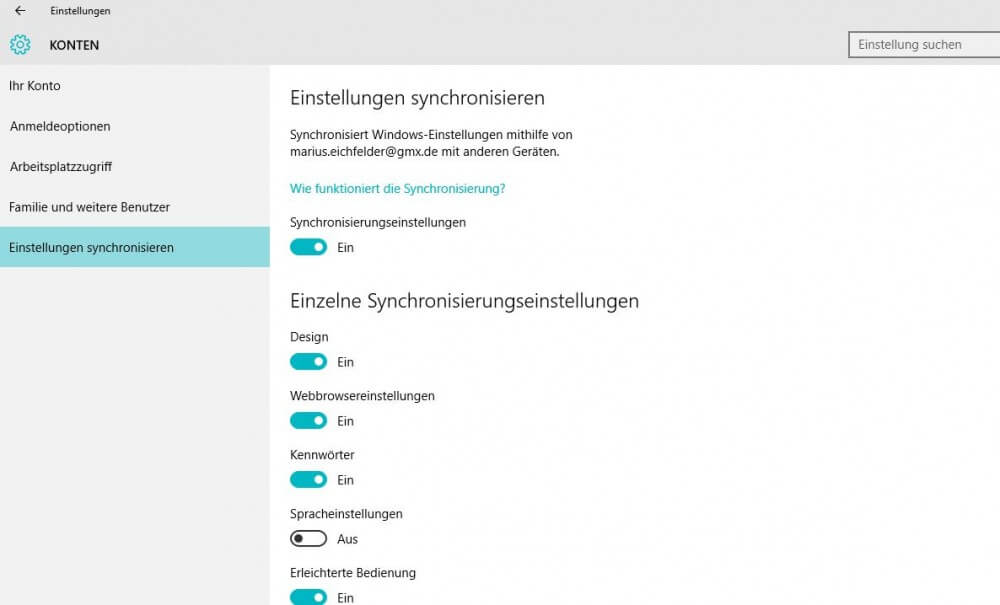
Danach wird Windows ein zusätzliches Konto an Ihres anhängen. Bitte starten Sie dann den PC neu und melden Sie sich erneut an, um Ihre Kontoeinstellungen und Daten wieder zu erhalten.
Methode 2. Verwenden Sie "Suchen", um nach Dateien zu suchen
Wählen Sie das Suchfeld oder lassen Sie Cortana nach Ihren verlorenen Dokumenten oder Dateien suchen. Falls nicht, können Sie den Troubleshooter verwenden, um Probleme bei der Suche zu beheben.
1. Geben Sie "Indizierungsoptionen" in das Suchfeld ein und wählen Sie Indizierungsoptionen.

2. Klicken Sie auf Ändern, wenn Sie auswählen möchten, welche Ordner indiziert werden sollen
3. Wählen Sie Erweitert und klicken Sie auf den Link Problembehandlung bei der Suche und Indizierung.

Dann können Sie die nächsten fortlaufenden Schritte befolgen, um verlorene oder gelöschte Dokumentdateien wiederherzustellen.
Oder Sie können auch die folgenden Suchschritte versuchen, um verlorene Dokumente oder andere Daten zu finden:
Geben Sie "Versteckte Dateien und Ordner" im Suchfeld anzeigen ein > Wählen Sie unter "Versteckte Dateien und Ordner" die Option "Ausgeblendete Dateien, Ordner und Laufwerke anzeigen".

Dann können Sie versuchen, verlorene Dateien zu suchen, indem Sie ein bestimmtes Format Ihrer verlorenen Dateien eingeben. Sie können zum Beispiel *.doc durchsuchen, um verlorene Word-Dokumente zu finden, oder *.mp3, um Musikdateien zu finden.
Methode 3. Aktivieren Sie Windows 11/10 Administrator-Konten wieder
1. Geben Sie Computerverwaltung in das Suchfeld ein, um die Computerverwaltung aufzurufen.
2. Wählen Sie Lokale Benutzer und Gruppen und öffnen Sie dann den Ordner Benutzer.
Wenn der Benutzer mit dem Namen Administrator einen Abwärtspfeil aufweist, wurde dieser deaktiviert. Sie müssen ihn alle wieder aktivieren.
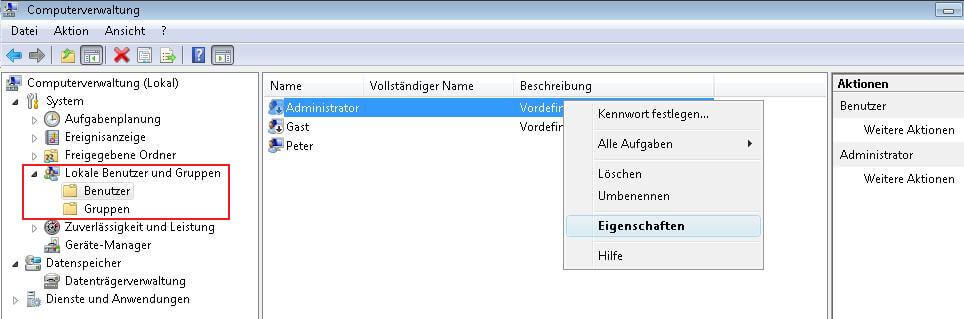
3. Doppelklicken Sie auf das Symbol Administrator und öffnen Sie Eigenschaften.
Deaktivieren Sie dann Konto ist deaktiviert und wählen Sie dann Anwenden.
4. Melden Sie sich ab und melden Sie Windows 11/10 erneut als Administratorkonto an.
Dann können Sie möglicherweise Ihre Daten sehen, die nach Windows 11/10 Update weg sind.
Methode 4. Alle Daten in Windows.Old Ordner wiederfinden
Auf Laufwerk C: befindet sich der Ordner Windows.old, in dem sollte alles verlorene Daten drin sein. Der Ordner C:\Windows.old ist normalerweise versteckt man must erst in der Menüleiste des Explorers auf "Ansicht" gehen und das Kästchen "Ausgeblendete Elemente" anhaken, um Windows.old zu sehen.
1. Navigieren Sie zu "Dieser PC -> Lokale Festplatte (C:) -> Ordner Windows.old".
2. Suchen Sie die Dateien, die Ihnen nach dem Windows 10 Update (Version 1903/1809) fehlen.
3. Kopieren Sie die gewünschten Dateien aus jedem Ordner in einen Ordner in Windows 10 und fügen Sie sie dort ein.
Ausführlichere Schritte finden Sie unter "Windows.old in Windows 10 wiederherstellen".
Häufig gestellte Fragen
Wenn Sie noch andere Fragen über das Windows Update haben, können Sie die Antwort möglicherweise im folgenden Teil finden.
1. Wird das Windows Update immer Daten löschen?
Nicht jedes Windows Update wird zum Datenverlust führen. Aber es kann auch manchmal passieren, das Update hat einige persönlichen Daten gelöscht. Normalerweise werden nur die Dateien auf dem Systemlaufwerk gelöscht.
2. Kann ich bei dem Windows 11/10 Update verlorenen Daten wiederherstellen?
Beim Windows Update gelöschten Daten sind nicht für immer weg, solange diese Dateien noch nicht überschrieben werden. Wenn Sie vorher Backups erstellt haben, können Sie die verlorenen Daten direkt aus den Backups wiederherstellen. Wenn Sie keine Backups haben, brauchen Sie dann eine professionelle Datenrettungssoftware. EaseUS Data Recovery Wizard wird Ihnen helfen. Diese professionelle Datenrettungssoftware kann Ihnen helfen, die gelöschten, formatierten und anderen verlorenen Daten in nur drei Schritten wiederherzustellen.
3. Wie kann ich den Datenverlust bei Windows Updates vermeiden?
Die meisten Windows Updates können reibungslos installiert werden. Aber in manchen Fällen können Benutzer auch auf verschiedenen Problemen gestoßen sein, z.B., einige Dateien und Ordner werden gelöscht, das Update kann nicht abgeschlossen werden, der Computer kann nach dem Update nicht gestartet werden, usw. Wenn Sie den Datenverlust vermeiden und den Computer schnell wiederherstellen wollen, sollten Sie die Backups der wichtigen Daten und das jetzige System erstellen. Mithilfe von einer kostenlosen Datensicherungssoftware können Sie die vollständigen Backups einfach und bequem erstellen.
War diese Seite hilfreich?
-
Technik-Freund und App-Fan. Mako schreibe seit März 2016 für die Leser von EaseUS. Er begeistert über Datenrettung, Festplattenverwaltung, Datensicherung, Datenspeicher-Optimierung. Er interssiert sich auch für Windows und andere Geräte. …

20+
Jahre Erfahrung

160+
Länder und Regionen

72 Millionen+
Downloads

4.7 +
Trustpilot Bewertung
TOP 2 in Recovery-Tools
"Easeus Data Recovery Wizard kann die letzte Möglichkeit sein, gelöschte Daten wiederherzustellen und ist dabei sogar kostenlos."

EaseUS Data Recovery Wizard
Leistungsstarke Datenrettungssoftware zur Wiederherstellung von Dateien in fast allen Datenverlustszenarien unter Windows und Mac.
100% Sauber
Top 10 Artikel
-
 Gelöschte Dateien wiederherstellen
Gelöschte Dateien wiederherstellen
-
 USB-Stick wiederherstellen
USB-Stick wiederherstellen
-
 SD-Karte reparieren
SD-Karte reparieren
-
 Papierkorb wiederherstellen
Papierkorb wiederherstellen
-
 Festplatte wiederherstellen
Festplatte wiederherstellen
-
 USB wird nicht erkannt
USB wird nicht erkannt
-
 RAW in NTFS umwandeln
RAW in NTFS umwandeln
-
 Gelöschte Fotos wiederherstellen
Gelöschte Fotos wiederherstellen
-
 Word-Dokument wiederherstellen
Word-Dokument wiederherstellen
-
 Excel-Dokument wiederherstellen
Excel-Dokument wiederherstellen
 February 17,2025
February 17,2025



