Gesamte Downloads
Hauptinhalt
Über den Autor
Aktuelle Themen
Brauchen Sie eine vollständige und zuverlässige Anleitung, um Windows kostenlos auf eine SSD zu klonen? Bleiben Sie hier, und Sie erhalten eine vollständige Anleitung, wie man Windows auf SSD unter Windows 11/10/8 und sogar älteren Betriebssystemen klonen kann.
In diesem Artikel erfahren Sie mehr darüber:
- Kann ich und wie kann ich Windows kostenlos auf eine SSD klonen?
- Anleitung zum Klonen von Windows auf SSD mit einer 100% kostenlosen Lösung
- Vorteile von Windows auf SSD klonen
Die wichtigsten Erkenntnisse aus Windows auf SSD klonen Free:
- Um Windows auf eine SSD zu klonen, müssen Sie sich an eine zuverlässige Software zum Klonen von Betriebssystemen wenden, da Windows nicht über ein Klon-Tool verfügt.
- Auf dieser Seite wird eine kostenlose und zuverlässige Lösung empfohlen, die Sie beim kostenlosen Klonen von Windows auf SSD mit einfachen Klicks unterstützt.
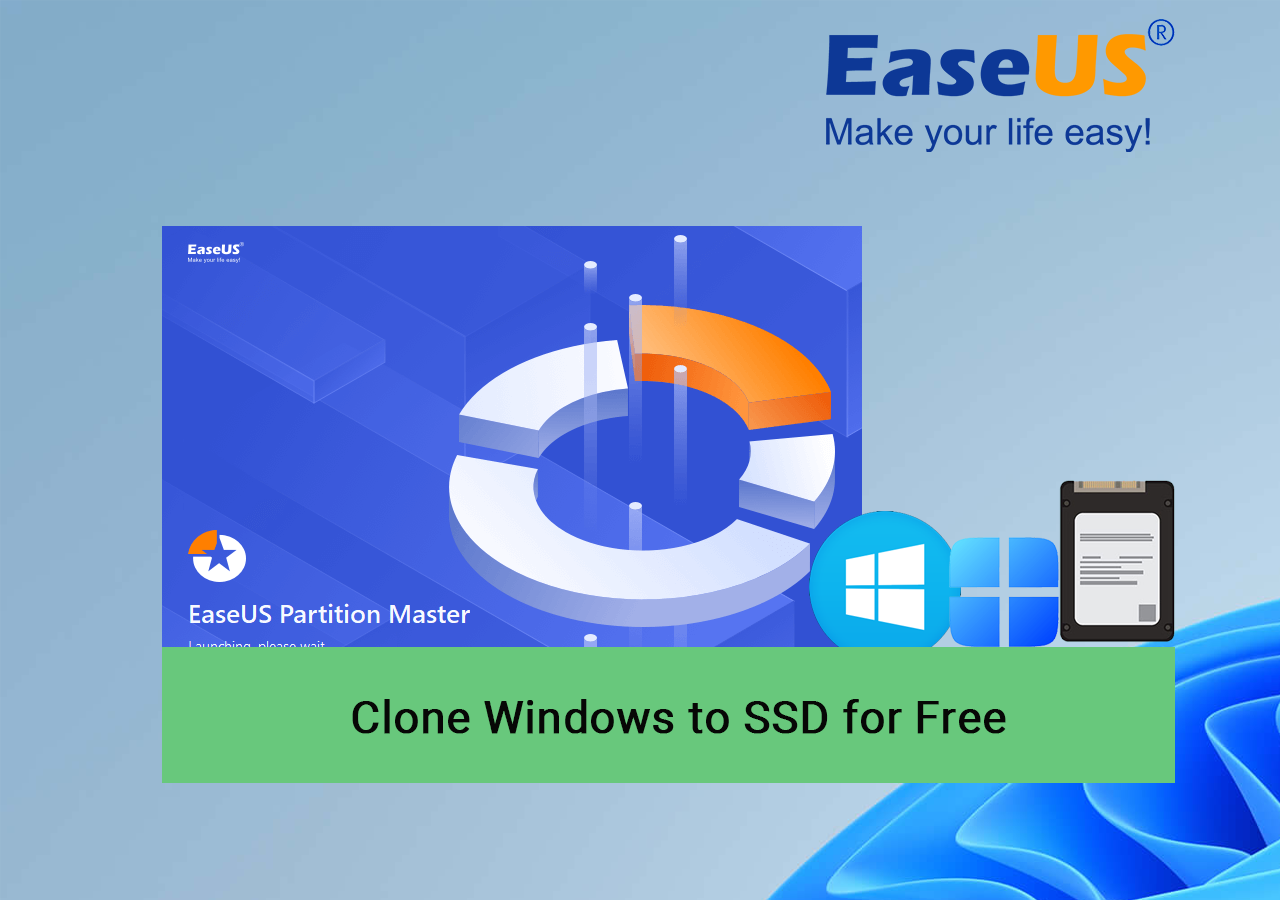
Kann ich und wie kann ich Windows kostenlos auf eine SSD klonen?
Ja, Sie können Windows mit einer zuverlässigen Software zum Klonen von Betriebssystemen erfolgreich auf eine SSD klonen, um die Betriebssystemfestplatte auf Ihrem aktuellen PC zu ersetzen oder zu aktualisieren oder das System auf einen neuen Computer zu duplizieren.
Wie kann ich also Windows kostenlos auf eine SSD klonen? Zuverlässige und kostenlose System-Klon-Software - EaseUS Partition Master Free kann Sie bei der Erfüllung dieser Aufgabe mit einfachen Klicks unterstützen. Diese Software ist hochentwickelt im Klonen von Betriebssystemen und in der Systemmigration mit ihren Partitionsklon-Funktionen.
Hier finden Sie eine kurze Anleitung zum kostenlosen Klonen von Windows auf SSD:
- SSD vorbereiten - SSD installieren, initialisieren und partitionieren
- Software zum Klonen von Betriebssystemen herunterladen - EaseUS Partition Master und Klonen von Windows auf SSD kostenlos
- Den PC so einstellen, dass er von der neuen SSD mit geklontem Windows startet
Nun können Sie der nächsten Anleitung folgen, in der Sie erfahren, wie Sie Windows erfolgreich auf eine SSD klonen können. Teilen Sie diese Anleitung auch, damit mehr Ihrer Freunde ihr Windows-Betriebssystem kostenlos auf eine neue SSD verschieben können:
Anleitung zum Klonen von Windows auf SSD mit einer 100% kostenlosen Lösung
Um das Betriebssystem auf eine SSD zu klonen, können Sie die folgenden Schritte ausführen:
#1. Installieren, Initialisieren und Partitionieren der SSD
Schritt 1. Öffnen Sie das Computer- oder Laptop-Gehäuse und installieren Sie die SSD korrekt in Ihren Computer.
Schritt 2. Befestigen Sie die SSD und schließen Sie das Computergehäuse.
Schritt 3. Starten Sie den PC neu und öffnen Sie die Datenträgerverwaltung, klicken Sie mit der rechten Maustaste auf die SSD und wählen Sie "Datenträger initialisieren".
Schritt 4. Stellen Sie die SSD auf denselben Datenträgertyp ein wie die Betriebssystemplatte auf Ihrem PC.
Schritt 5. Klicken Sie mit der rechten Maustaste auf den nicht zugewiesenen Platz auf der SSD und wählen Sie "Neues einfaches Volume".

Schritt 6. Legen Sie einen Treiberbuchstaben für die neue Partition fest, setzen Sie das Dateisystem auf NTFS und bestätigen Sie.
Beachten Sie, dass Sie zwei Partitionen erstellen müssen, wenn Ihr Windows-Betriebssystem und Ihre Boot-Partition auf zwei verschiedenen Volumes liegen.
#2. Windows kostenlos auf SSD klonen
Beachten Sie, dass Sie die Funktion "Partition kopieren" in EaseUS Partition Master Free zweimal verwenden müssen, wenn die Betriebssystem- und die Bootpartition zwei separate Volumes sind. Hier sind die Schritte:
Schritt 1. Wählen Sie "Klonen" aus dem linken Menü. Klicken Sie auf "Partition klonen" und "Weiter".
Schritt 2. Wählen Sie die Quellpartition und klicken Sie auf "Weiter".
Schritt 3. Wählen Sie die Zielpartition und klicken Sie auf "Weiter", um fortzufahren.
- Wenn Sie eine Partition auf eine bereits vorhandene Partition klonen, sollten Sie die Daten vor dem Klonen übertragen oder sichern, damit sie nicht überschrieben werden.
- Überprüfen Sie die Warnmeldung und bestätigen Sie "Ja".
Schritt 4. Klicken Sie auf Start und warten Sie, bis der Klonvorgang abgeschlossen ist.
In diesem Video-Tutorial erfahren Sie, wie Sie eine Partition oder eine für das System reservierte Partition klonen können.
Abgesehen vom kostenlosen Klonen von Windows-Betriebssystemen auf SSD können Sie EaseUS Partition Master auch verwenden, um Ihre Daten auf ein anderes Laufwerk kostenlos zu aktualisieren, zum Beispiel, um SSD kostenlos zu klonen, Festplatte auf SSD kostenlos zu klonen.
#3. PC-Boot von neuer SSD einstellen
Denken Sie daran, die SSD zu entfernen und sie an den Zielcomputer anzuschließen, wenn Sie das geklonte Windows auf einem neuen Computer verwenden möchten.
Nun können Sie die folgenden Schritte ausführen, um den PC so einzustellen, dass er von der neuen SSD mit geklontem Windows startet:
Schritt 1. Starten Sie den PC neu und drücken Sie die Tasten F2/F8/Entf, um das BIOS aufzurufen.
Schritt 2. Gehen Sie zum Boot-Menü und legen Sie die SSD als Boot-Laufwerk im Abschnitt Boot-Priorität fest.

Schritt 3. Bestätigen und speichern Sie die Änderungen, und starten Sie den PC neu.
Dies ist also das gesamte Verfahren zum kostenlosen Klonen von Windows auf SSD mit Hilfe von EaseUS Partition Master und seiner Klonfunktion. Wenn Ihnen diese Anleitung gefällt und Sie mehr Ihrer Freunde dabei unterstützen möchten, ihr System kostenlos auf eine neue Festplatte zu aktualisieren, teilen Sie diese Seite, um ihnen sofort zu helfen:
Bonus-Tipp: Was tun mit der alten Systemfestplatte nach dem Klonen von Windows auf SSD
Einige Windows-Benutzer benötigen möglicherweise weitere Anleitungen zur Verwaltung des alten Betriebssystemlaufwerks, nachdem sie Windows auf eine neue SSD geklont haben. Hier haben wir zwei Lösungen für Sie:
1. Alle Partitionen auf der alten Festplatte für die neue Verwendung löschen
Wenn Sie vorhaben, die alte Festplatte neu zu partitionieren und sie zum Speichern weiterer Daten zu verwenden, können Sie die alten Partitionen direkt löschen und neue Volumes auf der Festplatte erstellen.
EaseUS Partition Master, mit seiner Alle Partitionen löschen und New-Disk Guide, kann Ihnen dabei helfen.
2. Alte Festplatte löschen und Daten zum Verkauf aufräumen
Wenn Sie die gesamte alte Festplatte online löschen und verkaufen möchten, können Sie die Funktion "Disk Wipe" in EaseUS Partition Master zur Hilfe nehmen. Sie setzt Ihre Festplatte zurück, löscht dauerhaft alle vorhandenen Daten und macht die Festplatte so frisch wie neu.
EaseUS Partition Master ist nicht nur eine kostenlose Software zum Klonen von Systemen für Windows 10, Windows 11 und ältere Systeme, sondern bietet auch mehrere kostenlose Funktionen zur Unterstützung der Benutzer bei der Optimierung der Festplattenleistung, einschließlich:
- Partitionen erstellen, löschen, formatieren, wischen, zusammenführen und erweitern.
- Konvertieren Sie Datenträger zwischen MBR und GPT, NTFS und FAT32.
- Klonen von Datenträgern, Kopieren von Daten und Systempartition.
- Prüfen Sie Dateisystemfehler, testen Sie fehlerhafte Sektoren, prüfen Sie den Zustand der Festplatte und testen Sie die Geschwindigkeit der HDD/SSD.
- 4K-SSD ausrichten, Größe des Clusters ändern usw.
Die Vorteile von Windows auf SSD klonen
Die Vorteile des Klonens von Windows auf SSD sind vielfältig, und der Hauptgrund ist, dass SSD in vielerlei Hinsicht besser funktioniert als HDD.
Wenn Sie Windows auf SSD klonen, können Sie auch eine Reihe von Verbesserungen an Ihrem PC erzielen, und das sind:
Vorteile des Klonens von Windows auf SSD im PC:
- Beschleunigen Sie die Dauer des Hoch- und Herunterfahrens von Windows.
- Beschleunigen Sie die Lese- und Schreibgeschwindigkeit Ihres Computers.
- Verbessern Sie die Leistung von Software und Spielprogrammen.
- Sparen Sie mehr Platz für die Datenspeicherung auf der Quellfestplatte.
Vorteile des Klonens von Windows auf SSD und Verwendung auf einem neuen PC:
- Klonen und Duplizieren von Windows-Betriebssystemen zur Verwendung auf einem zweiten oder mehreren Computern.
- Erstellen Sie eine exakte Kopie des Quellbetriebssystems mit installierter Software auf einem neuen Computer.
- Bürocomputer auf Heim- oder Ferncomputer duplizieren.
Endgültiges Urteil
Das Klonen von Windows auf eine SSD kann die Leistung eines alten PCs effizient verbessern und das System, die Programme und die Lese- und Schreibgeschwindigkeit der Festplatten in hohem Maße optimieren. Für eine kostenlose Lösung zum Klonen von Windows auf die SSD, verdient EaseUS Partition Master Free einen Versuch.
FAQs zum kostenlosen Klonen von Windows auf SSD
Wenn Sie weitere Fragen zum kostenlosen Klonen von Windows auf SSD oder zur Migration des Betriebssystems haben, finden Sie hier unten Antworten:
1. Gibt es eine kostenlose Klon-Software für Windows 10?
Ja, sicher. Hier ist eine Liste kostenloser Software zum Klonen von Festplatten für Windows 10, der Sie vertrauen können:
- EaseUS Partition Master Free
- EaseUS Todo Backup Kostenlos
- Clonezilla
2. Kann ich nur Windows 10 auf eine SSD klonen?
Ja, Sie können Windows 10 einfach mit der Partitionskopierfunktion von EaseUS Partition Master auf eine SSD klonen. Initialisieren Sie zunächst die SSD und erstellen Sie mindestens zwei Volumes mit dem NTFS-Dateisystem. Zweitens: Klonen Sie die System- und Startvolumes nacheinander auf die SSD. Wenn der Vorgang abgeschlossen ist, legen Sie die SSD in den BIOS-Einstellungen als Startlaufwerk für Windows 10 fest.
3. Wie kann ich meine SSD kostenlos auf eine andere SSD klonen?
- Bereiten Sie eine neue SSD mit dem gleichen Datenträgertyp wie die alte SSD vor.
- Starten Sie EaseUS Partition Master Free auf Ihrem PC.
- Wenn es sich bei der alten SSD um eine Betriebssystemplatte handelt, verwenden Sie die Funktion "Partition Clone", um die SSD-Partitionen nacheinander auf die neue Platte zu klonen.
- Wenn es sich bei der alten SSD um eine Datenfestplatte handelt, verwenden Sie direkt die Funktion Disk Clone, um sie auf die neue SSD zu klonen.
Wie wir Ihnen helfen können
Über den Autor
Maria
Maria ist begeistert über fast allen IT-Themen. Ihr Fokus liegt auf der Datenrettung, der Festplattenverwaltung, Backup & Wiederherstellen und den Multimedien. Diese Artikel umfassen die professionellen Testberichte und Lösungen.
Produktbewertungen
-
Mit „Easeus Partition Master“ teilen Sie Ihre Festplatte in zwei oder mehr Partitionen auf. Dabei steht Ihnen die Speicherplatzverteilung frei.
Mehr erfahren -
Der Partition Manager ist ein hervorragendes Tool für alle Aufgaben im Zusammenhang mit der Verwaltung von Laufwerken und Partitionen. Die Bedienung ist recht einfach und die Umsetzung fehlerfrei.
Mehr erfahren -
"Easeus Partition Master" bietet Ihnen alles, was Sie zum Verwalten von Partitionen brauchen, egal ob Sie mit einem 32 Bit- oder 64 Bit-System unterwegs sind.
Mehr erfahren
Verwandete Artikel
-
Beste Software zum sicheren Löschen der Festplatte
![author icon]() Maria/2025/02/17
Maria/2025/02/17
-
(Behoben) HAL INITIALIZATION FAILED BSOD Fehler
![author icon]() Maria/2025/02/17
Maria/2025/02/17
-
WD My Passport Ultra wird nicht erkannt: So bebebene Sie den Fehler 2025
![author icon]() Maria/2025/02/17
Maria/2025/02/17
-
Kann man Laufwerk C komprieren, um den Speicherplatz zu schaffen?
![author icon]() Mako/2025/02/17
Mako/2025/02/17








