Gesamte Downloads
Hauptinhalt
Über den Autor
Aktuelle Themen
Überblick über Windows 7 ISO auf USB-Stick brennen:
| ⚙️Komplexitätsgrad | Niedrig, Anfänger |
| ⏱️Dauer | 5-10 Minuten |
| 💻Gilt für | Windows 7/8/8.1/10/11 ISO auf USB-Stick brennen |
| ✏️Stufen |
Stufe 1. USB-Laufwerk für das Brennen von ISO-Images vorbereiten |
Das Brennen eines ISO-Abbilds von Windows 7 ist ein komplizierter Prozess. Es wird jedoch viel einfacher, wenn Sie sich an ein professionelles ISO- oder USB-Brennprogramm oder eine Software wenden.
Auf dieser Seite von EaseUS erfahren Sie, wie Sie mit ein paar einfachen Klicks ein Windows 7 ISO-Image auf einen USB-Stick brennen können. Bitte klicken Sie auf die Schaltflächen unten und lassen Sie mehr Benutzer wissen, wie.
So kann man Windows 7 ISO auf USB-Stick brennen [2 Schritte]
In diesem Teil nehmen wir das Brennen von Windows 7-ISO-Images als Beispiel und zeigen Ihnen eine vollständige Anleitung, wie Sie Windows-ISO-Images auf ein USB-Flash-Laufwerk auf Ihrem Computer brennen können.
Wir gliedern das Programm wie folgt in drei Teile:
- Stufe 1. USB-Laufwerk für das Brennen von ISO-Images vorbereiten
- Stufe 2. Windows 7 ISO auf USB-Stick brennen
Um diese drei Phasen erfolgreich abzuschließen, müssen Sie folgende Vorbereitungen treffen:
- Bereiten Sie einen zuverlässigen USB
- Laden Sie das Windows-ISO-Abbild auf Ihren PC herunter (Klicken Sie auf den Link, um die richtige Windows 7-ISO-Datei herunterzuladen)
- Laden Sie eine zuverlässige Software zum Brennen von Windows-ISO-Dateien herunter
Da Windows 7 kein benutzerfreundliches Tool zum Brennen von ISO-Dateien enthält, müssen wir uns für eine zuverlässige Drittanbieter-Software entscheiden. Nach vielen Tests haben wir beschlossen, Ihnen EaseUS Partition Master zu empfehlen.
Bei unseren Tests traten nie Fehler auf, und in nur drei Schritten können Sie den gesamten Brennvorgang abschließen. Laden Sie das Programm also im Voraus auf Ihren Computer herunter und folgen Sie den folgenden Anleitungen, um loszulegen.
Stufe 1. USB-Laufwerk für das Brennen von ISO-Images vorbereiten
Für das Brennen des Windows 7-ISO-Abbilds auf ein USB-Flash-Laufwerk gelten bestimmte Anforderungen an das Dateisystem, d. h. das USB-Flash-Laufwerk muss zunächst auf FAT32 eingestellt werden. Wenn Ihr USB-Laufwerk das Format FAT32 hat, fahren Sie mit Schritt 2 fort. Hier sind die schnellen Schritte zur Vorbereitung eines FAT32-formatierten USB-Laufwerks:
Schritt 1. Schließen Sie ein USB-Laufwerk mit einer Speicherkapazität von 32 GB oder mehr an Ihren PC an. (Sichern Sie Ihre wichtigen Dokumente im Voraus, um Datenverluste zu vermeiden).
Schritt 2. Drücken Sie die Tasten Windows + I, um den Datei-Explorer zu öffnen, und klicken Sie dann mit der rechten Maustaste auf Ihr USB-Laufwerk.
Schritt 3. Wählen Sie Format, wählen Sie FAT32 als Dateiformat und klicken Sie auf "Start".
Stufe 2. Windows 7 ISO auf USB-Stick brennen
Nach dem Herunterladen von EaseUS Partition Master können wir mit dem Brennen beginnen. Die Benutzeroberfläche dieses Tools ist sehr übersichtlich, was den gesamten Brennvorgang reibungsloser und einfacher macht. Neben dem Brennen von Windows-ISOs hilft es auch bei den folgenden Aufgaben:
EaseUS Partition Master
- 64/128GB USB als FAT32 formatieren
- Fehler USB kann nicht als FAT32 formatiert werden beheben
- ISO unter Windows 10 auf USB brennen
- ISO auf DVD/CD brennen
- Testen der USB-Geschwindigkeit und Überprüfen von USB-Dateisystemfehlern, etc.
Beginnen wir nun mit dem Brennen der Windows 7 ISO-Datei auf den Ziel-USB.
Schritt 1. Starten Sie EaseUS Partition Master und gehen Sie zum Abschnitt "Bootfähiges Medium". Klicken Sie auf "ISO erstellen" und dann auf "Medien erstellen".

Schritt 2. Wählen Sie das ISO-Image, das Sie auf Ihren PC heruntergeladen haben, und klicken Sie auf "Öffnen".
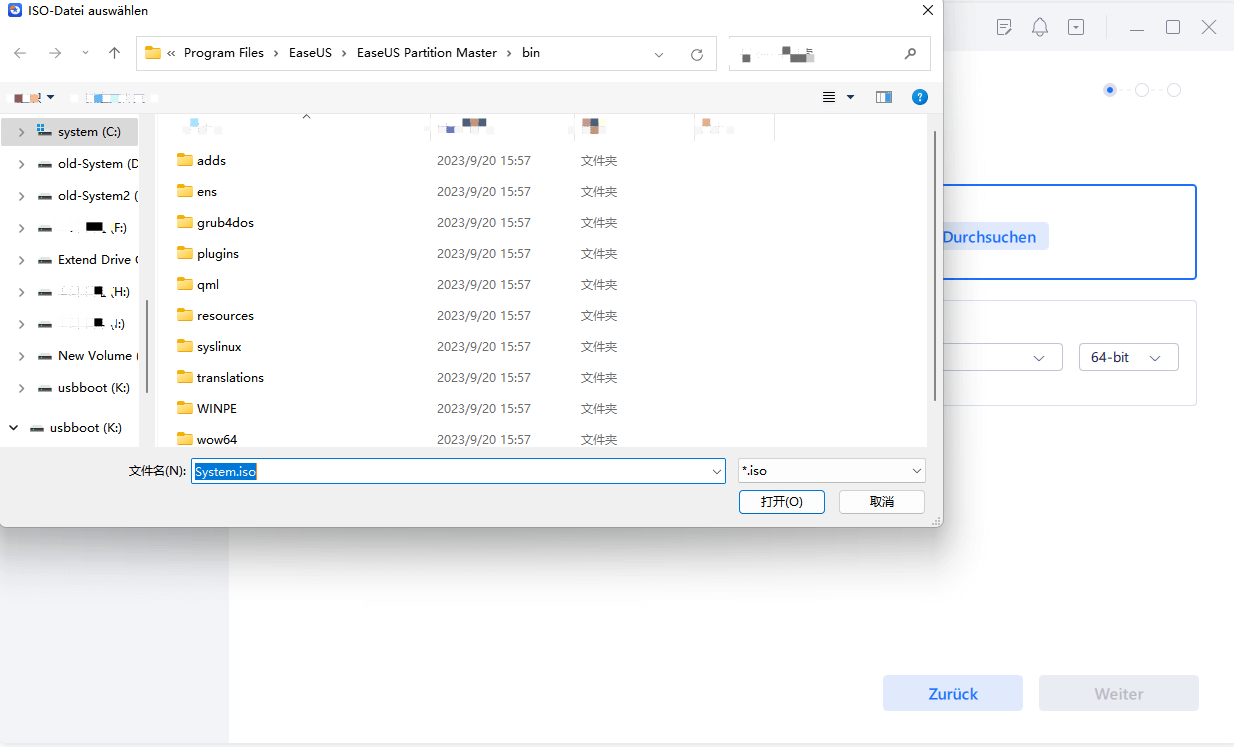
Schritt 3. Klicken Sie auf "Weiter" und wählen Sie den Ziel-USB als Ziel und klicken Sie auf "Brennen", um den Vorgang auszuführen.
Warum Windows 7 ISO auf USB-Stick brennen?
Die am weitesten verbreitete Methode, ein ISO-Abbild zum Laufen zu bringen, ist das Brennen des ISO-Abbilds auf ein USB-Laufwerk. Warum also die Windows 7-ISO-Datei auf ein USB-Laufwerk brennen? Die Antwort finden Sie hier. Im Folgenden finden Sie eine Liste der Vorteile, die das Brennen des gewünschten ISO-Abbilds auf ein USB-Laufwerk mit sich bringt, die Sie sich ansehen können:
- ✅USB ist tragbar und vielseitig.
- ✅Ein bootfähiges Windows-USB-Laufwerk ist verfügbar.
- ✅Ein PC kann mit einem auf einen USB-Stick gebrannten Windows-ISO-Abbild repariert werden.
- ✅Ein Windows-ISO-Image kann für die Übertragung von Windows oder die Installation/Neuinstallation des Systems auf einem USB-Stick bootfähig gemacht werden.
Das könnte Ihnen auch gefallen:
Aber wie brennt man das Windows 7 ISO-Image auf einen USB-Stick? Was muss ich vorbereiten? Im nächsten Abschnitt werden Sie den gesamten Prozess mit detaillierten Anleitungen durchlaufen. Klicken Sie jetzt auf den Link, um die fünf besten ISO-Brenner für Windows 10/11/8/7 im Jahr 2023 kennenzulernen.
Das Fazit
Das Brennen einer ISO-Datei auf einen USB-Stick ist mit der richtigen Methode einfach, und Sie können es selbst tun. Beide der oben genannten Schritte sind einfach. Viele erfahrene Benutzer entscheiden sich dafür, mit dem Media Creation Tool einen bootfähigen USB-Stick von einer ISO-Datei zu erstellen; diese Methode funktioniert ebenfalls, ist aber für normale Benutzer zu schwierig. Für Windows-Neulinge empfiehlt es sich daher, die oben genannten Anleitungen nacheinander zu befolgen. Mit Hilfe der zuverlässigen ISO-Image-Brennsoftware EaseUS Partition Master wird der gesamte Prozess einfacher sein. Außerdem ist EaseUS Partition Master auch ein großartiges Windows 7 bootfähiges USB-Tool. Klicken Sie auf die Schaltfläche unten, um es herunterzuladen.
Windows 7-ISO auf einen USB-Stick brennen FAQ
Wie Sie sehen, bietet EaseUS eine schrittweise Anleitung zum Brennen von Windows 7 ISO auf einen USB-Stick. Wenn Sie weitere Fragen dazu haben, lesen Sie diesen Teil.
1. Wie erstellt man einen bootfähigen Windows 7-USB, um Windows 7 davon zu installieren?
Zunächst müssen Sie einen USB-Stick vorbereiten und daran denken, die Daten auf dem USB-Stick zu sichern. Führen Sie dann die nachstehenden Schritte aus:
- 1. Laden Sie das Windows 7 USB/DVD-Tool herunter und installieren Sie es auf Ihrem PC.
- 2. Führen Sie dieses Programm aus und suchen Sie das Windows 7 ISO-Image, indem Sie auf die Schaltfläche Durchsuchen klicken.
- 3. Klicken Sie bei der Auswahl des Medientyps auf die Schaltfläche USB-Gerät. (Überprüfen Sie den Laufwerksbuchstaben im Windows File Explorer)
- 4. Wählen Sie Ihr USB-Flash-Laufwerk aus dem Dropdown-Menü und klicken Sie auf die Schaltfläche "Kopieren beginnen".
- 5. Warten Sie geduldig. Dieser Vorgang wird einige Minuten dauern. Starten Sie danach Ihren PC neu und installieren Sie Windows 7.
2. Was ist das Windows 7 USB/DVD-Download-Tool?
Windows USB/DVD Download Tool ist ein einfaches und kostenloses Tool zum Erstellen von Windows-DVDs oder USB-Flash-Laufwerken. Es kann helfen, eine Kopie von Windows 7, Vista oder XP ISO-Dateien auf einem USB-Stick oder einer DVD zu erstellen.
3. Wie kann ich einen bootfähigen USB-Stick unter Windows 7 Rufus erstellen?
Legen Sie Ihre Windows-ISO-Datei, Ihren USB-Stick und die neueste Version von Rufus bereit, um loszulegen.
Schritt 1. Laden Sie Rufus herunter und schließen Sie den USB-Anschluss an Ihren PC an.
Schritt 2. Laden Sie das ISO-Image auf Ihren PC herunter.
Schritt 3. Starten Sie Rufus auf Ihrem PC, wählen Sie das ISO-Image aus und klicken Sie auf Öffnen.
Schritt 4. Klicken Sie auf Start.
4. Wie brennt man ISO auf USB-Stick unter Windows 10?
Um IOS Image auf USB-Stick brennen zu können, sollten Sie die folgenden Schritte befolgen:
Schritt 1. Formatieren Sie den USB-Stick auf FAT32 und laden Sie die Windows 10 ISO-Datei auf Ihren PC herunter.
Schritt 2. Laden Sie EaseUS Partition Master herunter und starten Sie es.
Schritt 3. Gehen Sie zum Abschnitt Bootfähige Medien und wählen Sie "ISO brennen".
Schritt 4. Wählen Sie die Windows 10 ISO-Datei und wählen Sie Ihren USB-Stick als Ziel. Klicken Sie zum Starten auf "Brennen".
Wie wir Ihnen helfen können
Über den Autor
Maria
Maria ist begeistert über fast allen IT-Themen. Ihr Fokus liegt auf der Datenrettung, der Festplattenverwaltung, Backup & Wiederherstellen und den Multimedien. Diese Artikel umfassen die professionellen Testberichte und Lösungen.
Produktbewertungen
-
Mit „Easeus Partition Master“ teilen Sie Ihre Festplatte in zwei oder mehr Partitionen auf. Dabei steht Ihnen die Speicherplatzverteilung frei.
Mehr erfahren -
Der Partition Manager ist ein hervorragendes Tool für alle Aufgaben im Zusammenhang mit der Verwaltung von Laufwerken und Partitionen. Die Bedienung ist recht einfach und die Umsetzung fehlerfrei.
Mehr erfahren -
"Easeus Partition Master" bietet Ihnen alles, was Sie zum Verwalten von Partitionen brauchen, egal ob Sie mit einem 32 Bit- oder 64 Bit-System unterwegs sind.
Mehr erfahren
Verwandete Artikel
-
Wie kann man unter Windows 10/11 einen Acer Laptop von USB-Stick booten?
![author icon]() Maria/2025/02/17
Maria/2025/02/17
-
KERNEL SECURITY CHECK FAILURE unter Windows 11/10/8/7 beheben [8+ Lösungen]
![author icon]() Mako/2025/02/17
Mako/2025/02/17
-
Das Volume ist für FAT32 zu groß in Windows 11/10, hier ist die Lösung!
![author icon]() Katrin/2025/02/17
Katrin/2025/02/17
-
Wie kann man Windows 10 ohne PIN entsperren - EASY
![author icon]() Maria/2025/02/17
Maria/2025/02/17








