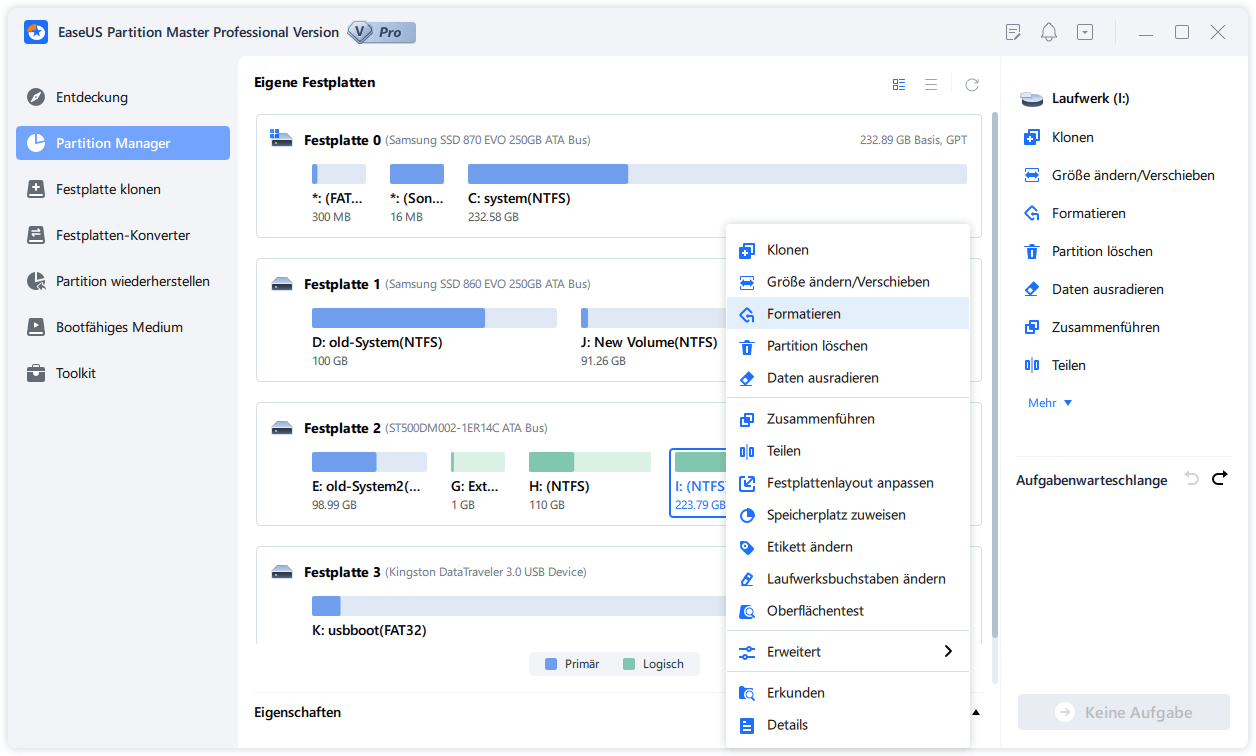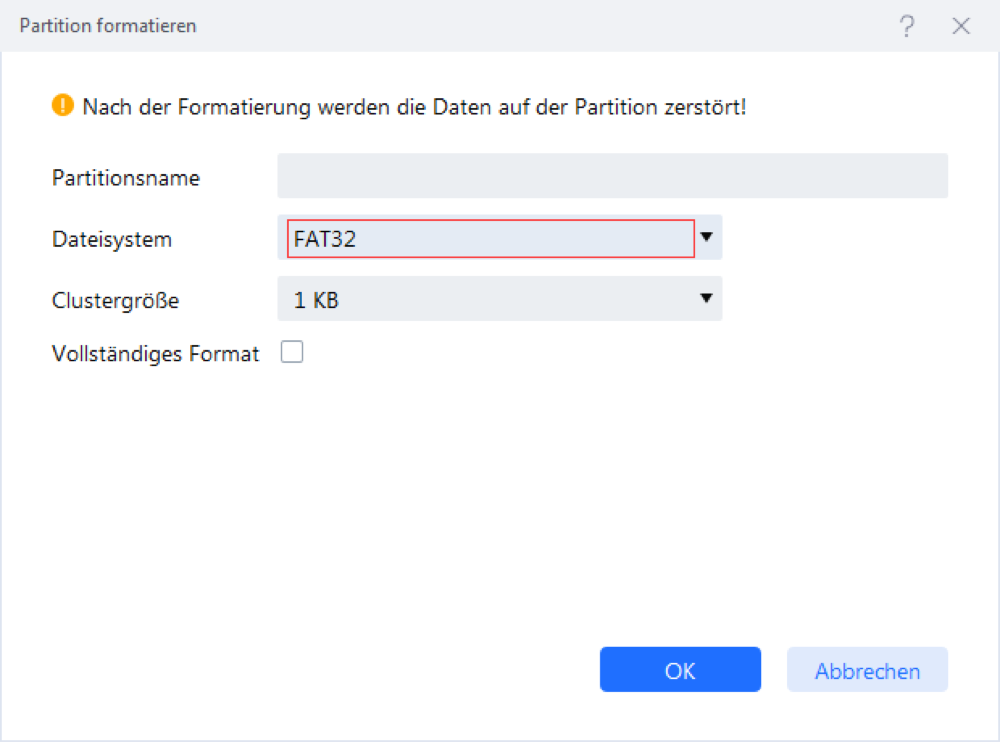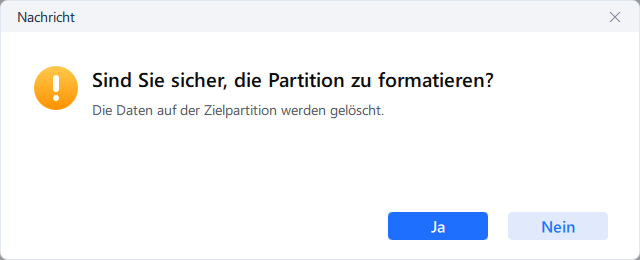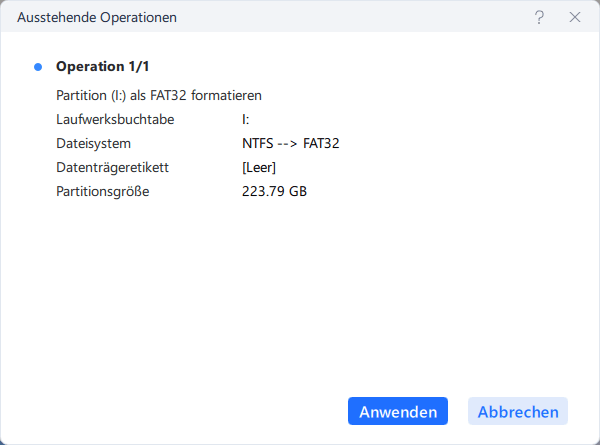Gesamte Downloads
Hauptinhalt
Über den Autor
Aktuelle Themen
Wenn Sie das Windows Betriebssystem erfolgreich von einem bootfähigen USB-Laufwerk aus starten wollen, müssen Sie das richtige Dateisystem für das bootfähige USB-Stick auswählen. Drei häufig genutzten Windows-Dateisysteme sind FAT32, NTFS und exFAT.
In diesem Artikel haben wir Ihnen diese drei Dateisysteme erklärt und Hinweise gegeben, welches Format zum Booten von Windows geeignet ist. Wir zeigen Ihnen auch an, wie Sie mit EaseUS Partition Master das USB-Laufwerk zu einem richtigen Dateisystem formatieren können.
Was ist ein bootfähiges USB-Laufwerk? Wie erstellt man das?
Ein bootfähiges USB-Laufwerk ist ein hilfreiches Tool und wird immer benötigt, wenn Sie Ihr Windows-Gerät nicht richtig starten können. Wie kann ein solches Laufwerk Ihnen helfen und welche Vorteile hat es? Lesen Sie weiter. In diesem Teil können Sie die Antworte finden.
Ein bootfähiges USB-Laufwerk kann eine externe Festplatte oder ein USB-Stick sein. Das Laufwerk enthält das vollständige Betriebssystem und kann zum erfolgreichen Start Ihres Computers verwendet werden. Wenn Sie auf einen schwerwiegenden Fehler gestoßen sind und der Computer nicht erfolgreich starten können, benötigen Sie den bootfähige Windows USB-Stick zum Starten des Computers.

Bootfähige USB-Laufwerke spielt eine wichtige Rolle, weil da CD-Laufwerke in den neuesten Computern fehlen. Zu den Vorteilen bootfähiger USB-Laufwerke gehören unter anderem die folgenden:
- Wenn Sie den Computer nicht normal starten und auf Ihre wichtigen Daten zugreifen können, bietet ein bootfähiger USB-Stick Ihnen die Möglichkeiten, Ihre Daten in diesem Fall wiederherzustellen.
- Ein USB-Laufwerk ermöglicht Ihnen, das Windows System immer dabei haben, ohne den Laptop mitzunehmen.
- Im Vergleich zu einer externen Festplatte ist der USB-Stick einfach und bequem zu tragen.
Da ein USB-Laufwerk für das Starten Ihres Windows-Geräts unerlässlich ist, ist es auch wichtig, das richtige Dateisystem zu wählen. Das richtige Dateiformat stellt sicher, dass Ihr Gerät korrekt startet und Sie problemlos auf alle Dateien und Daten auf Ihrem Computerspeicher zugreifen können. Im nächsten Abschnitt werden wir die verfügbaren Dateiformate für Windows besprechen und das beste Format für Sie empfehlen.
Welches Dateisystem für USB-Stick zum Booten: FAT32, NTFS oder exFAT?
Sie können Ihren Windows Computer mit den Dateisystemen wie FAT32, NTFS oder exFAT starten. Wir werden jedes Dateiformat kurz besprechen und dann eine Vergleichstabelle erstellen, um das beste Dateiformat für Ihr Gerät zu bestimmen.
Was sind FAT32, NTFS und exFAT?
Im Folgenden finden Sie eine Beschreibung der drei Dateiformate:
- FAT32: Dies ist die 32-Bit-Version des Dateisystems FAT (File Allocation Table). Dieses Dateisystem ist mit Betriebssystemen und Geräten wie USB-Laufwerken, externen Festplatten und Flash-Laufwerken kompatibel.
- NTFS: Dieses Dateisystem wird hauptsächlich für die Windows NT-Familie verwendet. Es hat das FAT-Dateisystem abgelöst und ist das bevorzugte Dateisystem unter Windows. Es unterstützt auch andere Betriebssysteme, einschließlich Linux und BSD.
- exFAT: Es ist für Flash-Speicher wie SD-Karten und USB-Flash-Laufwerke optimiert. Es hat eine höhere Dateigrößenbegrenzung als FAT32.
Welches Format ist das beste für einen bootfähigen USB-Stick?
Lesen Sie die Vergleichstabelle unten, um das beste Dateiformat für Ihr bootfähiges USB-Laufwerk zu ermitteln.
| Bildausschnitt | FAT32 | NTFS | exFAT |
|---|---|---|---|
| Funktionen | Wird von fast allen Betriebssystemen erkannt und kann auf viele Geräte übertragen werden. | Es handelt sich um ein proprietäres Journaling-Dateisystem und ist der Standard für die Windows NT-Familie. | Es ist eine verbesserte Version von FAT32 und kann dort eingesetzt werden, wo NTFS versagt. |
| Maximale Dateigröße | 4 GB | 8 PB | 16 EB |
| Maximale Clustergröße | 64 KB | 2 MB | 32 MB |
| Maximale Volume-Größe | 16 TB | 8 PB | 128 PB |
| Vorteile |
|
|
|
| Nachteile |
|
|
|
| Kompatibilität | Windows, Linux, Mac, Android, Chrome OS, PS3, PS4, Drucker, Xbox 360, etc. | Windows XP/7/8/10, Linux, macOS | Windows, PS4, Mac OS X 10.6.5 und spätere, Android, Xbox One |
FAT32 eignet sich am besten für bootfähige USB-Laufwerke, vorausgesetzt, Sie wollen keine einzelne Datei größer als 4 GB übertragen. Da bootfähige Laufwerke nicht unbedingt große Dateien speichern müssen, können sie bequem mit FAT32 arbeiten.
Das USB-Laufwerk zu FAT32 formatieren und bootfähig machen
Es gibt drei Schritte, um einen bootfähigen USB-Stick unter Windows zu erstellen: 1) Den USB-Stick zum richtigen Dateiforma formatieren 2) Den bootfähigen USB-Stick erstellen 3) Das Betriebssystem installieren. Darunter haben wir die ausführlichen Anleitungen geschrieben.
Teil 1. Das USB-Laufwerk zu FAT32 formatieren
Um FAT32 als Dateisystem für Ihr bootfähiges USB-Laufwerk festzulegen, müssen Sie zunächst die Datenträgerverwaltung auf Ihrem Computer öffnen, um das USB-Format zu überprüfen. Mit dem Rechtsklick auf den USB-Stick wählen Sie "Eigenschaften" aus. Jetzt überprüfen Sie, ob das Dateisystem FAT32 ist. Wenn es nicht der Fall ist, müssen Sie den USB-Stick zu FAT32 formatieren. Um die Änderung einfach auszuführen, können Sie EaseUS Partition Master Free verwenden. Mit dieser Festplatten-Verwaltungssoftware können Sie Ihre Festplattenpartitionen formatieren oder löschen.
Schritt-für-Schritt Anleitung
Schritt 1: Installieren und starten Sie EaseUS Partition Master auf Ihrem PC.
Schritt 2: Klicken Sie auf die NTFS-Partiiton aus, die Sie auf FAT32 konvertieren möchten, und wählen Sie "Formatieren" aus.
Schritt 3: Geben Sie im neuen Fenster die Bezeichnung der Partition ein, wählen Sie das FAT32-Dateisystem, stellen Sie die Clustergröße nach Ihren Bedürfnissen ein und klicken Sie dann auf "OK".
Schritt 4: Dann erscheint ein Warnfenster, in dem Sie auf "OK" klicken, um fortzufahren.
Schritt 5: Schauen Sie in der oberen linken Ecke alle ausstehenden Operationen und klicken Sie anschließend auf "Anwenden".
Video-Anleitung
Außerdem können Sie damit NTFS in FAT32 konvertieren. Und EaseUS Partition Master ist auch für neue Festplatten geeignet, da Sie die Anzahl der Partitionen anpassen und als MBR oder GPT festlegen können.
Teil 2. Ein bootfähiges Laufwerk erstellen
Nachdem Sie Ihr bevorzugtes bootfähiges USB-Format (FAT32) ausgewählt haben, besteht der nächste Schritt darin, ein bootfähiges USB-Format zu erstellen. Dies können Sie mit einem Tool namens EaseUS OS2Go erreichen. Mit diesem Tool können Sie ganz einfach ein Betriebssystem auf ein bootfähiges USB-Laufwerk klonen. Klicken Sie auf den Link, um ein bootfähiges USB-Format mit EaseUS OS2Go zu erstellen.

Teil 3. Installieren des Betriebssystems
Der nächste Schritt nach der Erstellung eines bootfähigen USB-Laufwerks ist die Installation des Systems auf einem neuen Computer. Dieser Vorgang erfordert keinen großen Aufwand, da Sie das bootfähige USB-Laufwerk nur einstecken und auf Ihrem Computer ausführen müssen. Klicken Sie auf den unten stehenden Link, um zu erfahren, wie Sie ein Betriebssystem mit einem bootfähigen USB-Laufwerk auf Ihrem Computer installieren können.
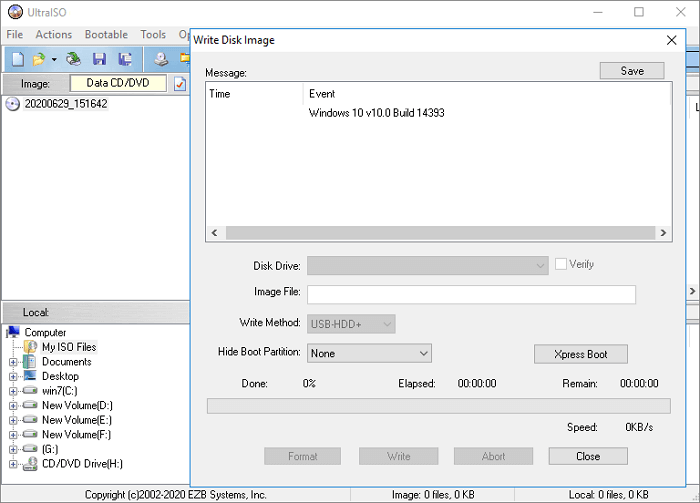
Das Fazit
In diesem Artikel haben wir gelernt, dass das beste USB-Format zum Booten von Windows FAT32 ist. Dieses Dateisystem ist auf viele Betriebssysteme übertragbar, darunter Windows, Linux, Mac, Android, Chrome OS, PS3, PS4, Drucker, Xbox 360, usw. Im Gegensatz zu NTFS und exFAT ist FAT32 auch auf die meisten USB-Laufwerke portabel.
Daher wäre es hilfreich, wenn Sie FAT32 als Ihr Standardformat für bootfähige USB-Laufwerke verwenden würden. Außerdem wäre es hilfreich, wenn Sie EaseUS Partition Master zum Formatieren Ihres USB-Laufwerks verwenden würden. Ich hoffe, dieser Artikel hat Ihnen gefallen! Sagen Sie uns Ihre Meinung in den Kommentaren und teilen Sie diesen Artikel, wenn er Ihnen gefällt.
Häufig gestellte Fragen
Haben Sie noch Fragen dazu, welches USB-Format zum Booten von Windows geeignet ist? Lesen Sie sich die folgenden Fragen durch und lassen Sie sich Ihre Fragen beantworten.
1. Sollte Windows 10 bootfähiges USB FAT32 oder NTFS verwenden?
Es sollte NTFS verwendet werden. NTFS ist das Standard-Dateisystem für Windows 10. Das liegt daran, dass es keine Dateibeschränkungen hat und Dateikomprimierung unterstützt. Im Gegensatz zu FAT32, das eine einzelne Datei auf 32 GB begrenzt. Daher sollten Sie NTFS für Ihr bootfähiges USB-Laufwerk für Windows 10 verwenden, um eine erfolgreiche Installation des Systems sicherzustellen.
2. Welches Format sollte ein bootfähiger USB-Stick für Windows 10 haben?
Das kommt darauf an. Wenn Sie ein Wiederherstellungslaufwerk erstellen möchten, können Sie Ihr Laufwerk auf FAT32 formatieren. Wenn Sie das USB-Laufwerk jedoch als Speichermedium verwenden möchten, sollten Sie es auf NTFS formatieren, da dies das Standarddateisystem für Windows 10 ist.
3. Wie kann ich einen USB-Stick bootfähig machen?
Zunächst müssen Sie Rufus auf Ihrem Computer installieren. Dann können Sie die folgenden Schritte ausführen:
Schritt 1. Stecken Sie einen USB-Stick mit mindestens 8 GB in Ihren Computer und starten Sie Rufus.
Schritt 2. Setzen Sie das Gerät auf Ihren USB-Stick und wählen Sie das Installationsmedium aus.
Schritt 3. Legen Sie das Volume-Label fest. Stellen Sie sicher, dass "Dateisystem" und "Clustergröße" auf Standard eingestellt sind.
Schritt 4. Klicken Sie auf die Schaltfläche Start. Rufus erstellt ein Installationsmedium auf dem USB-Stick und macht es bootfähig.
Wie wir Ihnen helfen können
Über den Autor
Mako
Technik-Freund und App-Fan. Mako schreibe seit März 2016 für die Leser von EaseUS. Er begeistert über Datenrettung, Festplattenverwaltung, Datensicherung, Datenspeicher-Optimierung. Er interssiert sich auch für Windows und andere Geräte.
Produktbewertungen
-
Mit „Easeus Partition Master“ teilen Sie Ihre Festplatte in zwei oder mehr Partitionen auf. Dabei steht Ihnen die Speicherplatzverteilung frei.
Mehr erfahren -
Der Partition Manager ist ein hervorragendes Tool für alle Aufgaben im Zusammenhang mit der Verwaltung von Laufwerken und Partitionen. Die Bedienung ist recht einfach und die Umsetzung fehlerfrei.
Mehr erfahren -
"Easeus Partition Master" bietet Ihnen alles, was Sie zum Verwalten von Partitionen brauchen, egal ob Sie mit einem 32 Bit- oder 64 Bit-System unterwegs sind.
Mehr erfahren
Verwandete Artikel
-
Kann man Laufwerk C komprieren, um den Speicherplatz zu schaffen?
![author icon]() Mako/2025/02/17
Mako/2025/02/17
-
Windows 10/11: Die Option 'Partition als aktiv markieren' ist ausgegraut. Was tun?
![author icon]() Mako/2025/02/17
Mako/2025/02/17
-
Windows 10/11 Mehrere Wiederherstellungspartitionen - Ursachen und Lösungen
![author icon]() Maria/2025/02/17
Maria/2025/02/17
-
So können Sie die Clustergröße ohne Formatierung ändern 🔥
![author icon]() Mako/2025/02/17
Mako/2025/02/17