Gesamte Downloads
Hauptinhalt
Über den Autor
Aktuelle Themen
Möchten Sie Ihren Speicherplatz auf Laufwerk C erweitern? Hier erfahren Sie, wie das geht.
Es ist nichts Ungewöhnliches, dass Sie wenig Speicherplatz auf dem C-Laufwerk haben. Nach einer längeren Zeit derselben Windows-Installation finden Sie möglicherweise, dass Ihre Hauptpartition mit vielen Dingen aufgebläht ist. Das können Programme, Spiele, versteckte Dateien usw. sein.

Das ist der Zeitpunkt, an dem viele Leute mit Problemen konfrontiert werden, wie z. B. verlangsamte Leistung, ständige Fehler wegen zu wenig Speicherplatz usw. Also wenden sie sich an, um ihre Hauptpartition zu erweitern, können aber das c-Laufwerk von Windows 11 nicht erweitern. Sind Sie also jemand, der vor dem gleichen steht? Ausgabe?
Dann lassen Sie uns herausfinden, wie Sie Ihre C-Partition erweitern können, ohne Daten, Zeit oder die Leistung Ihres Computers zu verlieren.
Warum kann ich das Laufwerk C in Windows 11 nicht erweitern?
Wenn Sie Probleme beim Erweitern Ihres Laufwerks C in der Datenträgerverwaltung haben, kann dies mehrere Gründe haben. Der häufigste Grund dafür könnte sein, dass auf Ihrem physischen Laufwerk kein zusätzlicher oder nicht zugeordneter Speicherplatz mehr vorhanden ist. Also, wie gehst du vor, um das zu überprüfen? Hier ist wie:
Schritt 1. Klicken Sie auf Startmenü.
Schritt 2. Geben Sie Datenträgerverwaltung ein und drücken Sie die Eingabetaste.
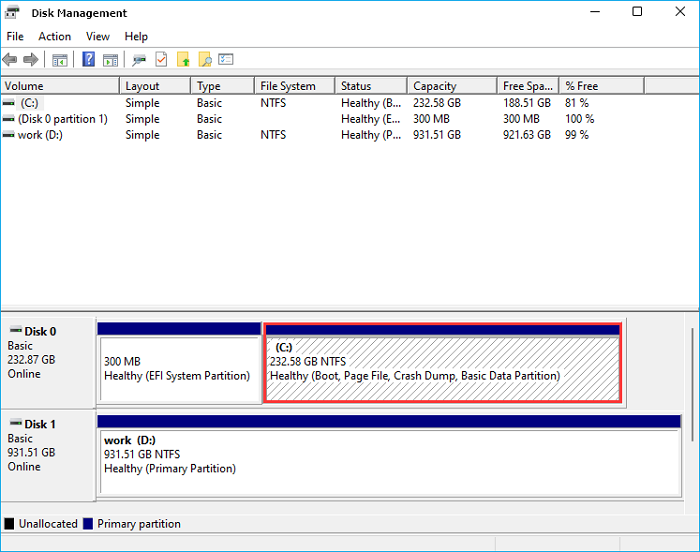
Schritt 3. Finden Sie das physische Laufwerk mit Ihrer primären Partition; In diesem Fall ist es Datenträger 0.
Schritt 4. Navigieren Sie und finden Sie den Festplattentyp, den Zustand und den Speicher. Auf diesem Betriebssystemlaufwerk ist kein nicht zugeordneter Speicherplatz mehr vorhanden.
Wir haben in diesem Fall keinen Platz, um zu arbeiten, wie wir hier sehen können. Daher können wir diese C-Partition nicht mit den normalen Methoden erweitern. Wenn wir es versuchten, würden wir die Fehlermeldung erhalten, dass kein Speicherplatz mehr vorhanden ist, um die Partition zu erweitern. Lassen Sie uns also weiter graben, um die Lösung zu finden.
In diesem Artikel erfahren Sie, wie Sie den gesamten Festplattenspeicher in Windows 10 überprüfen.
Laufwerk C kann Windows 11 nicht erweitern – gibt es eine Problemumgehung? Ja
Nachdem wir nun einige Ursachen für die Unfähigkeit, C Drive zu erweitern, herausgefunden haben, versuchen Sie, eine Problemumgehung zu finden. Aber gibt es überhaupt eine Möglichkeit, das zu umgehen? Ja da ist. Wir können mit der gleichen Methode zur Datenträgerverwaltung zurückkehren.
Sobald wir das getan haben, können wir ein paar Dinge tun, wie zum Beispiel:
- 1. Verwenden Sie die Datenträgerverwaltung, um das Volume zu löschen oder zu verkleinern. Dies ist eine übliche Methode, bei der Sie das Datenträgerverwaltungsprogramm zur Ausführung verwenden müssen.
- 2. Erweitern Sie Laufwerk C mit nicht benachbartem, nicht zugeordnetem Speicherplatz.
- 3. Weisen Sie unserem C-Laufwerk Speicherplatz von einer anderen Partition zu.
- 4. Erweitern Sie das Laufwerk C mit Speicherplatz von einem anderen physischen Laufwerk.
Das einzige Problem bei Methode 2, Methode 3 und Methode 4 ist, dass Sie ein Drittanbieter-Tool benötigen. Dies ist nicht gerade ein Problem, da Sie dies mit Hilfe von EaseUS Partition Master ganz einfach tun können.
Warum ist das so? Denn der erste Schritt ist der einzige, den Sie, wie bereits erwähnt, mit Hilfe der Datenträgerverwaltung ausführen können. Für alle anderen Schritte benötigen Sie EaseUS Partition Master. Mal sehen, wie Sie das tun können.
1. Verkleinern oder löschen Sie ein benachbartes Volume, um das Laufwerk C zu erweitern
Um Platz auf einem physischen Laufwerk zu schaffen, muss es über nicht zugeordneten Speicherplatz verfügen. Da wir niemanden auf unserer Festplatte haben, nehmen wir einige von der Neighbor-Partition.
Wir können diese Nachbarpartition löschen oder verkleinern oder löschen, um unser C-Laufwerk zu erweitern.
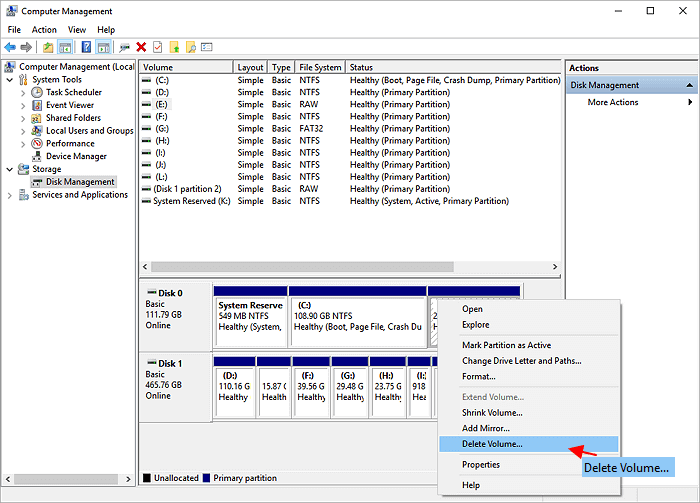
Sobald der Speicherplatz nicht mehr zugewiesen ist, verwenden wir diesen, um ihn unserem C-Laufwerk hinzuzufügen.
2. Erweitern Sie das C-Laufwerk mit nicht benachbartem nicht zugewiesenem Speicherplatz
Der erste Schritt, der hier erforderlich ist, ist das Herunterladen von EaseUS Partition Master. Denken Sie daran, dass es ohne die Hilfe eines Drittanbieter-Tools keine Möglichkeit gibt, Ihrer Systempartition nicht angrenzenden, nicht zugewiesenen Speicherplatz hinzuzufügen. Sobald Sie das Tool heruntergeladen und installiert haben, müssen Sie es verwenden.
Schritt 1. Starten Sie EaseUS Partition Master. Klicken Sie mit der rechten Maustaste auf die Partition hinter der Systempartition und wählen Sie "Größe ändern/Verschieben".
Schritt 2. Wenn Sie die Systempartition erweitern wollen, müssen Sie dann eine andere Partition verkleinern. Verschieben Sie den linken Regler nach rechts. Dann wird der nicht zugeordneten Speicherplatz erstellt. Klicken Sie auf "OK".
Schritt 3. Klicken Sie mit der rechten Maustaste auf die Systempartition und wählen Sie "Größe ändern/Verschieben".
Schritt 4. Verschieben Sie den rechten Regler nach rechts. Dann wird die Systempartition vergrößert. Klicken Sie auf "OK" und bestätigen Sie die Änderung.
Wie hier zu sehen, stellt uns das Tool alle unsere physischen Laufwerke zur Verfügung, und wir können von ihnen diejenigen auswählen, die wir als unseren nicht angrenzenden, nicht zugeordneten Speicherplatz verwenden möchten, um das C-Laufwerk zu erweitern.
3. Weisen Sie dem C-Laufwerk Speicherplatz von einem anderen Laufwerk zu
Eines der häufigsten Probleme, wenn eine C-Laufwerkspartition nicht erweitert wird, ist der Mangel an verfügbarem Speicherplatz. Wenn der gesamte Speicherplatz auf Ihrem primären Laufwerk belegt ist, können Sie Speicherplatz von einem anderen physischen Laufwerk verwenden. Für diesen Schritt benötigen Sie jedoch EaseUS Partition Master für die Funktion „Speicherplatz zuweisen“.
Schritt 1. Wenn Sie den Speicherplatz von einer Partition zu einer anderen hinzufügen wollen, sollten Sie zuerst eine andere verkleinern. Deswegen wählen Sie eine Partition aus und im rechten Bereich klicken Sie auf die Option "Speicherplatz zuweisen".
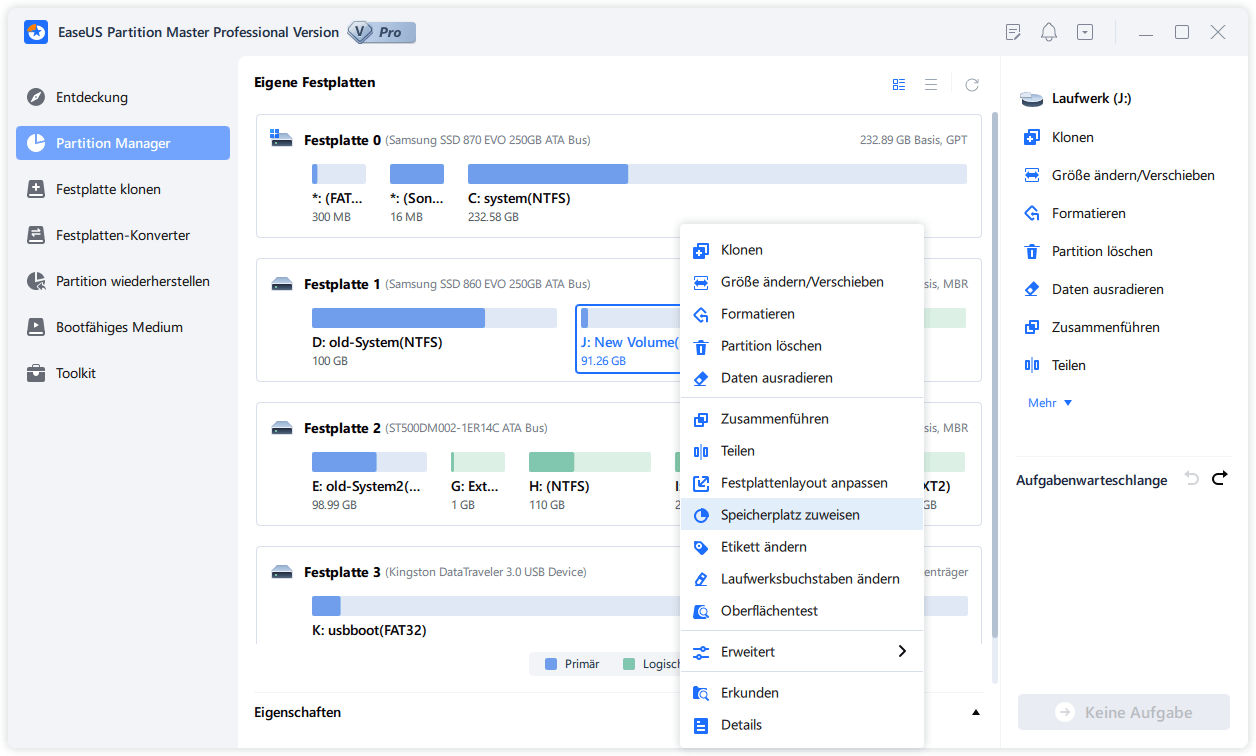
Schritt 2. Darunter verschieben Sie den Regler nach rechts oder links, um die Größe der Partition einzustellen, welche Sie zu der neuen Partition hinzufügen wollen.
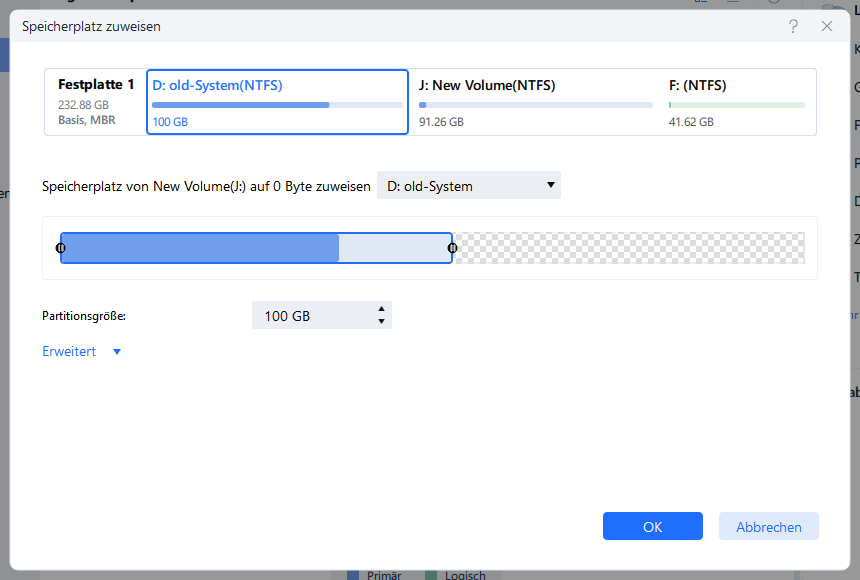
Schritt 3. Bei der Zuweisung wählen Sie den Laufwerksbuchstaben der gewünschte Partition aus. Danach klicken Sie auf "OK".
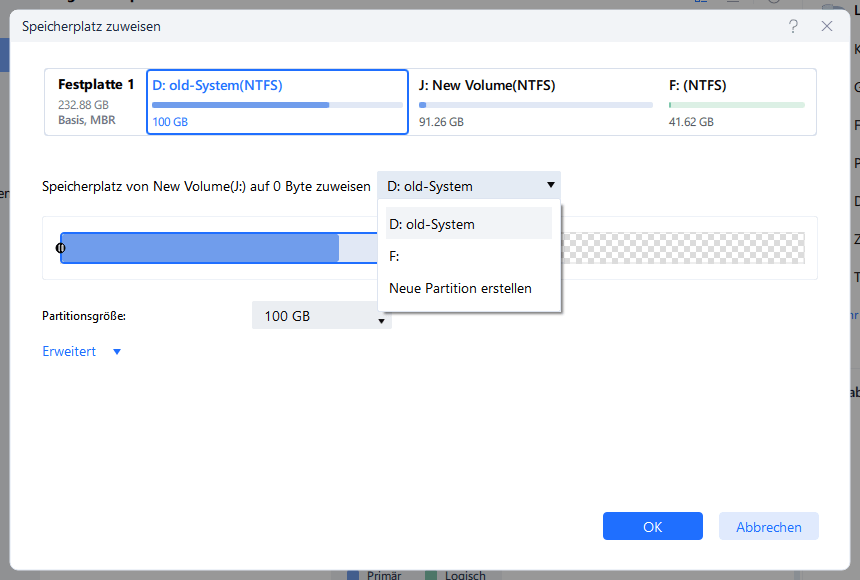
Schritt 4. Die Änderung wird noch nicht ausgeführt. Auf dem Hauptfenster können Sie "1 Aufgabe(n) ausführen" finden. Klicken Sie darauf, um die Zuweisung zu bestätigen.
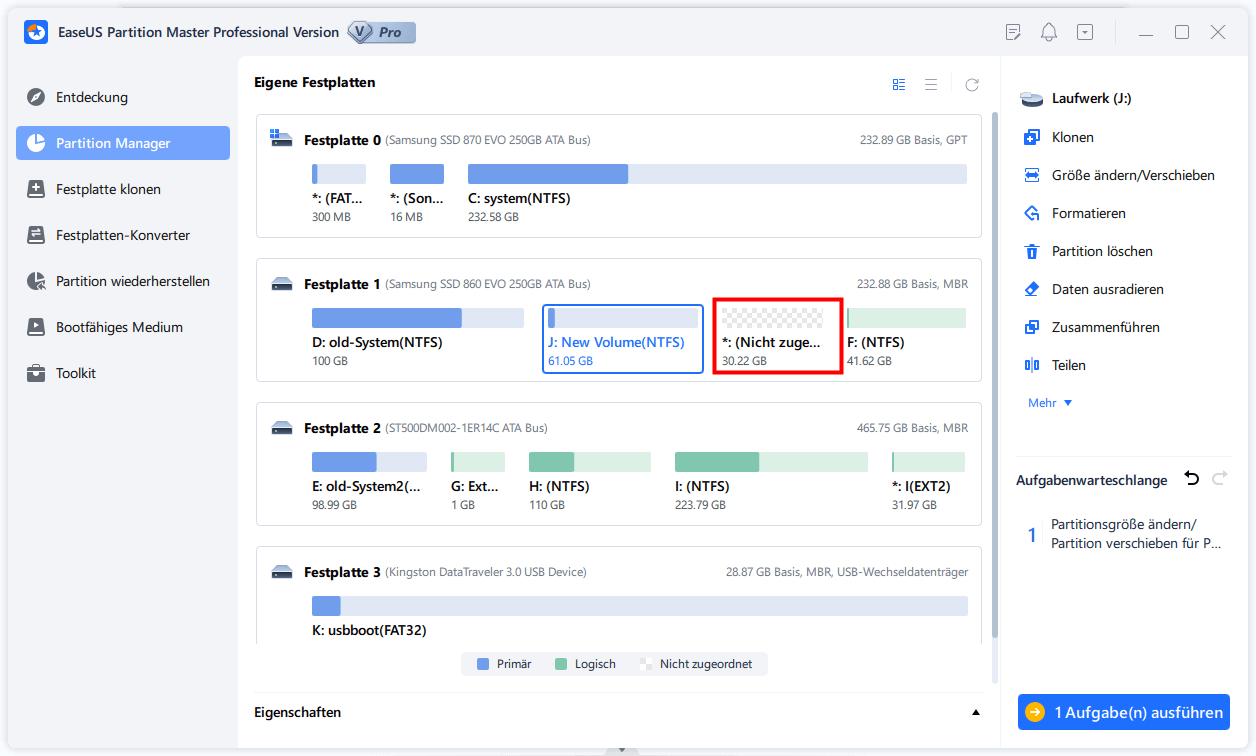
Sie können beliebig viele Gigabyte von einer Partition zu einer anderen zuweisen – in diesem Fall von G nach C. Daher. Für diese praktische Erweiterung Ihres C-Laufwerks benötigen Sie EaseUS Partition Master.
4. Erweitern Sie C mit Speicherplatz auf einer zweiten Festplatte
Eine Erweiterung könnte unmöglich sein, wenn Ihr Computer nur über ein physisches Laufwerk/eine physische Partition verfügt, es sei denn, Sie haben ein anderes physisches Laufwerk, das Sie verwenden könnten. Sie fragen sich vielleicht, ob es überhaupt möglich ist, eine primäre Partition auf einer Festplatte von einer zweiten Festplatte aus zu erweitern?
Ja ist es. Sie benötigen EaseUS Partition Master mit seiner Option, C mit der 2. Festplatte zu erweitern.
Schritt 1. Klicken Sie mit der rechten Maustaste auf Partition C, wählen Sie "Erweitert" und klicken Sie auf "Erweitern mit zweiter Festplatte...".
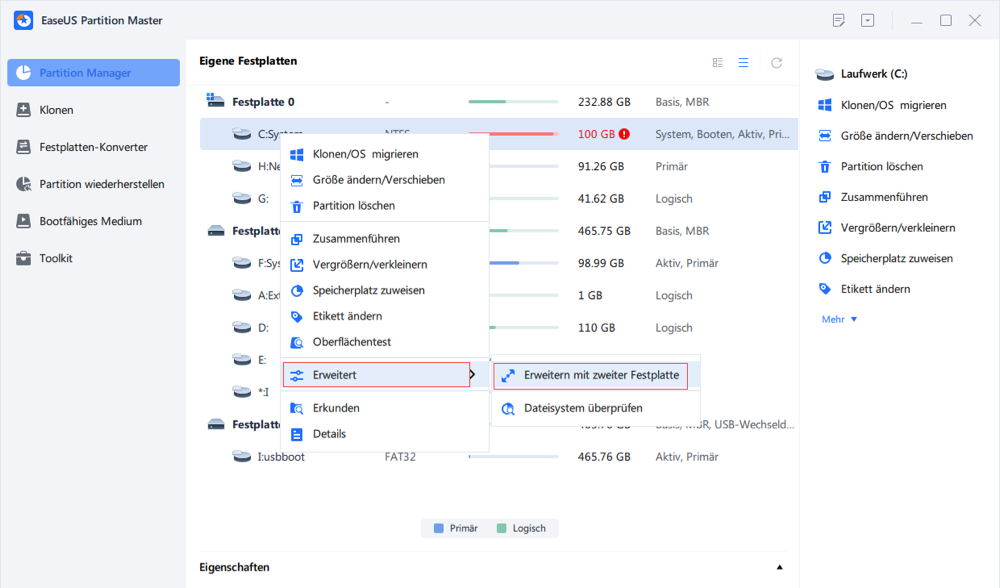
Schritt 2. Nachdem die Software den Status der Festplatte analysiert und die erweiterten Ergebnisse aufgelistet hat, klicken Sie auf "Plan ändern", um fortzufahren.
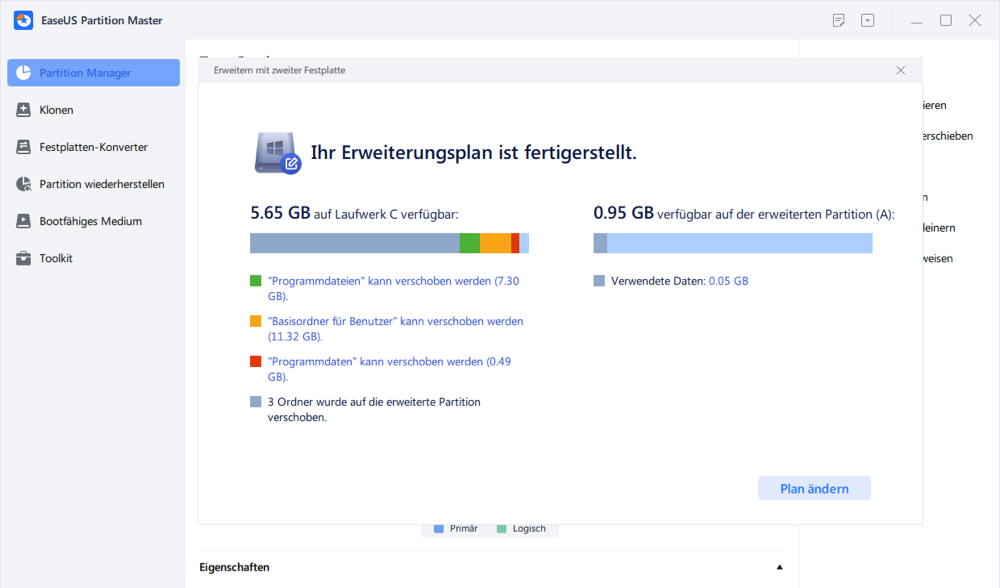
Schritt 3. Wählen Sie die aufgelisteten zu migrierenden Daten aus, oder klicken Sie auf den Speicherort, um weitere auszuwählen, und klicken Sie dann auf "Weiter", um fortzufahren.
Schritt 4. Wählen Sie die Partition aus, nach der die erweiterte C-Partition eingeordnet werden soll, z. B. D, und klicken Sie auf "Fortfahren".
Diese Funktion ist nur in EaseUS Partition Master verfügbar. Sie müssen es also erneut herunterladen und installieren.
Fazit: Sie brauchen das richtige Tool & die richtigen Methoden
Der Fehler „Laufwerk C kann in Windows 11 nicht erweitert werden“ ist behebbar; Stellen Sie sicher, dass Sie die richtigen Methoden haben. Aus diesem Grund können Sie entweder das Datenträgerverwaltungstool in Windows verwenden. Oder Sie können EaseUS Partition Master installieren. Es ist auch die beste Datenlöschsoftware.
Wir empfehlen letzteres, da es alle Enden abdeckt und eine reibungslose Partitionserweiterung für Anfänger gewährleistet.
Wie wir Ihnen helfen können
Über den Autor
Maria
Maria ist begeistert über fast allen IT-Themen. Ihr Fokus liegt auf der Datenrettung, der Festplattenverwaltung, Backup & Wiederherstellen und den Multimedien. Diese Artikel umfassen die professionellen Testberichte und Lösungen.
Produktbewertungen
-
Mit „Easeus Partition Master“ teilen Sie Ihre Festplatte in zwei oder mehr Partitionen auf. Dabei steht Ihnen die Speicherplatzverteilung frei.
Mehr erfahren -
Der Partition Manager ist ein hervorragendes Tool für alle Aufgaben im Zusammenhang mit der Verwaltung von Laufwerken und Partitionen. Die Bedienung ist recht einfach und die Umsetzung fehlerfrei.
Mehr erfahren -
"Easeus Partition Master" bietet Ihnen alles, was Sie zum Verwalten von Partitionen brauchen, egal ob Sie mit einem 32 Bit- oder 64 Bit-System unterwegs sind.
Mehr erfahren
Verwandete Artikel
-
PS3 Nicht genug Speicherplatz im Systemspeicher - So können Sie PS3 Speicher erweitern
![author icon]() Markus/2025/02/17
Markus/2025/02/17
-
Was ist eine System reservierte Partition und wie man sie löschen/wiederherstellen?
![author icon]() Mako/2025/02/17
Mako/2025/02/17
-
Laufwerksbuchstabe in Windows Server kann nicht geändert werden
![author icon]() Maria/2025/02/17
Maria/2025/02/17
-
Kann ich SSD kostenlos auf M.2 klonen? Ja, sicher. Hier finden Sie Ihre Anleitung
![author icon]() Maria/2025/02/17
Maria/2025/02/17










