Gesamte Downloads
Hauptinhalt
Über den Autor
Aktuelle Themen
Wenn Ihr Festplattenspeicher voll ist, möchten Sie sicher herausfinden, was viel Festplattenspeicher beansprucht. Durch die Analyse des Festplattenspeichers können Sie nutzlose Dateien ausfindig machen und sie bereinigen.
Die Speicherplatzanalyse kann Ihnen dabei helfen, die wichtigsten Dateien zu finden, die Speicherplatz beanspruchen, und zu sehen, welche Dateien zu groß für Ihr Dateisystem sind. In diesem Artikel werden zwei Möglichkeiten zur Analyse des Festplattenspeichers vorgestellt. Lesen Sie weiter, um detaillierte Schritte zum Analysieren des Festplattenspeichers unter Windows 10 zu erfahren.
Analysieren des Festplattenspeichers unter Windows 10
Die Analyse des Festplattenspeichers ist keine schwierige Aufgabe. Windows bietet integrierte Methoden, mit denen Sie Speicherplatzinformationen leicht einsehen können. Um einen genaueren Überblick über die Speicherplatznutzung zu erhalten, empfehle ich einen der besten Speicherplatzanalysatoren - EaseUS Partition Master Free.
Folgen Sie der nachstehenden Tabelle und prüfen Sie den Vergleich.
| Unterstützte Funktionen | ||
|---|---|---|
| 🧑💻Berechnen der Größe des verborgenen Speichers | Ja | Nein |
| ⛏️ Doppelte Dateien finden | Ja | Nein |
| ❎ Dateien direkt löschen? | Ja | Nein, Sie müssen den Datei-Explorer verwenden |
| 📖 Zeigen Sie den Prozentsatz der belegten Fläche an? | Ja | Nein |
| 💴 Kostenlos zu verwenden? | Ja | Ja |
Obwohl beide Tools kostenlos sind, ist EaseUS Partition Master vielseitiger. Es ist einer der besten Speicherplatzanalysatoren für Windows 10. Sehen wir uns an, wie man die beiden Methoden zur Analyse des Festplattenspeichers unter Windows 10 verwendet.
Lesen Sie auch:
7 Wege zur Behebung von 99% Festplattennutzung unter Windows
Entdecken Sie effektive Lösungen, um 99 % der Probleme mit der Festplattennutzung unter Windows zu beheben. Befolgen Sie sieben Methoden, um die Leistung Ihres Systems effizient zu optimieren.

Analyse des Festplattenspeichers unter Windows 10 mit Space Analyzer
EaseUS Partition Master Free ist ein hervorragendes All-in-One-Tool zur Festplattenverwaltung. Es bietet die Funktion "Space Analyzer", um die Nutzung des Festplattenplatzes zu überprüfen. Es bietet eine stärker integrierte Schnittstelle und eine Vielzahl von Optionen, aus denen der Benutzer wählen kann. Es ermöglicht Ihnen, Operationen wie Ändern oder Löschen direkt nach der Analyse des Windows 10 Speicherplatzes durchzuführen.
In nur drei einfachen Schritten können Sie den Speicherplatz unter Windows 10 anzeigen.
Schritt 1. Starten Sie EaseUS Partition Master und wechseln Sie zu Discovery. Suchen und laden Sie den Space Analyzer unter Häufig verwendete Tools herunter.

Schritt 2. Wählen Sie im Popup-Fenster des Space Analyzer den zu analysierenden Datenträger aus und klicken Sie in der oberen rechten Ecke auf Analysieren .

Schritt 3. Warten Sie eine Weile und Sie werden die detaillierten Daten sehen. Sie können auf Ordner/Datei klicken, um verschiedene Datentypen anzuzeigen, und auf das kleine Ordnersymbol klicken, um weitere Informationen innerhalb der Datei zu sehen.

Mit EaseUS Partition Master können Sie den prozentualen Anteil jedes Ordners auf der Festplatte sehen, und wenn Sie die Größe einer Datei ändern oder sie löschen müssen, können Sie dies mit einem Doppelklick tun.
Was kann EaseUS Partition Master sonst noch tun?
Als vollwertiges Tool verfügt EaseUS Partition Master auch über die folgenden Funktionen, die Ihnen helfen, Ihre Festplatten und Ihren Speicherplatz besser zu verwalten:
- Geschwindigkeit der Festplatte testen
- Festplattenzustand prüfen
- Festplattentemperatur anzeigen und überprüfen
- Partitionen löschen/vergrößern/erweitern
Wenn Sie Probleme mit der Festplatte oder Partitionsfehler haben, kann EaseUS Partition Master Ihnen helfen, diese zu lösen.
Analyse des Festplattenspeichers unter Windows 10 über Windows Storage
Windows bietet mehrere Tools zur Überprüfung des Speicherplatzes, aber nur Windows Storage kann den Speicherplatz analysieren, während die Eingabeaufforderung nur den Gesamtspeicherplatz überprüfen kann. Mit Windows Storage können Sie sehen, wie viel Speicherplatz auf den einzelnen Festplatten belegt ist, und den von verschiedenen Dateitypen belegten Platz analysieren. Allerdings ist es nicht möglich, Dateien zu löschen. Beim Löschen von Dateien werden Sie zum Datei-Explorer weitergeleitet.
Windows Storage ist eine integrierte Funktion, die sich in den Einstellungen befindet und die Sie nicht erneut herunterladen müssen, um sie zu nutzen. Um den Speicherplatz mit Windows Storage zu analysieren, befolgen Sie bitte diese Schritte.
Schritt 1. Klicken Sie mit der rechten Maustaste auf das Windows-Symbol und wählen Sie Einstellungen.
Schritt 2. Wählen Sie im Pop-up-Fenster System > Speicher, um zu sehen, wie viel Speicherplatz auf den einzelnen Laufwerken verfügbar ist.
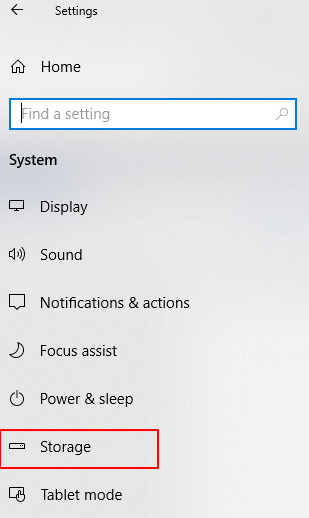
Schritt 3. Doppelklicken Sie auf das Ziellaufwerk, um die Details anzuzeigen.

Schritt 4. Klicken Sie auf jeden Typ, um zu sehen, was den Speicherplatz füllt, und Sie können im Datei-Explorer Aktionen durchführen.

Windows 10 Storage ist ein einfacher Speicherplatzanalysator. Um detailliertere Informationen über den Speicherplatz zu erhalten und mit ihm zu arbeiten, kann EaseUS Partition Master Ihre Bedürfnisse erfüllen.
Weitere Lektüre: Freigeben von Festplattenspeicher in Windows 10/11
Schlussfolgerung
In diesem Artikel finden Sie zwei Methoden, die Ihnen bei der Analyse des Festplattenspeichers unter Windows 10 helfen. Windows Storage kann grobe Ergebnisse der Speicherplatzanalyse liefern. Wenn Sie die Festplattennutzung, einschließlich des versteckten Speicherplatzes, sehen möchten, bietet EaseUS Partition Master eine schnellere und genauere Anleitung.
Mit diesem Tool können Sie auch Ihre Festplatten erweitern und Probleme mit geringem Speicherplatz lösen, indem Sie Partitionen anpassen, erweitern, Dateien bereinigen und andere Vorgänge durchführen. Wenn Sie nicht wissen, wie Sie den Speicher Ihres Computers überprüfen können, laden Sie es herunter und probieren Sie es aus!
FAQs zum Analysieren des Festplattenspeichers unter Windows 10
Es ist einfach, den Speicherplatz unter Windows 10 zu analysieren. Hier finden Sie einige häufig gestellte Fragen zum heutigen Thema. Wenn Sie noch etwas verwirrt sind, lesen Sie weiter.
1. Wie analysiert man den Speicherplatz auf dem Mac?
Der Mac bietet ein integriertes Tool zum Analysieren des Festplattenspeichers. Führen Sie die folgenden Schritte aus, um den verwendeten und verfügbaren Speicherplatz auf Ihrem Mac anzuzeigen:
Schritt 1. Klicken Sie auf das Apple-Menü auf Ihrem Mac.
Schritt 2. Wählen Sie die Systemeinstellungen und klicken Sie in der Seitenleiste auf Allgemein.
Schritt 3. Klicken Sie auf Storage und zeigen Sie alle Volumes an.
Dann können Sie den Zeiger bewegen, um zu sehen, wie viel Platz jede Kategorie einnimmt.
2. Was ist eine gute Menge an Speicherplatz?
Der beste Speicherplatz für allgemeine Zwecke liegt zwischen 500 GB und 1 TB. Das sollte ausreichen, um die meisten Anforderungen an die allgemeine Dateispeicherung zu erfüllen.
3. Welches ist der beste Analysator für freien Speicherplatz unter Windows?
Es gibt viele Speicherplatz-Analysatoren für Windows. Windows bietet ein eingebautes Tool zur Überprüfung des Speicherplatzes, das jedoch nicht ausreicht. Weitere kostenlose Speicherplatz-Analysatoren finden Sie in der folgenden Liste:
- EaseUS Partition Master
- SpaceSniffer
- TreeSize
- GetFoldersize
- JDiskReport
Wie wir Ihnen helfen können
Über den Autor
Maria
Maria ist begeistert über fast allen IT-Themen. Ihr Fokus liegt auf der Datenrettung, der Festplattenverwaltung, Backup & Wiederherstellen und den Multimedien. Diese Artikel umfassen die professionellen Testberichte und Lösungen.
Produktbewertungen
-
Mit „Easeus Partition Master“ teilen Sie Ihre Festplatte in zwei oder mehr Partitionen auf. Dabei steht Ihnen die Speicherplatzverteilung frei.
Mehr erfahren -
Der Partition Manager ist ein hervorragendes Tool für alle Aufgaben im Zusammenhang mit der Verwaltung von Laufwerken und Partitionen. Die Bedienung ist recht einfach und die Umsetzung fehlerfrei.
Mehr erfahren -
"Easeus Partition Master" bietet Ihnen alles, was Sie zum Verwalten von Partitionen brauchen, egal ob Sie mit einem 32 Bit- oder 64 Bit-System unterwegs sind.
Mehr erfahren
Verwandete Artikel
-
Wie man den Cache in Windows 11/10 löscht?
![author icon]() Maria/2025/02/17
Maria/2025/02/17
-
10 Methoden, um Windows Datei-Explorer zu öffnen
![author icon]() Mako/2025/02/17
Mako/2025/02/17
-
Kostenloser Download der Vollversion von Partition Magic für Windows
![author icon]() Maria/2025/02/17
Maria/2025/02/17
-
SD-Karte zeigt 0 Bytes an? Hier gibt es einfache und schnelle Lösungen 🔥.
![author icon]() Maria/2025/02/17
Maria/2025/02/17








