Gesamte Downloads
Hauptinhalt
Über den Autor
Aktuelle Themen
Nach Angaben von Microsoft müssen Benutzer sicherstellen, dass ihre Computer mit der aktiven Netzwerkverbindung verbunden werden, um Windows 11 erfolgreich zu installieren. Bevor Sie das neu installiertes Windows-Betriebssystem verwenden, werden Sie auch aufgefordert, sich bei Ihrem Microsoft-Konto anzumelden, um wichtige Updates und zusätzliche neue Funktionen zu erhalten.
Daher wäre es eine besondere Herausforderung, wenn Sie sich bei der Installation und Einrichtung von Windows 11 bei einem lokalen Konto anmelden möchten oder kein Internet haben. Aber kann man Windows 11 ohne Internet installieren?
Keine Sorge. EaseUS bietet vier Workarounds und Schritt-für-Schritt-Anleitungen für die Installation und Einrichtung von Windows 11 ohne Internet. In dieser Tabelle finden Sie weitere umfassende Informationen:
| ⏱️Installations-Zeitdauer | Mehr als 10 Minuten |
| 💻Ziel | Windows 11 ohne Internet installieren und einrichten |
| 🧰Erforderliches Werkzeug | Windows 11-Installationsmedien-Tool - EaseUS Partition Master |
| 🔒Methoden & Schwierigkeit |
1️⃣Methode 1. Offline-Windows 11-Installationsmedium verwenden [Einfach] 2️⃣Methode 2. Die OOBE-Internet-Anforderung umgehen [Kompliziert] 3️⃣Methode 3. Netzwerkverbindung beenden [Mittel] 4️⃣Methode 4. Die Internetanforderung über Alt + F4 überspringen [Mittel] |
Ist die Internetverbindung für die Windows 11 Installation und Einrichtung erforderlich?
Ab Version 22H2 benötigt Windows 11 eine Internetverbindung, um die Einrichtung der Home- und Pro-Editionen (OOBE) abzuschließen. Warum ist für die Einrichtung von Windows 11 eine Internetverbindung erforderlich? Microsoft möchte sicherstellen, dass Sie beim Installieren und Einrichten von Windows 11 die neuesten Sicherheitsupdates erhalten. Es kann jedoch vorkommen, dass Benutzer diese Einschränkung umgehen möchten, wenn sie sich mit einem lokalen Benutzerkonto (nicht mit einem Microsoft-Konto) anmelden möchten, oder der Internetzugang eingeschränkt oder nicht verfügbar ist.
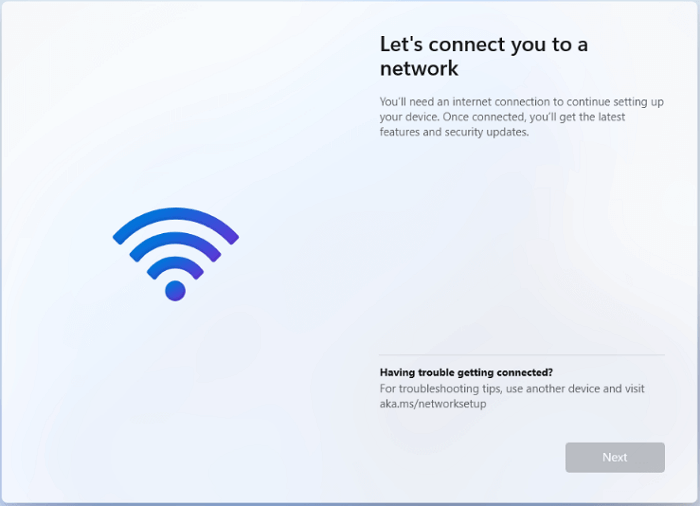
- Windows 10 und Windows 11 Pro Edition Benutzer können die Installation von Windows 11 ohne Internet durchführen, indem sie die Option "Ich habe kein Internet" auswählen, um ein lokales Benutzerkonto zu erstellen und die Installation abzuschließen.
- Benutzer von Windows 11 und 11 Home Edition bleiben bei "Verbinden Sie sich mit einem Netzwerk" hängen und die Schaltfläche "Weiter" ist ausgegraut.
Machen Sie sich keine Sorgen. Im Folgenden wird beschrieben, wie Sie Windows 11 ohne Verbindung zum aktiven Netzwerk installieren und einrichten können. Zögern Sie nicht, diese hilfreiche Anleitung mit Menschen in Not zu teilen:
So können Sie Windows 11 ohne Internet installieren und einrichten.
In diesem Teil lernen Sie vier solide Methoden kennen, um Ihr Windows 11-Betriebssystem ohne Internetverbindung zu installieren und einzurichten. Wenn Sie diese Aufgabe schnell und effektiv erledigen möchten, ist EaseUS Partition Master genau das Richtige für Sie.
Methode 1. Offline-Windows-11-Installationsmedium erstellen und verwenden
EaseUS Partition Master Professional, ein All-in-One-Tool, ist die beste Lösung für alle, die ihren Windows-Installationsprozess rationalisieren möchten. Es bietet eine hervorragende Lösung für Benutzer, die Windows-ISO-Dateien herunterladen und einen bootfähigen USB-Stick erstellen möchten, um das Windows-Betriebssystem nahtlos einzurichten. Bevor Sie beginnen, laden Sie diesen kostenlosen ISO-Brenner herunter und führen Sie der Anleitung durch.
Vorbereitung: Bereiten Sie einen USB-Stick vor und formatieren Sie den USB-Stick zu FAT32. Dann führen Sie die folgenden Schritte aus:
Lesen Sie dann diese Anleitung, um die ISO-Image-Datei von Windows 11 herunterzuladen und ein bootfähiges Medium zu erstellen, um Windows 11 offline einzurichten:
Schritt 1. Starten Sie EaseUS Partition Master und gehen Sie zum Abschnitt "Bootfähiges Medium". Klicken Sie auf "ISO erstellen" und dann auf "Medien erstellen".

Schritt 2. Wählen Sie das ISO-Image, das Sie auf Ihren PC heruntergeladen haben, und klicken Sie auf "Öffnen".
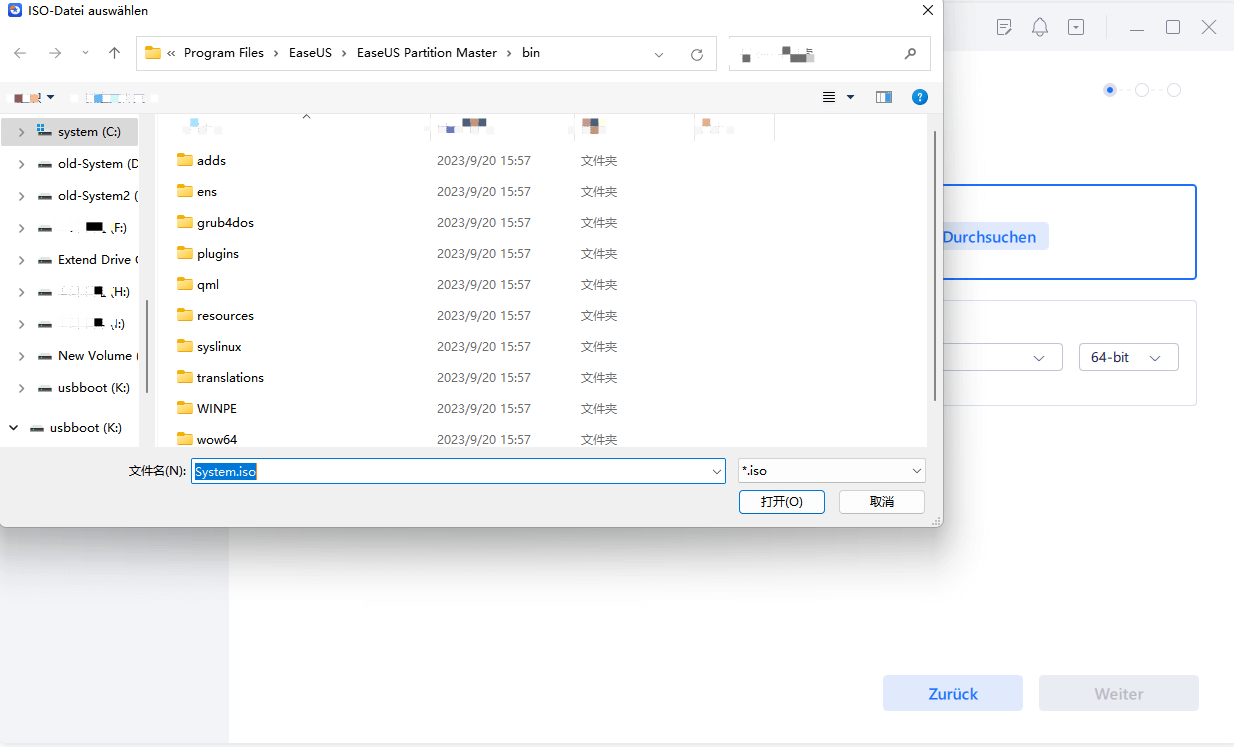
Schritt 3. Klicken Sie auf "Weiter" und wählen Sie den Ziel-USB als Ziel und klicken Sie auf "Brennen", um den Vorgang auszuführen.
Andere hilfreiche Funktionen bei der Windows-Installation
- Windows 10 auf einem neuen PC ohne Betriebssystem installieren
- Beheben Sie Windows 11 lässt sich nicht über USB installieren
- Windows 10 ISO auf USB-Stick brennen
- Windows-ISO-Download nicht möglich
- Windows 10 ohne den Produktschlüssel installieren
Verabschieden Sie sich von komplizierten und zeitaufwändigen Konfigurationen und begrüßen Sie eine reibungslose und problemlose Erfahrung mit EaseUS Partition Master. Laden Sie es noch heute herunter und überzeugen Sie sich selbst vom Unterschied!
Methode 2. Die OOBE-Internet-Anforderungen umgehen
Das Ausführen vom Befehl "OOBE \BYPASSNRO" in der Eingabeaufforderung kann Ihnen helfen, den Bildschirm "Verbinden wir Sie mit einem Netzwerk" zu umgehen. Er ändert die Windows-Registrierung mit Hilfe der Datei bypassnro.cmd, die sich im Ordner System32 befindet. (ein vorhandenes CMD-Skript). So können Sie Windows 11 ohne Netzwerkverbindung installieren.
Schritt 1. Trennen Sie die Internetverbindung und starten Sie Ihren Computer mit dem Windows-Installationsmedium. Fahren Sie mit Schritt 7 fort, wenn Sie sich auf dem Bildschirm "Verbinden wir Sie mit einem Netzwerk" befinden.
Schritt 2. Wählen Sie Ihre bevorzugte Sprache, Zeitzone und Tastaturbelegung, wenn das Dialogfeld "Windows Setup" angezeigt wird, und klicken Sie dann auf "Weiter". Klicken Sie auf "Jetzt installieren".

Schritt 3. Geben Sie Ihren Produktschlüssel ein. Wenn Sie keinen Produktschlüssel haben, klicken Sie auf den Link "Ich habe keinen Produktschlüssel" oder lesen Sie den folgenden Beitrag.
Windows 10 ohne Produktschlüssel installieren
In diesem Artikel erfahren Windows-Benutzer, wie sie das Windows-Betriebssystem installieren können, wenn sie sich nicht mehr an den Produktschlüssel erinnern können.

- Tipp
- Das Betriebssystem erkennt und bestätigt automatisch den Windows-Produktschlüssel, der mit Ihrer Computerhardware verbunden ist, wenn Sie ein Upgrade von Windows 10 auf Windows 11 durchführen, nachdem Sie zuvor Windows 11 installiert haben.
Schritt 4. Wählen Sie dann die zu installierende Windows 11-Version aus. Um die Bedingungen zu akzeptieren, markieren Sie das Kästchen und wählen Sie "Weiter".
Schritt 5. Wählen Sie "Benutzerdefiniert: Nur Windows installieren (Erweitert)", um das Installationslaufwerk auszuwählen, und klicken Sie auf "Weiter". Starten Sie nach der Windows-Installation Ihren Computer neu.

Schritt 6. Wählen Sie auf dem Einrichtungsbildschirm Ihre Region und Ihr Tastaturlayout aus.
Schritt 7. Wenn Sie "Let's connect you to a network" eingeben, drücken Sie "Shift + F10", um die Eingabeaufforderung zu starten. Geben Sie OOBE\BYPASSNRO ein und drücken Sie "Enter".

Schritt 8. Klicken Sie auf "Ich habe kein Internet", wenn Sie zur Option "Verbinden wir Sie mit einem Netzwerk" zurückkehren. Fahren Sie fort und wählen Sie "Mit eingeschränkter Einrichtung fortfahren".

Schritt 9. Akzeptieren Sie die "Lizenzvereinbarung", bevor Sie Ihr lokales Benutzerkonto erstellen.
Schritt 10. Fügen Sie Sicherheitsfragen hinzu, um Ihr lokales Benutzerkonto wiederherzustellen, wenn Sie das Passwort vergessen haben.
Methode 3. Die Netzwerkverbindung beenden
Um die Netzwerkverbindungsanforderung der Windows 11-Einrichtung zu überspringen, können Sie die Netzwerkverbindung über den Task-Manager oder die Eingabeaufforderung beenden oder unterbrechen:
Option 1. Netzwerkverbindung über den Task-Manager beenden
Schritt 1. Halten Sie auf dem Bildschirm "Verbinden wir Sie mit einem Netzwerk" die Tastenkombination "Umschalt + F10" gedrückt, um die Eingabeaufforderung zu öffnen.
Schritt 2. Geben Sie taskmgr ein und drücken Sie die "Enter"-Taste, um den Task-Manager zu starten, oder verwenden Sie die Tastenkombination "Strg + Umschalt + Esc".
Schritt 3. Klicken Sie auf "Weitere Details", um den Task-Manager auf die Vollversion zu erweitern. Navigieren Sie zur Registerkarte "Netzwerkverbindungsfluss" unter "Prozesse".
Schritt 4. Klicken Sie mit der rechten Maustaste darauf und wählen Sie die Option "Aufgabe beenden" . Wenn dieser Vorgang abgeschlossen ist, geben Sie exit in die CMD ein und beenden Sie das Programm.
Option 2. Netzwerkverbindung über die Eingabeaufforderung beenden
Schritt 1. Wenn Sie sich im Bildschirm "Verbinden wir Sie mit einem Netzwerk" befinden, halten Sie "Umschalt + F10" gedrückt, um die Eingabeaufforderung aufzurufen.
Schritt 2. Geben Sie taskkill /F /IM oobenetworkconnectionflow.exe ein und drücken Sie "Enter", um zu beginnen.

Methode 4. Die Internetanforderung über Alt + F4 überspringen
Wie wir wissen, können Sie mit den Tasten "Alt + F4" Fenster schließen oder Anwendungen auf Ihrem Desktop ausführen. Wenn Sie also wirklich nichts zu tun haben, können Sie Ihr Glück auf diese Weise versuchen. Halten Sie im Bildschirm "Verbinden wir Sie mit einem Netzwerk" die Tasten "Alt + F4" gedrückt, um das erforderliche Fenster für die obligatorische Internetverbindung zu schließen.
Das Fazit
Zusammenfassend lässt sich sagen, dass die Installation und Einrichtung von Windows 11 ohne Internetverbindung mit dem richtigen Ansatz möglich ist. Mit den vier effektiven Methoden, die in diesem Artikel beschrieben wurden, können Sie Windows 11 installieren und konfigurieren, ohne eine Verbindung zum Internet über die in Windows integrierten Tools, ein Offline-Installationsmedium oder eine Tastenkombination herzustellen.
EaseUS Partition Master ist die zuverlässigste Lösung für die Einrichtung Ihres Betriebssystems, ohne dass Sie eine Internetverbindung benötigen. Laden Sie dieses Tool herunter und folgen Sie unserer umfassenden Anleitung. Sie können den Installationsprozess mit Zuversicht durchlaufen und alle Funktionen und Vorteile genießen, die Windows 11 zu bieten hat, egal wo Sie sind.
FAQs
Um mehr zu erfahren oder Ihre verbleibenden Fragen zur Installation und Einrichtung von Windows 11 ohne Netzwerkverbindung zu klären, lesen Sie die folgenden häufig gestellten Fragen.
1. Ist für die Installation von Windows 11 das Internet erforderlich?
Eine Online-Verbindung während der Einrichtung von Windows 11 PC garantiert, dass Sie die neuesten Sicherheitsupdates erhalten. Eine Internetverbindung ist erforderlich, um die Einrichtung des Windows 11 Home-Geräts abzuschließen.
2. Wie überspringe ich die Internetprüfung bei der Installation von Windows 11?
Wenn Sie die Aufforderung "Verbindung erforderlich" erhalten, drücken Sie Shift + F10, um die Eingabeaufforderung zu starten. Nachdem Sie OOBE\BYPASSNRO eingegeben haben, drücken Sie ENTER. Diesmal beginnt der Vorgang von vorne, und es erscheint die Schaltfläche "Ich habe keinen Internetzugang".
3. Wie kann ich ein Offline-Konto unter Windows 11 einrichten?
Um die Netzwerkverbindung zu deaktivieren, drücken Sie erneut die Tasten Umschalt + F10 und geben Sie nach dem Neustart ipconfig /release ein. Drücken Sie nun die Eingabetaste, und Ihr Internet sollte ausgeschaltet sein. Legen Sie nun ein lokales Konto an: Wenn Sie während der Einrichtung die Option "Ich habe kein Internet" wählen, wird eine Aufforderung zur Einrichtung eines lokalen Kontos angezeigt.
Wie wir Ihnen helfen können
Über den Autor
Maria
Maria ist begeistert über fast allen IT-Themen. Ihr Fokus liegt auf der Datenrettung, der Festplattenverwaltung, Backup & Wiederherstellen und den Multimedien. Diese Artikel umfassen die professionellen Testberichte und Lösungen.
Produktbewertungen
-
Mit „Easeus Partition Master“ teilen Sie Ihre Festplatte in zwei oder mehr Partitionen auf. Dabei steht Ihnen die Speicherplatzverteilung frei.
Mehr erfahren -
Der Partition Manager ist ein hervorragendes Tool für alle Aufgaben im Zusammenhang mit der Verwaltung von Laufwerken und Partitionen. Die Bedienung ist recht einfach und die Umsetzung fehlerfrei.
Mehr erfahren -
"Easeus Partition Master" bietet Ihnen alles, was Sie zum Verwalten von Partitionen brauchen, egal ob Sie mit einem 32 Bit- oder 64 Bit-System unterwegs sind.
Mehr erfahren
Verwandete Artikel
-
Basisdatenträger vs. Dynamischer Datenträger (Merkmale, Unterschiede und Konvertierung)
![author icon]() Katrin/2025/02/17
Katrin/2025/02/17
-
Ungültiger oder beschädigte bootfähige Partition in Windows reparieren
![author icon]() Markus/2025/02/17
Markus/2025/02/17
-
Anleitung: PC/Laptop auf Werkseinstellungen zurücksetzen
![author icon]() Mako/2025/02/17
Mako/2025/02/17
-
Wie kann man die SSD des Steam Decks klonen | der einfachste Weg
![author icon]() Maria/2025/02/17
Maria/2025/02/17








