Gesamte Downloads
Hauptinhalt
Über den Autor
Aktuelle Themen
Überblick über das Zurücksetzen des PCs
“Wird die Zurücksetzung die Windows Systemdateien entfernen?”
“Wird die Zurücksetzung auf die Werkseinstellungen andere Dateien wie Fotos löschen?”
Einen PC oder ein Laptop auf Werkseinstellungen zurückzusetzen, wird das Gerät wieder neu machen. Das heißt, dieser Vorgang wird das Windows System neu installieren und alle Systemdateien, Windows Einstellungen und Programme (exkl. die eingebauten Programme) auf dem System-Laufwerk löschen. Ihre persönlichen Dateien, Apps auf anderen Laufwerken und andere Daten können Sie sich selbst entscheiden, ob sie beizubehalten. Denn bei der Zurücksetzung haben Benutzer auch 2 Optionen: “Eigene Dateien beibehalten” und “Alles entfernen”.
Vorteile des Zurücksetzens auf Werkseinstellungen
Das Zurücksetzen wird die Hardware oder den Computer selbst nicht beschädigen. Im Gegenteil hat dieser Vorgang viele Vorteile.
- Das Zurücksetzen kann die Leistung optimieren. Nachdem Sie den Computer bereits für mehrere Jahre benutzt haben, versammeln sich viele Daten auf dem Computer. Dies wird den Computer langsam machen. Wenn Sie mehr Tipps für die Verbesserung von der Computerleistung erfahren wollen, klicken Sie auf den Link, um Ihren Computer zu optimieren.
- Festplatten-Fehler und System-Fehler können bei der Zurücksetzung behoben werden. Denn die Zurücksetzung wird das Betriebssystem und die Treibersoftware neu installieren. Fehler auf der Festplatte werden auch entfernt.
- Nach der Zurücksetzung können Sie einen neuen PC bekommen. Wenn Sie den Computer verkaufen wollen, können Sie auf diese Weise alle Daten auf dem Computer löschen.
Vorbereitungen für das Zurücksetzen
Unser Vorschlag: Sichern Sie zuerst Ihre Dateien und Programme.
Es klingt offensichtlich, aber es lohnt sich, es zu wiederholen: Stellen Sie sicher, dass alle Dateien auf Ihrem Computer gesichert sind, bevor Sie ihn löschen. Sie können entweder ein automatisches Backup erstellen oder die gewünschten Dateien manuell auf eine externe Festplatte ziehen und ablegen.
Sie können automatische Dateisicherungen erstellen, indem Sie auf Start > Einstellungen > Update & Sicherheit > Sicherung klicken, und Sie können ein Systemabbild Ihres gesamten PCs erstellen, indem Sie Sichern und Wiederherstellen (Windows 7) wählen und auf Systemabbild erstellen klicken.
Wenn Sie mit Ihren Dateien fertig sind, vergessen Sie Ihre Programme nicht. Vergewissern Sie sich, dass Sie die Lizenzschlüssel für jede kostenpflichtige Software haben, die Sie verwenden. Diese finden Sie möglicherweise im Abschnitt "Über" im Menü des Programms. Möglicherweise befinden sie sich auch auf der Installations-CD oder in der E-Mail mit der Kaufbestätigung, die Sie ursprünglich verwendet haben.
Sie benötigen diese Lizenzschlüssel, wenn Sie die kostenpflichtige Software auf einem neuen Computer neu installieren wollen.
Windows 10/8/7 PC auf Werkseinstellungen zurücksetzen
Unter verschiedenen Systemen sind die Vorgänge der Zurücksetzung auch verschieden.
Windows 10 PC zurücksetzen
Hinweis: Unter Windows 10 können Sie sich entscheiden, ob Ihre persönliche Dateien beibehalten.
- Schritt 1. Klicken Sie auf "Start" und wählen Sie "Einstellungen".
- Schritt 2. Wählen Sie "Update und Sicherheit" > “Wiederherstellung”.
- Schritt 3. Klicken Sie auf "Diesen PC zurücksetzen" > "Los geht’s".
- Schritt 4. Hier haben Sie 2 Optionen: "Eigene Dateien beibehalten" und "Alles entfernen". Wählen Sie eine und klicken Sie auf "Los geht's". Sie können entweder Ihre persönlichen Dateien behalten und nur heruntergeladene Apps und Einstellungen entfernen, oder Sie können alles löschen und von vorne beginnen. Bei jeder Wahl können Sie auch eine zusätzliche Einstellung ändern.
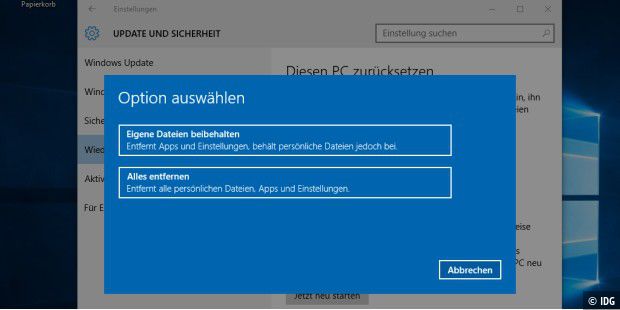
Windows 8 PC zurücksetzen
Schritt 1. Gehen Sie zu “Einstellungen” > “PC-Einstellungen ändern”.
Schritt 2. Wählen Sie im Menü “Allgemein” aus.
Schritt 3. Wählen Sie "Alles entfernen und Windows neu installieren" aus und klicken Sie auf “Los geht's”.
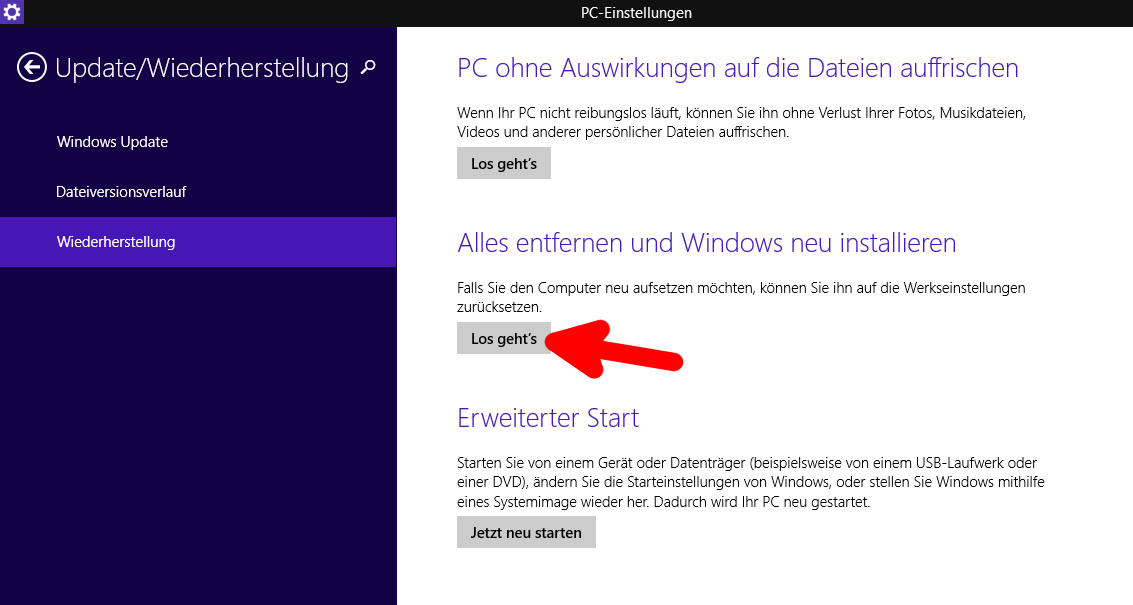
Schritt 4. Klicken Sie auf “Weiter”, um diesen Vorgang zu bestätigen.
Schritt 5. Stellen Sie sicher, das System auf welchem Laufwerk installiert wird. Sie können nur das System-Laufwerk oder alle Partitionen zurücksetzen. Dann wählen Sie “Nur Dateien entfernen” oder “Laufwerk vollständig bereinigen”.
- “Nur Dateien entfernen”: Die entfernten Dateien können später wiederhergestellt werden.
- “Laufwerk vollständig bereinigen”: Die gelöschten Dateien können nicht zurückgeholt werden.
Schritt 6. Klicken Sie auf “Zurücksetzen”, um diesen Vorgang durchzuführen.
Windows 7 PC zurücksetzen
Hinweis: Sichern Sie alle Ihren wichtigen Daten vor der Zurücksetzung auf ein externes Laufwerk.
- Schritt 1. Öffnen Sie “Systemsteuerung” und wählen Sie "System und Sicherheit" aus.
- Schritt 2. Klicken Sie auf "Sichern und Wiederherstellen" > "Systemeinstellungen auf dem Computer wiederherstellen".
- Schritt 3. Klicken Sie auf “Systemwiederherstellung öffnen”, um das Tool zu starten, dann klicken Sie auf “Weiter”. Eine Liste der Wiederherstellungspunkte werden angezeigt. Klicken Sie auf “Weitere Wiederherstellungspunkte anzeigen”, um mehr Wiederherstellungspunkte anzuschauen.
- Schritt 4. Wählen Sie einen Wiederherstellungspunkt aus. Klicken Sie darauf und dann auf “Weiter”.
- Schritt 5. Klicken Sie auf “Fertigstellen”, um die Wiederherstellung zu bestätigen.
- Schritt 6. Der Computer wird heruntergefahren. Wenn das Herunterfahren nicht automatisch ausgeführt wird, können Sie manuell den PC neustarten.

Extra-Tipps zur Festplattenverwaltung mit EaseUS Partition Master
Wenn Sie nach der Zurücksetzung den Speicherplatz voll ausnutzen wollen, können Sie eine Partition Manager Software benutzen. EaseUS Partition Master Free kann Ihnen bei der Festplattenverwaltung helfen, z.B., den Speicherplatz effizient aufteilen, nutzlose Dateien und große Dateien löschen, einen Datenträger formatieren.
Lesen Sie auch: Windows 10 von HDD auf SSD übertragen.
Hier zeigen wir Ihnen detaillierte Anleitung, wenn Sie mehrere Partiitonen auf Ihrer Festplatte erstellen möchten:
Schritt 1. Schließen Sie die Festplatte an den Computer an und starten Sie EaseUS Partition Master.
Schritt 2. Wenn sich der nicht zugeordneten Speicherplatz bereits auf der Festplatte befindet, können Sie direkt zum dritten Schritt gehen. Wenn es nicht der Fall ist, müssen Sie zuerst den Speicherplatz neu zuweisen.
Klicken Sie mit der rechten Maustaste auf eine Partition und wählen Sie “Größe ändern/Verschieben”. Dann verschieben Sie den Regler nach links oder rechts, um den nicht zugeordneten Speicherplatz zu erstellen. Klicken Sie auf “OK”.
Schritt 3. Klicken Sie auf den nicht zugeordneten Speicherplatz und wählen Sie “Partition erstellen”.
Schritt 4. Stellen Sie die Partitionsgröße, das Dateisystem, die Clustergröße, den Laufwerksbuchstaben und anderen Informationen ein.
Wie wir Ihnen helfen können
Über den Autor
Mako
Technik-Freund und App-Fan. Mako schreibe seit März 2016 für die Leser von EaseUS. Er begeistert über Datenrettung, Festplattenverwaltung, Datensicherung, Datenspeicher-Optimierung. Er interssiert sich auch für Windows und andere Geräte.
Produktbewertungen
-
Mit „Easeus Partition Master“ teilen Sie Ihre Festplatte in zwei oder mehr Partitionen auf. Dabei steht Ihnen die Speicherplatzverteilung frei.
Mehr erfahren -
Der Partition Manager ist ein hervorragendes Tool für alle Aufgaben im Zusammenhang mit der Verwaltung von Laufwerken und Partitionen. Die Bedienung ist recht einfach und die Umsetzung fehlerfrei.
Mehr erfahren -
"Easeus Partition Master" bietet Ihnen alles, was Sie zum Verwalten von Partitionen brauchen, egal ob Sie mit einem 32 Bit- oder 64 Bit-System unterwegs sind.
Mehr erfahren
Verwandete Artikel
-
Fortnite: Nicht genügend Speicherplatz – So beheben Sie das Problem
![author icon]() Maria/2025/02/17
Maria/2025/02/17
-
Der kostenlose NTFS zu FAT32 Konverter kostenloser Download | mit Anleitung
![author icon]() Maria/2025/02/17
Maria/2025/02/17
-
Intel Optane-Speicher vs. SSD: Was ist der Unterschied?
![author icon]() Katrin/2025/02/17
Katrin/2025/02/17
-
So führen Sie eine SSD-Zustandsprüfung unter Windows 11 durch: Tipps und Tricks zur Maximierung
![author icon]() Maria/2025/02/17
Maria/2025/02/17











