Gesamte Downloads
Hauptinhalt
Über den Autor
Aktuelle Themen
Windows 11 Veröffentlichungsdatum und sein Hintergrund:
Es ist bekannt, dass Windows 11 am 5. Oktober 2021 eingeführt und veröffentlicht wurde. Microsoft hat sieben Editionen für verschiedene Windows-Nutzer veröffentlicht, um das neue Betriebssystem zu aktualisieren und zu installieren:
- Windows 11 Home
- Windows 11 Pro
- Windows 11 Pro für Bildungseinrichtungen
- Windows 11 Pro für Workstations
- Windows 11 Unternehmen
- Windows 11 Bildung
- Windows 11 Mixed Reality
Unter diesen Editionen besitzen die Home- und Pro-Editionen von Windows 11 die größte Anzahl von Benutzern. Eine wichtige Änderung ist jedoch, dass sich die Systemanforderungen für die Installation von Windows 11 deutlich von denen für Windows 10 unterscheiden. Aus diesem Grund empfiehlt Microsoft allen Windows-Nutzern, ein Windows 11-Check-Tool anzuwenden, um sicherzustellen, dass ihre Computer mit Windows 11 kompatibel sind.
Update: Das aktuelle Windows 11 wird auch Sun Valley genannt, und die neueste Version - Windows 11 Sun Valley 2 (22H2) - wird voraussichtlich im März 2022 für alle Nutzer verfügbar sein.
Das könnte Sie auch interessieren:
Wann wird der Support für Windows 11 eingestellt und was sollten Sie tun, wenn es soweit ist? Das ist das Ziel dieser Seite. Lesen Sie weiter, um Ihre Antworten hier zu erhalten.
Windows 11 End of Support Datum
Microsoft hat inzwischen mehrere Editionen veröffentlicht, um die Leistung des neuen Betriebssystems Windows 11 zu verbessern. Einige von Ihnen werden sich jedoch fragen, wann Windows 11 das Ende des Supports erreicht. Hier sind die bestätigten Informationen.
| Veröffentlichungsdatum der Editionen End of Support Date | Release Date | End of Support Date |
|---|---|---|
| Windows 11 Home (21H2) | 4. Oktober 2021 | 10. Oktober 2023 |
| Windows 11 Pro (21H1) | 4. Oktober 2021 | 10. Oktober 2023 |
| Windows 11 Bildung (21H1) | 4. Oktober 2021 | 8. Oktober 2024 |
| Windows 11 Enterprise (21H1) | 4. Oktober 2021 | 8. Oktober 2024 |
Was passiert also, wenn Ihr Windows 11 das Ende der Nutzungsdauer erreicht? Fahren Sie fort, und Sie werden alle Probleme sehen, die nach dem Ende des Supports für Windows 11 auf Ihre Computer zukommen werden.
Was passiert, wenn Windows 11 das Ende des Supports erreicht?
Im Folgenden finden Sie eine Liste der Probleme, die nach dem Ende des Supports für Windows 11 auftreten werden:
1. Ende des Mainstream-Supports
Nach dem Ende des Supports werden Sie weiterhin neue Updates für das neue Windows-Betriebssystem erhalten. Microsoft empfiehlt allen Windows-Nutzern, nach Möglichkeit neue Windows-Updates zu beziehen und zu installieren.
2. Ende des erweiterten Supports
Wenn der erweiterte Support ausläuft, wird Microsoft keine Sicherheits-Patches mehr für Ihren Computer bereitstellen.
Der Mainstream-Support läuft etwa fünf Jahre lang. Nach dem Ende des Mainstream-Supports folgt der erweiterte Support, der noch etwa fünf Jahre andauert.
3. Keine weiteren Updates
Sobald der erweiterte Support ausläuft, bietet Microsoft keine Updates mehr für Ihr System an, auch nicht für Sicherheitsfragen. Danach ist Ihr Computer mit einer alten Windows-Version allein mit Virenbefall, Fehlern, Malware usw. konfrontiert.
Kann ich Windows 11 (Sun Valley) noch nach 2024 verwenden?
Die meisten aktuellen Windows-Benutzer, die Sun Valley auf ihren Computern installiert haben, stellen sich wahrscheinlich alle die gleiche Frage: "Kann ich Windows 11 (Sun Valley) auch nach 2014 noch verwenden"?
Die Antwort lautet sowohl "JA" als auch "NEIN".
- Die Antwort "Ja" lautet, dass Sie Eigentümer des Computers sind und sich dafür entscheiden können, das aktuelle Windows 11 auf Ihrem Computer beizubehalten, auch wenn es das Ende seiner Lebensdauer erreicht hat.
- Bei der Ablehnung geht es darum, dass ein neues Betriebssystem mit Sicherheitspatches Ihnen bessere Arbeitsbedingungen bieten kann.
Solange Ihr Computer sowohl die Software- als auch die Hardware-Anforderungen des neuen Windows 11 oder Windows N erfüllt, ist es sicherer und effizienter, das neue Windows-System auf Ihrem PC auszuführen.
Was muss ich tun, wenn der Support für Windows 11 eingestellt wird?
Aus den oben aufgeführten Antworten geht hervor, dass Sie zwei Möglichkeiten haben, wenn der Support für Windows 11 ausläuft:
- Bleiben Sie bei Windows 11 (für alte PCs)
- Upgrade von Windows 11 auf ein neues Windows-Betriebssystem (für neue PCs)
Ob Sie bei Windows 11 bleiben oder ein Upgrade auf ein neues Betriebssystem durchführen, hängt in hohem Maße von Ihrer Computerhardware ab.
- Bei alten Computern ist es ratsam, das aktuelle System beizubehalten, um sicherzustellen, dass Ihr Computer einwandfrei funktioniert.
- Bei neueren Computern, die noch mit neueren Windows-Betriebssystemen kompatibel sind, können Sie sich für ein Upgrade auf das neueste Windows N entscheiden, z. B. auf das kommende Windows Sun Valley 2.
1. Bleiben Sie bei Windows 11
Wenn Sie sich entschieden haben, Windows 11 auf Ihrem Computer beizubehalten, finden Sie hier einige Tipps, die Sie befolgen können, um die Leistung Ihres Computers zu optimieren und dafür zu sorgen, dass Ihr alter PC reibungslos funktioniert.
1. Führen Sie Antivirus aus, um Viren und Malware zu beseitigen
Wenn der Windows-Support ausläuft, funktionieren Windows Defender oder Windows Security Defender möglicherweise nicht mehr, um Malware oder Viren auf Ihrem PC zu blockieren.
Um sicherzustellen, dass Ihr Computer sauber ist, sollten Sie zunächst ein Antivirenprogramm oder eine Antivirensoftware ausführen, um Viren zu beseitigen und Malware daran zu hindern, Ihr Gerät zu infizieren.
Hier finden Sie eine Liste empfohlener leistungsstarker Antiviren-Software, die Sie ausprobieren können:
- AVG
- Avast
- Avira
- Eset
- McAfee
- Norton
2. Erweitern Sie Laufwerk C, lassen Sie genügend Platz im Systemlaufwerk C
Wenn Ihr Computer alt wird, verlangsamt sich die Gesamtleistung des Betriebssystems aus verschiedenen Gründen, einschließlich Hardware-Probleme, ein volles System-C-Laufwerk und sogar eine Virusinfektion usw.
Unter diesen Faktoren ist ein volles System-C-Laufwerk das Hauptproblem, das Ihren Computer erheblich verlangsamen kann. Sie können dieses Problem ganz einfach beheben, indem Sie Ihre aktuellen Festplattenpartitionen verwalten und den vorhandenen freien Speicherplatz auf Ihrem Laufwerk voll ausnutzen.
Um dies zu tun, können Sie sich voll und ganz auf professionelle Partitionsmanager-Software verlassen - EaseUS Partition Master. Mit seinen leistungsstarken Funktionen können Sie das Laufwerk C auf Ihrem aktuellen Windows 11-Computer effizient erweitern:
Option 1. Erweitern des Systemlaufwerk C mit nicht zugewiesenem Speicherplatz
- 1. Klicken Sie mit der rechten Maustaste auf das Laufwerk C: und wählen Sie "Größe ändern/verschieben".
- 2. Ziehen Sie das Ende der Systempartition in den nicht zugewiesenen Bereich, um es dem Laufwerk C: hinzuzufügen. Klicken Sie dann auf "OK".
- 3. Klicken Sie auf "Operation ausführen" und "Anwenden", um die Operationen auszuführen und das Laufwerk C zu erweitern.
Option 2. Erweitern des Laufwerks System C ohne nicht zugewiesenen Speicherplatz
- 1. Klicken Sie mit der rechten Maustaste auf eine große Partition mit ausreichend freiem Speicherplatz auf der Systemfestplatte und wählen Sie "Speicherplatz zuweisen".
- 2. Wählen Sie das Systemlaufwerk im Abschnitt "Speicherplatz zuweisen von (*) bis" und ziehen Sie das Ende des Systemlaufwerks C in den nicht zugewiesenen Speicherplatz. Klicken Sie zum Bestätigen auf "OK".
- 3. Klicken Sie auf "Execute Operation", die ausstehenden Operationen werden aufgelistet, und klicken Sie auf "Apply", um die Änderungen zu speichern und das Laufwerk C zu erweitern.
0:00-0:32 Erweitern des Systemlaufwerks mit nicht zugewiesenem Speicherplatz; 0:32-1:00 Erweitern des Systemlaufwerks ohne nicht zugewiesenen Speicherplatz.
3. Migrieren Sie Windows 11 auf eine schnellere SSD
Abgesehen von dem Problem des vollen Laufwerks C ist die andere effiziente Methode zur Verbesserung der Computerleistung mit Windows 11 die Migration des Betriebssystems von der alten Festplatte auf eine schnellere SSD.
SSDs übertreffen HDDs sowohl in der Lese- als auch in der Schreibgeschwindigkeit, und ihre hohe Stabilität macht sie auch zu einer perfekten Wahl für Benutzer, um sie als Betriebssystemlaufwerk zu verwenden. Darüber hinaus hilft Ihnen EaseUS Partition Master mit seiner Funktion "Migrate OS to HDD/SSD" dabei, Windows 11 Betriebssysteme effektiv auf eine neuere und schnellere SSD zu ersetzen und zu aktualisieren.
Bevor Sie beginnen, vergewissern Sie sich, dass Sie die neue SSD korrekt in Ihren Computer einbauen und die SSD vorher initialisieren.
Dann können Sie mit den folgenden Schritten fortfahren:
Hinweis: Bei der Migration des Betriebssystems auf SSD oder HDD werden vorhandene Partitionen und Daten auf der Zielfestplatte gelöscht und entfernt, wenn nicht genügend freier Speicherplatz auf der Zielfestplatte vorhanden ist. Wenn Sie dort wichtige Daten gespeichert haben, sichern Sie diese vorher auf einer externen Festplatte.
Schritt 1. Vor der Migration muss man ein Backup für die Ziel-Festplatte machen. Dann starten Sie EaseUS Partition Master und klicken Sie "OS-Festplatte (Microsoftware Windows 11 64-bit) klonen".

Schritt 2. Wählen Sie die die OS-Festplatte als Quelle-Festplatte. Danach müssen Sie eine Ziel-Festplatte auswählen. Klicken Sie "Weiter". Bitte achten Sie darauf, beim Klon wird alle Dateien auf der Ziel-Festplatte gelöscht.

Schritt 3. Sie können das Layout der geklonten Festplatte noch überprüfen. Vor dem Klonen können Sie die Größe der Partitionen ändern, um den Speicherplatz besser zu nutzen. Dann klicken Sie auf "Starten".

Schritt 4. Nach dem Klonen lassen sich die genaue Informationen dieses Vorgangs checken. Dann klicken Sie auf Anwenden, um das Klonen fertigzumachen.
Vergessen Sie nicht, dass Sie die BISO-Einstellungen eingeben und die neue SSD als Boot-Laufwerk konfigurieren:
- Starten Sie den PC neu und drücken Sie F1/F2 oder die Entf-Taste, um das BIOS aufzurufen.
- Gehen Sie zum Abschnitt Bootreihenfolge und konfigurieren Sie die neue SSD als Boot-Laufwerk.

- Speichern und beenden Sie das BIOS.
Nach dem Neustart des Computers können Sie Windows 11 mit einer höheren Geschwindigkeit auf Ihrem Computer weiter verwenden.
4. Erstellen Sie ein Backup der wichtigsten Daten
Es ist auch wichtig, dass Sie gut auf Ihre Daten auf dem Computer aufpassen, besonders wenn die Lebensdauer von Windows 11 beendet ist.
Sie können entweder alle Dateien manuell auf ein externes Speichergerät kopieren oder einige wertvolle Computerinhalte auf ein Cloud-Laufwerk hochladen. Wenn Sie jedoch eine automatische Sicherungssoftware bevorzugen, sollten Sie sich die zuverlässige Dateisicherungssoftware - EaseUS Todo Backup nicht entgehen lassen. Mit ihr können Sie mit nur wenigen Klicks alle Dateien in Windows 11 erfolgreich sichern.
2. Upgrade von Windows 11 auf ein neues Windows-Betriebssystem
Wenn Sie es vorziehen, Ihren Computer von Windows 11 auf ein neueres Betriebssystem zu aktualisieren, nachdem der Service-Support ausgelaufen ist, finden Sie hier die vollständige Anleitung, die Sie befolgen müssen, um ein neues Windows-Update zu erhalten.
1. Prüfen Sie die Systemanforderungen des neuen Windows-Betriebssystems
Der wichtigste Punkt bei der Entscheidung, ob Sie erfolgreich auf ein neues Betriebssystem umsteigen können, ist sicherzustellen, dass Ihr aktueller Computer die Systemanforderungen erfüllt.
Derzeit hat Microsoft bestätigt, dass die neue Windows-Ausgabe auf dem Weg ist. Wenn Sie also ein Upgrade von Windows 11 auf eine neuere Ausgabe planen, muss Ihr Computer die Systemanforderungen von Windows 11 mindestens erreichen oder sogar übertreffen:
- Prozessor: 1 Gigahertz (GHz) oder schneller mit 2 oder mehr Kernen auf einem kompatiblen 64-Bit-Prozessor oder System on a Chip (SoC)
- Arbeitsspeicher: 4 GB RAM
- Speicher: 64 GB oder größeres Speichergerät
- System-Firmware: UEFI, Secure Boot fähig
- TPM: Vertrauenswürdiges Plattformmodul (TPM) Version 2.0
- Grafikkarte: DirectX 12-kompatible Grafikkarte / WDDM 2.x
- Bildschirm: >9'' mit HD-Auflösung (720p)
- Internetverbindung: Microsoft-Konto und Internetverbindung für die Einrichtung neuer Windows-Systeme erforderlich.
2. Upgrade auf das neue Windows (11 Sun Valley 2) nach dem Ende des Dienstes
Wie können Sie nun ein neues Update für das neueste Betriebssystem erhalten? Derzeit ist Windows 11 Sun Valley 2 auf dem Weg, und Sie können versuchen, es über zwei Zugänge zu erhalten:
Im Falle einer Katastrophe möchten wir, dass Sie derjenige sind, der sich um Ihren Computer kümmert. Stellen Sie daher sicher, dass Sie ein Systemwiederherstellungsabbild für Ihr System erstellen. Eine Schritt-für-Schritt-Anleitung finden Sie in der Anleitung zum Erstellen einer Systemabbild-Sicherung von Windows 11.
Vergewissern Sie sich außerdem, dass Ihr Systemlaufwerk C über genügend Speicherplatz für die Installation des neuen Updates verfügt. Ist dies nicht der Fall, gehen Sie zu Methode 2 in Fall 1 über.
Möglichkeit 1. Holen Sie sich Windows 11 22H2 - Sun Valley 2 aus dem Insider-Programm
- Drücken Sie die Tasten Windows + S, um die Einstellungen zu öffnen, und klicken Sie auf "Update und Sicherheit".
- Klicken Sie auf "Windows Insider Programm" und wählen Sie dann "Dev Channel".
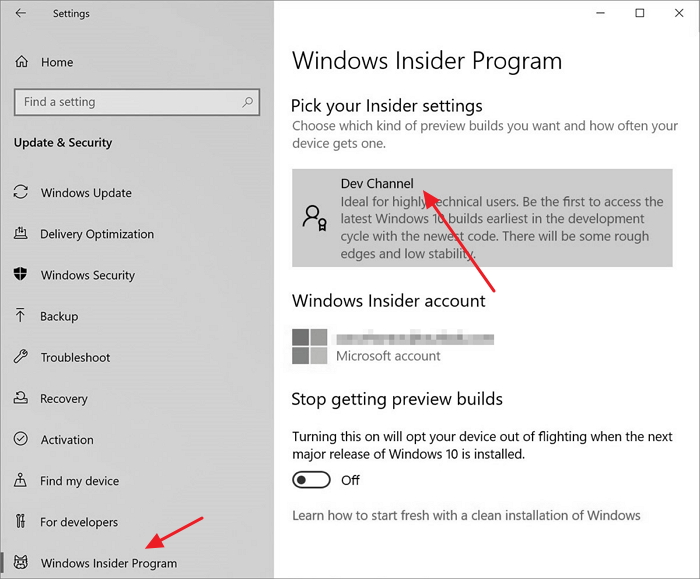
- Bestätigen Sie die Datenschutzbestimmungen und klicken Sie auf "Jetzt neu starten".
- Sobald der Computer hochgefahren ist, konfigurieren Sie, dass die optionalen Diagnosedaten eingeschaltet sind.
- Gehen Sie dann zu Einstellungen > Update & Sicherheit > Windows Update und klicken Sie auf Nach Updates suchen. .
Option 2. Herunterladen und Installieren von Windows 11 22H2 Public Version
Wenn eine neue Version des Windows 11-Systems oder eines noch neueren Systems verfügbar ist, erhalten Sie eine Update-Benachrichtigung. Wenn Sie die Update-Benachrichtigung ignoriert haben, können Sie das Update trotzdem mit den folgenden Schritten von Ihrem Computer abrufen:
- Gehen Sie zu Einstellungen, klicken Sie auf "Update und Sicherheit" > Klicken Sie auf "Windows Update" und dann auf "Nach Updates suchen".
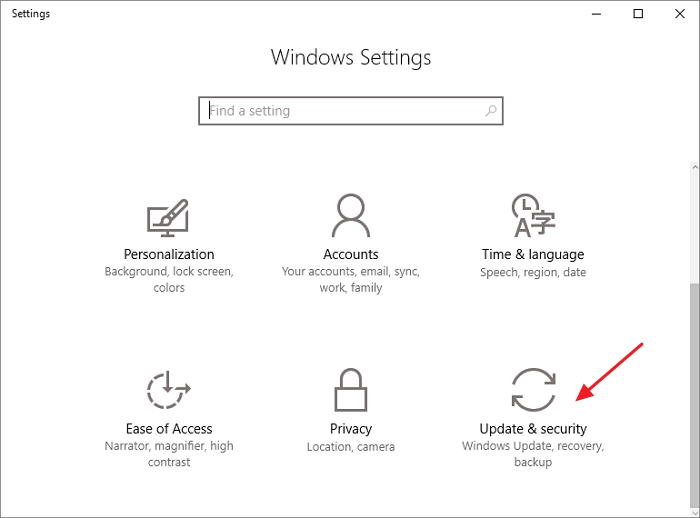
- Sobald ein neues Update gefunden wird, klicken Sie auf "Jetzt installieren", um ein neueres Windows-System zu erhalten.
Wenn Sie die Anweisungen auf dem Bildschirm befolgen, erhalten und installieren Sie ein neues Betriebssystem auf Ihrem PC, auch wenn Windows 11 nicht mehr unterstützt wird.
Fazit
Auf dieser Seite haben wir uns mit der Frage befasst, wann der Support für Windows 11 endet, und Ihnen einen vollständigen Leitfaden zur Verfügung gestellt, damit Sie wissen, was zu tun ist, wenn Microsoft den Support für dieses System beendet hat. Kein Grund zur Panik.
Zunächst müssen Sie entscheiden, ob Sie bei Windows 11 bleiben oder ein Upgrade auf ein neueres Betriebssystem durchführen möchten. Dann können Sie die Tipps auf dieser Seite befolgen, die Ihnen helfen.
Wie wir Ihnen helfen können
Über den Autor
Maria
Maria ist begeistert über fast allen IT-Themen. Ihr Fokus liegt auf der Datenrettung, der Festplattenverwaltung, Backup & Wiederherstellen und den Multimedien. Diese Artikel umfassen die professionellen Testberichte und Lösungen.
Produktbewertungen
-
Mit „Easeus Partition Master“ teilen Sie Ihre Festplatte in zwei oder mehr Partitionen auf. Dabei steht Ihnen die Speicherplatzverteilung frei.
Mehr erfahren -
Der Partition Manager ist ein hervorragendes Tool für alle Aufgaben im Zusammenhang mit der Verwaltung von Laufwerken und Partitionen. Die Bedienung ist recht einfach und die Umsetzung fehlerfrei.
Mehr erfahren -
"Easeus Partition Master" bietet Ihnen alles, was Sie zum Verwalten von Partitionen brauchen, egal ob Sie mit einem 32 Bit- oder 64 Bit-System unterwegs sind.
Mehr erfahren
Verwandete Artikel
-
Beste Bootmanager Software für Windows 2025 weiterempfehlen
![author icon]() Maria/2025/02/17
Maria/2025/02/17
-
Gelöst: Xbox 360-Festplatte wird nicht erkannt [5 Wege] 💡
![author icon]() Maria/2025/02/17
Maria/2025/02/17
-
Was ist Seagate Discwizard? Wie kann ich es und seine Alternative verwenden?
![author icon]() Maria/2025/02/17
Maria/2025/02/17
-
So reparieren Sie das Problem 'Element kann nicht kopiert werden' auf Mac und Windows 11/10
![author icon]() Mako/2025/02/17
Mako/2025/02/17








