Inhaltsverzeichnis
Möchten Sie die Windows 11 ISO herunterladen und das Windows System neu installieren, aber wissen Sie die Schritte nicht? Dann sind Sie hier an der richtigen Adresse. Wir zeigen Ihnen jetzt, wie Sie ein kostenloses Windows 11 ISO-Image erhalten. Darüber hinaus ist auch eine vollständige Anleitung zur Einrichtung von Windows 11 mithilfe der ISO-Datei verfügbar.
Am Ende dieses Artikels bieten wir Ihnen eine weitere Möglichkeit, Windows 11 zu installieren, ohne ein ISO-Image herunterladen zu müssen. Lesen Sie weiter.
Den Datenverlust beim Windows 11 Neuinstallation vermeiden
Sollten wichtige Daten auf Ihrem Computer aufgrund von Systemkompatibilitätsproblemen oder Fehlfunktionen während des Windows 11-Upgrades verloren gehen, verwenden Sie Ihren Datenträger nicht mehr und wenden Sie sich an EaseUS Data Recovery Wizard, um sie wiederherzustellen. Gehen Sie zu der detaillierten Windows 11 Datenrettungsanleitung, wenn nötig.
Windows 11 ISO herunterladen [Kostenlos für 32/64 Bit]
Für die Installation von Windows 11 bietet Microsoft verschiedene Optionen an, z.B. die Verwendung des Windows 11-Installationsassistenten, die Erstellung von Windows 11-Installationsmedien und der Download von Windows 11-Datenträgerabbildern (ISO).
Windows 11 ISO-Datei herunterzuladen, ist für Benutzer gedacht, die ein bootfähiges Installationsmedium (USB-Stick, DVD) oder die ISO-Datei zur Installation von Windows 11 erstellen möchten. Bereiten Sie Folgendes vor, bevor Sie mit dem Herunterladen der Windows 11-ISO-Datei beginnen:
- Eine stabile und schnelle Internetverbindung.
- Das Windows 11-ISO-Abbild ist etwa 5,2 GB groß. Stellen Sie sicher, dass der Computer, der USB-Stick oder die externe Festplatte, mit der Sie die Windows 11-ISO-Datei herunterladen möchten, über genügend Speicherplatz verfügt.
- Falls Sie die ISO-Datei auf eine DVD brennen müssen, stellen Sie sicher, dass Sie einen leeren DVD-Datenträger mit mindestens 8 GB zur Verfügung haben.
Befolgen Sie die nachstehenden Schritte zum Download der Windows 11-ISO-Datei:
Schritt 1. Gehen Sie auf die Seite für den Windows 11-ISO-Download.
Schritt 2. Scrollen Sie nach unten, um "Windows 11 Disk Image (ISO) herunterladen" zu finden.
Schritt 3. Wählen Sie aus der Dropdown-Liste "Download auswählen" die Option "Windows 11 (Multi-Edition ISO)".

Schritt 4. Nun können Sie die Produktsprache auswählen, die auch bei der Installation von Windows verwendet wird.
Schritt 5. Wählen Sie aus der Dropdown-Liste "Auswahl" Ihre bevorzugte Sprache aus. Klicken Sie dann auf "Bestätigen", um fortzufahren.

Schritt 6. Prüfen Sie anschließend den Download und klicken Sie auf "64-Bit-Download", um das Herunterladen der Windows 11 ISO-Datei zu starten.

Hinweis:
- Die Gültigkeit des Download-Links beträgt nur 24 Stunden ab dem Zeitpunkt der Erstellung.
- Der Download der ISO-Datei kann einige Zeit in Anspruch nehmen, da sie größer als 5 GB ist. Bitte warten Sie geduldig.
Windows 11 von der ISO-Datei installieren - Schritt für Schritt
Windows 11 lässt sich direkt aus der ISO-Datei installieren, wenn Sie das ISO-Image mounten. Auf diese Weise wird Ihr aktuelles Betriebssystem auf Windows 11 aktualisiert.
Stellen Sie jedoch vor der Installation sicher, dass Ihr Gerät die unten aufgeführten Mindestsystemanforderungen für Windows 11 erfüllt:
- Prozessor: 1 Gigahertz (GHz) oder mehr mit zwei oder mehr Kernen auf einem kompatiblen 64-Bit-Prozessor oder System on a Chip (SoC)
- Arbeitsspeicher: 4 GB RAM
- Speicher: 64 GB oder mehr
- System-Firmware: UEFI, Secure Boot fähig
- TPM: Vertrauenswürdiges Plattformmodul (TPM) Version 2.0
- Grafikkarte: DirectX 12-kompatible Grafikkarte / WDDM 2.x
- Bildschirm: >9'' mit HD-Auflösung (720p)
- Internetverbindung: Ein Microsoft-Konto und eine Internetverbindung sind für die Einrichtung von Windows 11 Home erforderlich.
Microsoft erklärt: "Die Installation von Windows 11-Medien auf einem PC, der die Mindestsystemanforderungen von Windows 11 nicht erfüllt, ist nicht empfehlenswert und kann zu Inkompatibilitätsproblemen führen. Falls Sie mit der Installation von Windows 11 auf einem PC fortfahren, der die Voraussetzungen nicht erfüllt, wird dieser PC nicht mehr unterstützt und ist nicht berechtigt, Updates zu erhalten. Beschädigungen des PCs aufgrund mangelnder Kompatibilität sind nicht durch die Herstellergarantie abgedeckt."
Instruktionen zum Einbinden von Windows 11 ISO-Dateien:
Schritt 1. Rufen Sie den Windows Datei-Explorer auf und suchen Sie die heruntergeladene Windows 10 ISO-Datei.
Schritt 2. Machen Sie einen Rechtsklick auf die ISO-Datei und wählen Sie "Eigenschaften". Klicken Sie dann auf "Ändern" auf der Registerkarte "Allgemein".
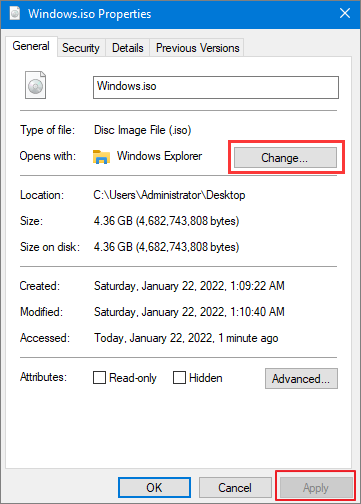
Schritt 3. Wenn "Öffnen mit" angezeigt wird, geben Sie den Windows Explorer als Programm zum Öffnen der ISO-Datei an und klicken Sie auf "OK".

Schritt 4. Rechtsklicken Sie auf die ISO-Datei und wählen Sie "Mounten".

Schritt 5. Anschließend wird ein virtueller bootfähiger Datenträger erstellt. Öffnen Sie das ISO-Disk-Image durch Doppelklick. Führen Sie setup.exe aus, um Windows 11 zu starten.
Schritt 6. Befolgen Sie die Anweisungen des Windows 11 Setup-Assistenten, um die Einrichtung von der ISO-Datei abzuschließen.
Extra Hilfe: Windows 11 ohne ISO-Datei installieren
Wie schon erwähnt, bietet Microsoft mehrere Lösungen für den Download von Windows 11 an, darunter den Windows 11-Installationsassistenten und Windows 11-Installationsmedien erstellen.
1. Anleitung für den Windows 11-Installationsassistenten
Das ist die beste Option für die Installation von Windows 11 auf dem Gerät, das Sie derzeit verwenden.
Schritt 1. Besuchen Sie die Microsoft Windows 11 Download-Seite.
Schritt 2. Finden Sie den Windows 11-Installationsassistenten und klicken Sie auf "Jetzt herunterladen".

Schritt 3. Starten Sie das Tool als Administrator. Befolgen Sie dann die Anweisungen des Installationsassistenten, um den Prozess abzuschließen. Die Windows 11-Installation kann einige Zeit in Anspruch nehmen, wobei Ihr PC einige Male neu gestartet werden muss. Bitte schalten Sie Ihren PC nicht auf halbem Weg aus.
2. Windows 11 mit einem bootfähigen USB-Stick oder einer DVD installieren
Der Installationsassistent von Microsoft Windows 11 unterstützt keine ARM-basierten PCs. Es ist nur mit PCs kompatibel, die x64-Prozessoren verwenden. Falls Sie Windows 11 auf einem anderen PC installieren müssen, finden Sie weitere Informationen unter Erstellen von Windows 11-Installationsmedien. Dies kann zur Neuinstallation oder zur sauberen Installation von Windows 11 auf einem neuen oder gebrauchten PC verwendet werden.
Schritt 1. Downloaden Sie das Tool "Windows 11-Installationsmedien erstellen".

Schritt 2. Starten Sie das Tool zur Medienerstellung als Administrator. Akzeptieren Sie die Lizenzbediengungen.
Schritt 3. Auf der Seite "Was möchten Sie tun?" markieren Sie "Installationsmedien für einen anderen PC erstellen" und klicken dann auf "Weiter".

Schritt 4. Geben Sie die Sprache, Edition und Systemarchitektur (64-Bit) für Windows 11 an. Geben Sie an, welches Medium Sie verwenden möchten: USB-Flash-Laufwerk oder ISO-Datei. Entscheiden Sie sich hier für USB. Dadurch wird ein bootfähiger Installations-USB erstellt.

Schritt 5. Stecken Sie dann das USB-Flash-Laufwerk in den PC, auf welchem Sie Windows 11 installieren möchten. Starten Sie Ihren PC erneut und er wird vom Installations-USB gebootet.
Schritt 6. Befolgen Sie die Anweisungen von Windows Setup, um die Installation von Windows 11 durchzuführen.
Fazit
Auf dieser Seite haben wir Ihnen hauptsächlich gezeigt, wie Sie eine Windows-ISO-Datei herunterladen und wie Sie Windows 11 mit dem ISO-Image installieren können. Wir wünschen Ihnen einen reibungslosen Ablauf ohne Datenverlust. Sollten Sie ein Problem mit Datenverlusten haben, verwenden Sie das EaseUS Datenrettungssoftware, um Ihre Dateien so schnell wie möglich wiederherzustellen und Ihre Daten zu schützen.
Sollten Sie Probleme mit dem Herunterladen der Windows 11 ISO-Datei oder mit unserem Datenrettungsprodukt haben, wenden Sie sich bitte per Live-Chat an uns, damit wir Ihnen schnell helfen können.
Häufig gestellte Fragen zum Windows 11 ISO-Download
Weitere Informationen zum Herunterladen von Windows 11 64-Bit-ISO-Dateien finden Sie hier.
1. Wie brenne ich Windows 11 ISO auf USB?
Um eine Neuinstallation oder eine saubere Installation von Windows 11 auf einen neuen PC oder einen gebrauchten Computer durchzuführen, benutzen Sie Windows 11 Installationsmedien, um ein startfähiges USB-Laufwerk zu erstellen. Einzelheiten finden Sie in den obigen Schritten.
Führen Sie nach der Erstellung des Windows 11-Installationsmediums die folgenden Schritte aus, um es zu verwenden.
Schritt 1. Verbinden Sie das bootfähige USB-Flash-Laufwerk mit dem PC, auf dem Sie Windows 11 installieren möchten.
Schritt 2. Schalten Sie Ihren PC neu ein.
Schritt 3. Auf der Seite Windows installieren wählen Sie Ihre Sprache, Uhrzeit und Tastatureinstellungen aus und wählen dann Weiter.
Schritt 4. Klicken Sie zum Starten auf Windows installieren.
2. Wie brenne ich Windows 11 ISO auf DVD?
Führen Sie nach dem Herunterladen von Windows 11 Disk Image (ISO) die folgenden Schritte aus, um es auf DVD zu brennen:
Schritt 1. Gehen Sie in den Windows Explorer und suchen Sie die heruntergeladene Windows 11 ISO-Datei.
Schritt 2. Machen Sie einen Rechtsklick auf die ISO-Datei und wählen Sie "Eigenschaften". Dann klicken Sie auf "Allgemein" > "Ändern".
Schritt 3. Klicken Sie auf "Windows Explorer", um die ISO-Dateien mit dem Windows Explorer zu öffnen, und klicken Sie auf "OK".
Schritt 4. Rechtsklicken Sie auf die Windows 11 ISO-Datei und wählen Sie "Datenträgerabbild brennen". Lassen Sie den Vorgang ablaufen.
3. Windows 11 ISO vs. Media Creation Tool
Die Windows 11 ISO-Datei ist für Benutzer gedacht, die einen bootfähigen Installationsdatenträger (USB-Flash-Laufwerk, DVD) oder eine virtuelle Maschine (.ISO-Datei) erstellen möchten, um Windows 11 zu installieren. Wenn Sie die ISO-Datei mit mehreren Editionen heruntergeladen haben, müssen Sie Ihren Produktschlüssel verwenden, um die korrekte Edition freizuschalten.
Das Installationsmedium für Windows 11 ist ein Tool, das Ihnen hilft, Windows 11 auf einem neuen oder gebrauchten PC neu zu installieren oder zu bereinigen. Mit dem Tool können Sie direkt auf die neueste Version des Systems auf dem von Ihnen verwendeten Computer aktualisieren oder ein Installationsmedium erstellen, bei dem es sich um ein USB-Flashlaufwerk, eine DVD oder eine ISO-Datei für einen anderen PC handeln kann.
4. Windows 11-ISO ohne TPM herunterladen
Um die Sicherheit von Windows 11 zu erhöhen, hat Microsoft TPM 2.0 zu einer obligatorischen Systemvoraussetzung gemacht. TPM soll PCS besser vor fortgeschrittenen Formen von Angriffen schützen. Einige Sicherheitsfunktionen von Windows 11 basieren ebenfalls auf dem TPM. Bestandteile wie die Festplattenverschlüsselung, BitLocker oder die Authentifizierung nutzen ebenfalls TPM, um ihre Sicherheit zu verbessern.
Wenn Sie also Windows 11 von einer ISO-Datei sicher und legal installieren wollen, stellen Sie sicher, dass Ihr PC die Installationsanforderungen erfüllt.
War diese Seite hilfreich?
-
Technik-Freund und App-Fan. Mako schreibe seit März 2016 für die Leser von EaseUS. Er begeistert über Datenrettung, Festplattenverwaltung, Datensicherung, Datenspeicher-Optimierung. Er interssiert sich auch für Windows und andere Geräte. …

20+
Jahre Erfahrung

160+
Länder und Regionen

72 Millionen+
Downloads

4.7 +
Trustpilot Bewertung
TOP 2 in Recovery-Tools
"Easeus Data Recovery Wizard kann die letzte Möglichkeit sein, gelöschte Daten wiederherzustellen und ist dabei sogar kostenlos."

EaseUS Data Recovery Wizard
Leistungsstarke Datenrettungssoftware zur Wiederherstellung von Dateien in fast allen Datenverlustszenarien unter Windows und Mac.
100% Sauber
Top 10 Artikel
-
 Gelöschte Dateien wiederherstellen
Gelöschte Dateien wiederherstellen
-
 USB-Stick wiederherstellen
USB-Stick wiederherstellen
-
 SD-Karte reparieren
SD-Karte reparieren
-
 Papierkorb wiederherstellen
Papierkorb wiederherstellen
-
 Festplatte wiederherstellen
Festplatte wiederherstellen
-
 USB wird nicht erkannt
USB wird nicht erkannt
-
 RAW in NTFS umwandeln
RAW in NTFS umwandeln
-
 Gelöschte Fotos wiederherstellen
Gelöschte Fotos wiederherstellen
-
 Word-Dokument wiederherstellen
Word-Dokument wiederherstellen
-
 Excel-Dokument wiederherstellen
Excel-Dokument wiederherstellen
 February 17,2025
February 17,2025



