Gesamte Downloads
Hauptinhalt
Über den Autor
Aktuelle Themen
Haben Sie sich jemals vorgestellt, Ihr eigenes Windows 11/10-Betriebssystem überall zu verwenden? Wenn ja, folgen Sie dieser Seite und Sie werden zwei praktische Möglichkeiten entdecken, die Ihnen bei der Installation von Windows 11/10 auf einer externen Festplatte helfen:
# 1. Installieren Sie Windows 10/8/7 mit EaseUS OS2GO auf einer externen Festplatte
# 2. Installieren Sie Windows 10 (Enterprise/Education Edition) auf einer externen Festplatte
Auf diese Weise können Sie Ihr Windows überallhin mitnehmen und Windows 11/10 auf jedem Computer über die externe Festplatte starten.
Ist es möglich, Windows 11/10 auf einer externen Festplatte zu installieren?
„Ich habe eine externe Seagate 2TB Expansion Desktop-Festplatte. Ich denke, es wäre cool, ein Betriebssystem auf der externen Festplatte zu haben. Deshalb möchte ich das Betriebssystem Windows 10 auf dieser externen Festplatte installieren. Aber jedes Mal, wenn ich versuche, Windows 10 direkt auf der externen Festplatte zu installieren, erhalte ich eine Fehlermeldung, dass Windows nicht auf einem USB-Laufwerk oder IEE 1394 installiert werden kann.
Ich habe mich nur gefragt, ob es möglich ist, Windows auf einer externen Festplatte zu installieren. Wenn ja, wie kann ich das Betriebssystem Windows 10 installieren?"
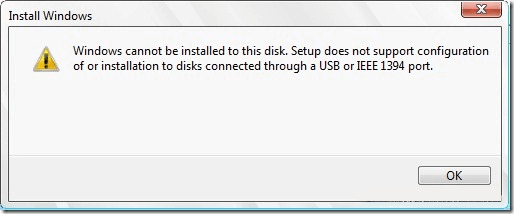
Wie Sie vielleicht wissen, kann man Windows zwar auf einer externen Festplatte installieren, aber nicht mit den Standardeinstellungen. Die Installation von Windows 10 auf einer externen Festplatte ist für durchschnittliche Benutzer keine leichte Aufgabe.
Normalerweise erkennt Windows die USB-Festplatte und zeigt sie auf dem Installationsbildschirm an, aber Sie können Windows nicht darauf installieren. Wenn Sie es versuchen, wird die Fehlermeldung „Windows kann auf dieser Festplatte nicht installiert werden“ angezeigt.
Keine Sorge! Hier finden Sie zwei Komplettlösungen, um Windows 10 auf einer externen Festplatte zu installieren und Windows überallhin mitzunehmen, wo Sie möchten.
Wo möchten Sie Windows installieren und wie [2023 Neu]
In diesem Artikel konzentriert sich der Herausgeber auf diese Frage und hilft Ihnen herauszufinden, wo und warum Sie Windows installieren sollten. Lassen Sie uns nun ins Lernen eintauchen.
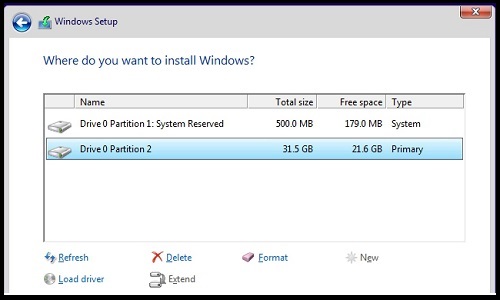
So installieren Sie Windows 11/10 auf einer externen Festplatte (zwei Möglichkeiten)
Die Installation von Windows 10 auf einer externen Festplatte erfordert nur zwei Schritte. Zuerst die Vorbereitungen: Sichern Sie die Daten auf der externen Festplatte und löschen Sie alle Partitionen auf der externen Festplatte. Installieren Sie dann Windows 10 auf der externen Festplatte.
Um Windows 10 auf der externen Festplatte zu installieren, haben Sie hier zwei Möglichkeiten: 1. Verwenden Sie die Systemklonfunktion mit EaseUS Todo Backup; 2. Verwenden Sie Windows To Go. Mit beiden Optionen können Sie den Vorgang ausführen und sicherstellen, dass er auf der externen Festplatte bootfähig ist.
Folgen Sie diesen Anweisungen, um Windows 10 auf der externen Festplatte zu installieren und es selbst bootfähig zu machen:
Weg 1. Verwenden Sie die OS2Go-Software
Gilt für: alle Windows-Betriebssysteme, wie Windows 11/10/8/7 usw.
Vorteile: Das erstellte Windows-USB-Laufwerk kann auf jedem Computer gebootet werden.
# 1. Alle Partitionen auf der externen Festplatte löschen
Stellen Sie sicher, dass die Kapazität Ihrer externen Zielfestplatte größer ist als die Gesamtgröße Ihrer Boot- und Systempartition.
Sie können die Datenträgerverwaltung verwenden, um die externe Festplattenpartition zu löschen. Wenn Sie beim Löschen von Partitionen Schwierigkeiten haben, können Sie einen kostenlosen Partitionsmanager um Hilfe bitten.
Schritt 1. Starten Sie EaseUS Partition Master und klicken Sie auf „Partition Manager“.
Stellen Sie sicher, dass Sie die wichtigen Daten gesichert haben, bevor Sie eine Partition auf Ihrer Festplatte löschen.
Schritt 2. Wählen Sie, ob Sie die Partition löschen oder alle Partitionen auf der Festplatte löschen möchten.
- Einzelne Partition löschen: Klicken Sie mit der rechten Maustaste auf die Partition, die Sie löschen möchten, und wählen Sie „ Löschen “.
- Alle Partitionen löschen: Klicken Sie mit der rechten Maustaste auf eine Festplatte, von der Sie alle Partitionen löschen möchten, und wählen Sie „ Alle löschen “.
Schritt 3. Klicken Sie auf „ Ja “, um den Löschvorgang zu bestätigen.
Schritt 4. Klicken Sie auf „ Aufgabe xx ausführen “ und dann auf „ Übernehmen “, um die Änderung zu speichern.
0:00 – 0:26 Einzelne Volumes löschen; 0:27 – 0:53 Alle Partitionen löschen.
Nach dem Vorgang wird die externe Festplatte zu einem nicht zugeordneten Speicherplatz ohne Laufwerksbuchstaben. Jetzt ist die externe Festplatte bereit, Windows 10 zu installieren.
Weiterführende Literatur:
# 2. Installieren Sie Windows 10 auf einer externen Festplatte
Grundsätzlich ist es mit EaseUS OS2GO einfacher, das Windows-System auf einer externen Festplatte zu installieren, als mit Windows To Go. Hier ist die Anleitung:
Schritt 1. Installieren Sie EaseUS OS2Go auf Ihrem Windows-Computer. Es zeigt den belegten Speicherplatz Ihres Systemlaufwerks an. Schließen Sie ein USB-Laufwerk an, das größer ist als der belegte Speicherplatz des Systemlaufwerks. Wählen Sie das Ziel-USB-Laufwerk und klicken Sie auf „Weiter“, um fortzufahren.

Schritt 2. EaseUS OS2Go benachrichtigt Sie, dass der folgende Vorgang alle Daten auf Ihrem Laufwerk löscht. Stellen Sie sicher, dass Sie alle wichtigen Daten gesichert haben. Klicken Sie auf die Schaltfläche „Fortfahren“, um fortzufahren.

Schritt 3. Passen Sie das Datenträgerlayout an. Das Standarddatenträgerlayout auf dem Ziellaufwerk ist genau dasselbe wie auf dem Ressourcenlaufwerk. Sie können das Layout auch nach Ihren Wünschen bearbeiten. Aktivieren Sie die Option dort, wenn Sie ein Solid State Drive als bootfähiges Windows-Laufwerk verwenden. Klicken Sie anschließend auf „Fortfahren“.

Schritt 4. Dann beginnt EaseUS OS2Go mit der Erstellung des tragbaren USB-Laufwerks. Abhängig von Ihrem Betriebssystem und den Netzwerkbedingungen dauert dies normalerweise eine Weile. Wenn der Fortschritt 100 % erreicht, sollte das USB-Laufwerk jetzt bootfähig sein.

Schritt 5. Stecken Sie den portablen Windows-USB-Stick ein und starten Sie Ihren Computer. Drücken Sie die entsprechende Taste (F2, DEL, F10...), um auf das BIOS zuzugreifen. Wählen Sie den Bootvorgang vom USB-Stick.
Hinweis: Bitte stellen Sie sicher, dass der Startmodus ( UEFI oder Legacy ) des tragbaren USB-Geräts und Ihres Zielcomputers identisch sind, da Sie sonst möglicherweise nicht starten können.
Warten Sie nach der Verbindung, bis der Computer die Systemeinstellungen konfiguriert hat. Schließlich gelangen Sie zum Desktop-Bildschirm, der genau mit dem des geklonten Systems übereinstimmt.
Geben Sie den „Benutzernamen“ und das „Passwort“ des geklonten Systems ein.
Fertig. Sie sollten jetzt erfolgreich auf das geklonte System zugreifen können.
Weg 2. Verwenden Sie Windows To Go
Gilt für: Windows 10 Enterprise Edition und Education Edition.
Vorteile: Macht Windows 10 auf der externen Festplatte bootfähig. (Funktioniert nur auf dem Hostcomputer.)
Beachten Sie, dass Windows To Go nur in der Windows Enterprise Edition und Education Edition verfügbar ist. Das bedeutet, dass Sie Windows To Go nicht zum Ausführen dieser Aufgabe verwenden können, wenn Ihr aktuelles System nicht eine dieser beiden Editionen ist. Außerdem benötigen Sie ein zertifiziertes USB-Laufwerk, um Windows to Go zu verwenden.
Hier sind die Schritte:
Schritt 1. Überprüfen Sie, ob Ihre externe Festplatte zu den zertifizierten USB-Laufwerken für die Verwendung als Windows to Go-Laufwerk gehört:
- IronKey Arbeitsbereich W700
- IronKey Arbeitsbereich W500
- IronKey Arbeitsbereich W300
- Kingston DataTraveler Workspace für Windows To Go
- Tragbarer Arbeitsplatz von Spyrus
- Sicherer tragbarer Arbeitsplatz von Spyrus
- Spyrus Arbeitsschutz
- Super Talent Express RC4/RC8 für Windows To Go
- Western Digital My Passport Enterprise
Schritt 2. Schließen Sie Ihre externe Festplatte an den Computer an, sichern Sie die externe Festplatte auf einem anderen Gerät und formatieren Sie das Laufwerk auf NTFS.
Schritt 3. Laden Sie die Windows 10 Enterprise ISO- Datei herunter.
Schritt 4. Klicken Sie mit der rechten Maustaste auf das Windows-Symbol und klicken Sie auf „Suchen“, geben Sie „Windows to Go “ ein und drücken Sie die Eingabetaste.
Schritt 5. Wählen Sie Ihre externe Festplatte und klicken Sie auf „Weiter“.
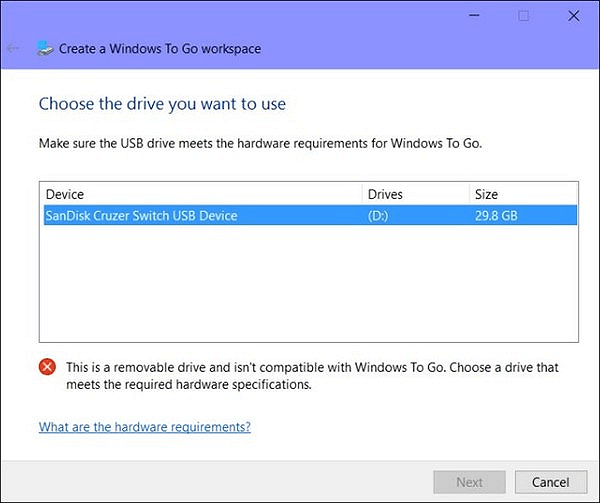
Schritt 6. Klicken Sie auf „Suchort hinzufügen“, um das Windows 10-ISO-Image zu durchsuchen, das Sie zuvor auf Ihren Computer heruntergeladen haben.
Klicken Sie auf „Weiter“, um fortzufahren.

Schritt 7. Aktivieren Sie die BitLocker-Verschlüsselung auf der externen Festplatte. (Die Auswahl ist optional.)
Schritt 8. Klicken Sie auf „Erstellen“ und warten Sie, bis Windows to Go das Windows 10-Image auf das USB-Laufwerk überträgt.
Lesen Sie auch: Windows 10 lässt sich nicht auf SSD installieren
Warten Sie, bis der Erstellungsprozess abgeschlossen ist. Dies dauert 20 bis 30 Minuten. Wenn eine Abschlussseite angezeigt wird, bedeutet dies, dass Ihr Windows to Go-Arbeitsbereich einsatzbereit ist.
Bei Unklarheiten empfehlen wir Ihnen, sich für eine individuelle Beratung an unser professionelles Support-Personal zu wenden.
EaseUS Windows-Konfigurationsdienste
Klicken Sie hier, um kostenlos Kontakt mit den Experten von EaseUS Partition Master aufzunehmen
EaseUS-Experten stehen Ihnen rund um die Uhr mit 1-zu-1-Handbuchdiensten zur Verfügung und helfen Ihnen bei der Behebung verschiedener Windows-Konfigurationsprobleme. Unsere Experten bieten Ihnen KOSTENLOSE Evaluierungsdienste und diagnostizieren und beheben effizient Windows-Updatefehler, Windows-Installationen oder alltägliche Betriebssystemprobleme mithilfe ihrer jahrzehntelangen Erfahrung.
- 1. Beheben Sie Windows-Update-Fehler, wie z. B. Update-Fehler, Windows-Upgrade nicht möglich usw.
- 2. Laden Sie das neueste Windows-Betriebssystem erfolgreich herunter und installieren Sie es auf dem PC.
- 3. Stellen Sie Korrekturen für tägliche Windows-Systemfehler bereit, die Probleme mit Treibern, Berechtigungen, Kontoeinstellungen usw. betreffen.
Sie können jetzt einen Hostcomputer mithilfe der Windows To Go-Startoptionen vorbereiten und von Ihrem Windows To Go-Laufwerk booten. Beide Möglichkeiten können Ihnen dabei helfen, Windows 10/11 auf einer externen Festplatte zu installieren. Teilen Sie diesen Artikel, um jetzt mehr Benutzern in Not zu helfen.
Abschluss
Auf dieser Seite finden Sie zwei Möglichkeiten, Windows-Benutzern dabei zu helfen, Windows 10 auf einer externen Festplatte zu installieren, sodass Windows von der Festplatte bootfähig wird. Mit diesen Lösungen können Sie Windows 10 auch ohne Produktschlüssel installieren.
Wenn Sie lieber ein Windows to GO-USB-Laufwerk auf einem beliebigen Windows-Betriebssystem erstellen möchten, ist EaseUS Todo Backup mit seiner in Methode 1 empfohlenen Systemklonfunktion die beste Wahl.
Wenn Sie lediglich eine Notfalldiskette erstellen möchten, um Ihr eigenes Windows 10 auf einer externen Festplatte bootfähig zu machen und es auf dem Hostcomputer zu verwenden, ist die Funktion „Windows to Go“ in Methode 2 einen Versuch wert.
Wie wir Ihnen helfen können
Über den Autor
Maria
Maria ist begeistert über fast allen IT-Themen. Ihr Fokus liegt auf der Datenrettung, der Festplattenverwaltung, Backup & Wiederherstellen und den Multimedien. Diese Artikel umfassen die professionellen Testberichte und Lösungen.
Produktbewertungen
-
Mit „Easeus Partition Master“ teilen Sie Ihre Festplatte in zwei oder mehr Partitionen auf. Dabei steht Ihnen die Speicherplatzverteilung frei.
Mehr erfahren -
Der Partition Manager ist ein hervorragendes Tool für alle Aufgaben im Zusammenhang mit der Verwaltung von Laufwerken und Partitionen. Die Bedienung ist recht einfach und die Umsetzung fehlerfrei.
Mehr erfahren -
"Easeus Partition Master" bietet Ihnen alles, was Sie zum Verwalten von Partitionen brauchen, egal ob Sie mit einem 32 Bit- oder 64 Bit-System unterwegs sind.
Mehr erfahren
Verwandete Artikel
-
Kann das Laufwerk C nicht erweitert werden? Reparieren Sie es jetzt
![author icon]() Maria/2025/02/17
Maria/2025/02/17
-
LG Fernseher erkennt USB-Stick nicht? Hier sind 5 Lösungen.
![author icon]() Mako/2025/02/17
Mako/2025/02/17
-
Wie testet man die Geschwindigkeit einer M.2 SSD? 3 kostenlose Methoden verfügbar
![author icon]() Katrin/2025/02/17
Katrin/2025/02/17
-
So installieren Sie Windows 10 auf einer zweiten Festplatte | 2 Wege🔥
![author icon]() Maria/2025/02/17
Maria/2025/02/17








