Gesamte Downloads
Hauptinhalt
Über den Autor
Aktuelle Themen
Der Speicherplatz auf dem Laufwerk C wird knapp, nachdem Sie zu viele Programme installiert oder das Windows-System aktualisiert haben, was das häufigste Problem bei Windows-Computern ist. Um dieses Problem zu beheben, können Sie das Windows-Tool Datenträgerverwaltung verwenden, um das Laufwerk C um freien Speicherplatz zu erweitern. Es kann jedoch vorkommen, dass die Option zum Erweitern des Datenträgers ausgegraut ist und Sie das Laufwerk C nicht erweitern können.
Es gibt verschiedene Gründe, warum Sie das Laufwerk C nicht erweitern können. Beruhigen Sie sich. In diesem Leitfaden erklärt EaseUS alle möglichen Gründe, warum dies passiert, und bietet vier solide Methoden, die für verschiedene Gründe gelten.
Laufwerk C kann nicht erweitert werden - 4 Methoden
Bevor wir gleich zur Sache kommen, wollen wir uns in der folgenden Tabelle mit den grundlegenden Informationen einen Überblick über diese vier Methoden verschaffen:
| ⏱️Dauer | 5-8 Minuten |
| 💻Ziel | Laufwerk C kann nicht erweitert werden |
| 🧰Erforderliches Werkzeug |
Werkzeug zur Größenänderung der Festplatte - EaseUS Partition Master🥇 Windows-eigenes Tool - Datenträgerverwaltung🥈 |
| 🛠️Methode |
Wenn Sie das Laufwerk C nicht erweitern können, können die folgenden Gründe für dieses Problem vorliegen:
- Kein freier Speicherplatz auf Ihrer Festplatte: Wenn Ihr Laufwerk C keinen freien Speicherplatz hat, folgen Sie dem Weg 1/2/4.
- Kein benachbarter, nicht zugewiesener Speicherplatz: Wenn Sie bereits freien Speicherplatz haben, aber nicht neben dem Laufwerk C, wählen Sie Weg 1 oder 2, um zu erfahren, wie Sie das Problem beheben können.
- Systemeinschränkung: Windows lässt es nicht zu, dass Benutzer den Speicherplatz der erweiterten Partition zuweisen, um das Laufwerk C zu erweitern. Versuchen Sie Weg 1 oder 2.
- Die Festplatte hat nur eine Partition (Laufwerk C): In diesem Fall können Sie mit EaseUS Partition Master Speicherplatz von einer anderen Festplatte zuweisen, wie in Schritt 3 beschrieben.
Weg 1. Erweitern Sie Laufwerk C mit oder ohne angrenzenden nicht zugewiesenen Platz
Windows erlaubt es Benutzern nur, eine Partition mit freiem Speicherplatz neben oder hinter der Partition zu erweitern. Machen Sie sich keine Sorgen. Wenn Sie nicht zugewiesenen Speicherplatz auf der Festplatte haben, egal ob neben oder nicht neben dem Laufwerk C, können Sie auf EaseUS Partition Master Professional zurückgreifen, die zuverlässigste Software zur Verwaltung des Festplattenspeichers.
Es kann mehrere Lösungen für das Problem "Laufwerk C kann nicht erweitert werden" bieten. Erstens ermöglicht das Werkzeug "Größe ändern/verschieben" den Benutzern, die Größe des Laufwerks C mit oder ohne nicht angrenzenden Speicherplatz zu ändern.
Im Folgenden wird beschrieben, wie Sie die Größe des Laufwerks C ändern können:
Schritt 1. Starten Sie EaseUS Partition Master. Denn Sie eine Partition erweitern wollen, müssen Sie zuerst eine andere verkleinern. Deswegen klicken Sie mit der rechten Maustaste auf eine Partition, die Sie verkleinern wollen, und wählen Sie "Größe ändern/Verschieben".
Schritt 2. Verschieben Sie einen Regler nach rechts oder links, um den nicht zugeordneten Speicherplatz zu erstellen. Klicken Sie auf "OK".
Schritt 3. Klicken Sie mit der rechten Maustaste auf die Partition, die Sie erweitern möchten und wählen Sie "Größe ändern/Verschieben".
Schritt 4. Verschieben Sie den rechten Regler nach rechts. Dann wird die Systempartition vergrößert. Klicken Sie auf "OK" und bestätigen Sie die Änderung.
Weg 2. Nicht zugewiesenen Speicherplatz von einer anderen Partition zuweisen
Wenn Sie keinen freien Speicherplatz auf Ihrer Festplatte haben, können Sie EaseUS Partition Master anwenden, um die Partition ohne freien Speicherplatz zu erweitern. Mit dem Tool "Speicherplatz zuweisen" können Sie ganz einfach freien Speicherplatz von einer anderen Partition zusammenführen, um das Laufwerk C zu erweitern.
Folgen Sie der einfachen Anleitung, um Speicherplatz zuzuweisen und das Laufwerk C zu erweitern:
Schritt 1. Klicken Sie mit der rechten Maustaste auf die Partition D: mit ausreichend freiem Speicherplatz und wählen Sie "Speicherplatz zuweisen".

Schritt 2. Wählen Sie die Zielpartition - Laufwerk C: und ziehen Sie das Partitionsfeld nach rechts, um den freien Speicherplatz von Laufwerk D: zu Laufwerk C: hinzuzufügen. Klicken Sie dann zur Bestätigung auf "OK".

Schritt 3. Klicken Sie auf die Schaltfläche "Task ausführen" und dann auf "Übernehmen", um den Prozess des Verschiebens von freiem Speicherplatz von Laufwerk D: nach Laufwerk C: zu starten.

Weg 3. Laufwerk C um ein zweites Laufwerk erweitern
EaseUS Partition Master kann Ihnen helfen, das Laufwerk C mit einer Send-Disk zu erweitern. Im Folgenden finden Sie eine spezifische Anleitung:
Schritt 1. Starten Sie EaseUS Partition Master und gehen Sie zum Partitionsmanager. Klicken Sie mit der rechten Maustaste auf das Systemlaufwerk C, wählen Sie "Erweitert" und klicken Sie auf "Erweitern mit zweiter Festplatte".

Schritt 2. Nachdem die Software den Status der Festplatte analysiert und die erweiterten Ergebnisse aufgelistet hat, klicken Sie auf "Plan anpassen", um fortzufahren.

Schritt 3. Wählen Sie die aufgelisteten zu migrierenden Daten aus, oder klicken Sie auf den Speicherort, um weitere auszuwählen, und klicken Sie dann auf Weiter, um fortzufahren.

Schritt 4. Wählen Sie die Partition aus, nach der die erweiterte C-Partition eingeordnet werden soll, z. B. G, und klicken Sie auf "Fortfahren".

Wenn Sie dieses Tool mögen und es Ihnen hilft, den Speicherplatz auf Laufwerk C zu vergrößern, teilen Sie es, um mehr Ihrer Freunde online zu helfen:
Lesen Sie auch: Wenn Sie Windows 11 verwenden, hilft Ihnen EaseUS Partition Master auch bei der Vergrößerung Ihres Laufwerks C.
Weg 4. Volume löschen, um nicht zugewiesenen Speicherplatz zu schaffen
Wenn Sie die Datenträgerverwaltung bevorzugen, müssen Sie die angrenzende Partition entfernen oder verkleinern, um freien Speicherplatz hinter dem Laufwerk C zu schaffen, was kompliziert ist und zu Datenverlusten führen kann. Daher sollten Sie als Erstes Ihre Daten sichern, es sei denn, diese Partition ist nutzlos oder leer. Nachfolgend finden Sie die vollständige Anleitung zum Löschen von Datenträgern über die Datenträgerverwaltung:
Stufe 1. Löschen Sie Volumes, um freien Platz zu schaffen.
- Drücken Sie die Tasten "Windows + X", um die "Datenträgerverwaltung" zu starten.
- Klicken Sie mit der rechten Maustaste auf die Partition neben dem Ziellaufwerk C, wählen Sie "Volume löschen" und klicken Sie auf "OK".

Stufe 2. Vergrößern Sie den Speicherplatz auf dem Laufwerk C.
- Klicken Sie mit der rechten Maustaste auf das Laufwerk C und wählen Sie die Funktion "Volume erweitern", um seine Größe anzupassen.
- Klicken Sie auf "OK", um den Vorgang zu bestätigen.

Wenn Sie Partitionen mit viel Speicherplatz haben, können Sie diese verkleinern und freien Speicherplatz schaffen, wie im entsprechenden Artikel beschrieben:
Verkleinern der Partition in Windows 11/10
In diesem Artikel werden drei Möglichkeiten zum Verkleinern von Partitionen in Windows 10/11 vorgestellt, um das Problem des "unzureichenden nicht zugewiesenen Speicherplatzes" zu lösen.
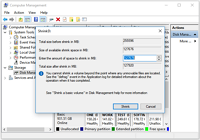
Warum kann das Laufwerk C nicht erweitert werden?
Nachdem wir das Problem "Laufwerk C kann nicht erweitert werden" erfolgreich gelöst haben, wollen wir die Gründe für dieses Problem im Detail untersuchen. Lesen Sie weiter und sehen Sie sich die unten aufgeführten Hauptgründe an, um zu erfahren, warum die Option zum Erweitern von Datenträgern in Ihrer Datenträgerverwaltung ausgegraut ist.
- Ohne nicht zugewiesenen Speicherplatz: Um eine Partition mit der Datenträgerverwaltung zu erweitern, müssen Sie sicherstellen, dass auf der Zielfestplatte genügend nicht zugeordneter Speicherplatz vorhanden ist.
- Nicht zusammenhängender nicht zugewiesener Speicherplatz: Aufgrund der Windows-Beschränkung kann die Datenträgerverwaltung nur die Vergrößerung von Partitionen mit zusammenhängendem nicht zugewiesenem Speicherplatz unterstützen.
- Nur NTFS/Raw-Dateisystem wird unterstützt: Die Funktion "Datenträger erweitern" in der Datenträgerverwaltung gilt nur für RAW- oder NTFS-Partitionen. Sie können also kein FAT- oder anderes Dateisystem auf einem Windows-System erweitern.
Hier sind die Links zu den wichtigsten Social-Media-Plattformen, mit denen Sie diesen hilfreichen Beitrag schnell weitergeben können:
Schlussfolgerung
Wenn auf Ihrer Festplatte kein nicht zugewiesener oder zusammenhängender freier Speicherplatz vorhanden ist, wird die Option zum Erweitern des Volumes ausgegraut, und Sie können das Laufwerk C nicht erweitern. Neben diesen beiden Gründen wurden in diesem Beitrag noch zwei weitere Gründe genannt, darunter die 2 TB-Beschränkung des MBR und das inkompatible Dateisystem.
Außerdem haben wir fünf hilfreiche Möglichkeiten zur Behebung dieses Problems, das durch die vier häufigsten Gründe verursacht wird, vorgestellt. Als vielseitiges Festplattendienstprogramm bietet EaseUS Partition Master umfassende Lösungen, die es Ihnen ermöglichen, die Beschränkungen von Windows zu überwinden und das Problem "Laufwerk C kann nicht erweitert werden" zu beheben. Außerdem haben wir einige Passagen vorbereitet, die andere fantastische Funktionen von EaseUS Partition Master vorstellen.
Häufig gestellte Fragen zum Thema "Laufwerk C kann nicht erweitert werden
Vielleicht haben Sie das Problem, dass sich das Laufwerk C nicht erweitern lässt, mit den oben genannten Methoden gelöst. In diesem Teil haben wir mehrere verwandte Fragen aufgelistet, und Sie können die Antworten unten überprüfen:
1. Wie kann ich die Erweiterung meines Laufwerks C erzwingen?
Wenn Ihre Festplatte nicht genügend freien Speicherplatz hat, können Sie mit einem professionellen Laufwerksmanager - EaseUS Partition Master - Speicherplatz von einem anderen Laufwerk zuweisen. Im Folgenden finden Sie eine detaillierte Anleitung dazu:
Schritt 1. Laden Sie dieses Tool herunter, klicken Sie mit der rechten Maustaste auf eine andere Partition mit ausreichend freiem Speicherplatz und wählen Sie "Speicherplatz zuweisen".
Schritt 2. Legen Sie die Zielpartition als Laufwerk C fest und ziehen Sie das Partitionsfeld nach rechts, um den freien Speicherplatz von einem anderen Laufwerk zum Laufwerk C hinzuzufügen. Klicken Sie dann zur Bestätigung auf "OK".
Schritt 3. Klicken Sie auf die Option "Task ausführen" und wählen Sie "Anwenden", um freien Speicherplatz zuzuweisen.
2. Wie kann ich das Laufwerk C um meine Wiederherstellungspartition erweitern?
Die Wiederherstellungspartition ist das letzte Mittel zur Wiederherstellung eines abgestürzten Computers. Es wird daher nicht empfohlen, die Wiederherstellungspartition zu löschen, um das Laufwerk C zu erweitern. Sie können EaseUS Partition Master verwenden, um nicht angrenzenden Speicherplatz auf dem Laufwerk C zusammenzufassen. Hier finden Sie eine spezielle Anleitung:
Schritt 1. Suchen Sie im Partition Manager das Laufwerk C und wenden Sie die Funktion "Größe ändern/verschieben" an.
Schritt 2. Ziehen Sie das Partitionsende, um den nicht zugewiesenen Speicherplatz zum Laufwerk C hinzuzufügen, und klicken Sie auf "OK", um dies zu bestätigen.
Schritt 3. Klicken Sie auf die Schaltfläche "Aufgabe ausführen" und anschließend auf "Übernehmen".
3. Warum ist die Option "Erweiterte Lautstärke" ausgegraut?
Wenn die Option "Volume erweitern" auf Ihrem Computer ausgegraut ist, liegt das daran, dass es auf Ihrer Festplatte keinen nicht zugewiesenen oder keinen freien Speicherplatz gibt, d. h., dass die Partition, die Sie erweitern möchten, nicht daneben liegt. Aus diesem Grund ist die Option "Volume erweitern" deaktiviert und ausgegraut.
Wie wir Ihnen helfen können
Über den Autor
Maria
Maria ist begeistert über fast allen IT-Themen. Ihr Fokus liegt auf der Datenrettung, der Festplattenverwaltung, Backup & Wiederherstellen und den Multimedien. Diese Artikel umfassen die professionellen Testberichte und Lösungen.
Produktbewertungen
-
Mit „Easeus Partition Master“ teilen Sie Ihre Festplatte in zwei oder mehr Partitionen auf. Dabei steht Ihnen die Speicherplatzverteilung frei.
Mehr erfahren -
Der Partition Manager ist ein hervorragendes Tool für alle Aufgaben im Zusammenhang mit der Verwaltung von Laufwerken und Partitionen. Die Bedienung ist recht einfach und die Umsetzung fehlerfrei.
Mehr erfahren -
"Easeus Partition Master" bietet Ihnen alles, was Sie zum Verwalten von Partitionen brauchen, egal ob Sie mit einem 32 Bit- oder 64 Bit-System unterwegs sind.
Mehr erfahren
Verwandete Artikel
-
Windows 10: Nicht zugewiesenen Speicherplatz löschen [Drei effiziente Wege]
![author icon]() Markus/2025/02/17
Markus/2025/02/17
-
Wie kann man USB Stick Partitionen löschen? [Windows 10/11 Anleitung]
![author icon]() Mako/2025/02/17
Mako/2025/02/17
-
Windows 11 lässt sich nicht von USB-Stick installieren | 2025 Anleitung🔥
![author icon]() Maria/2025/02/17
Maria/2025/02/17
-
Laufwerk C hat nicht genügend Speicherplatz, um dieses Paket zu entpacken [Fehlerbehebungen]
![author icon]() Mako/2025/02/17
Mako/2025/02/17










