Gesamte Downloads
Hauptinhalt
Über den Autor
Aktuelle Themen
Wenn Sie Ihre Windows 10-PIN vergessen, kann das frustrierend sein. Niemand möchte aus seinen eigenen Geräten ausgesperrt werden. Wenn Sie sich in einer ähnlichen Situation wie im obigen Beispiel befinden und nicht wissen, wie Sie das Problem lösen können, lesen Sie weiter. Dieser umfassende Leitfaden von EaseUS bietet Ihnen drei Antworten, wie Sie die Windows 10 Pin umgehen können.
Methode 1. Mit dem Tool zum Entfernen von Passwörtern Windows 10 PIN umgehen
Wenn Sie von Ihrem PC ausgesperrt sind und Probleme haben, sich bei Ihrem Windows 10-Konto anzumelden, weil Sie Ihre PIN vergessen haben, ist ein Tool zum Entfernen von Passwörtern genau das Richtige für Sie.
Um die PIN so schnell wie möglich zu umgehen, bietet EaseUS Partition Master Professional eine zusätzliche Funktion zur Unterstützung der Benutzer. Es kann Ihnen helfen, die PIN auf dem Windows-System zu umgehen, ohne sich anzumelden. Alles, was Sie brauchen, ist dieses leistungsstarke Tool und ein USB-Laufwerk, um den Prozess abzuschließen. Wenn Sie bereit sind, können Sie die folgenden Schritte ausführen.
Schritt 1. Stecken Sie den Ziel-USB-Datenträger in einen Computer, starten Sie EaseUS Partition Master und klicken Sie auf "Toolkit" > "Passwort zurücksetzen".

Schritt 2. Eine Meldung wird angezeigt. Nachdem Sie diese sorgfältig gelesen haben, klicken Sie auf "Erstellen", um ein bootfähiges Medium zu erstellen.

Schritt 3. Wählen Sie das richtige USB-Flash-Laufwerk aus und klicken Sie auf "Erstellen" und "Ja". Dadurch werden alle Daten auf dem USB-Stick gelöscht. Sichern Sie daher alle wichtigen Daten auf dem Stick.

Schritt 4. Warten Sie geduldig. Nachdem das USB-Flash-Laufwerk zum Zurücksetzen des Passworts erstellt wurde, schließen Sie das USB-Laufwerk an den gesperrten PC an. Starten Sie den gesperrten PC neu und drücken Sie F2/F8/F11/Del, um das BIOS aufzurufen und das bootfähige USB-Laufwerk als Startlaufwerk festzulegen. Danach wird das System automatisch vom USB-Laufwerk gebootet.

Schritt 5. Starten Sie nach dem Neustart erneut EaseUS Partition Master und gehen Sie zu "Passwort zurücksetzen". Alle Konten auf dem PC werden in der Benutzeroberfläche angezeigt; klicken Sie auf das Zielkonto und aktivieren Sie "Zurücksetzen & Entsperren".

Schritt 6. Wenn Sie diese Aufforderung erhalten, klicken Sie auf "Bestätigen", um fortzufahren. Ihr Passwort wird gelöscht.

Es kann nicht nur die PIN auf Ihrem Gerät entfernen, sondern auch Windows 10 Kennwort entfernen. Fühlen Sie sich frei, auf die folgenden Schaltflächen zu klicken, um dieses Tool zu teilen und anderen Benutzern zu helfen.
Methode 2. Über Authentifizierung Windows 10 PIN umgehen
Wenn Sie den Windows-PIN-Code vergessen haben und wieder auf Ihren PC zugreifen möchten, bietet Microsoft mehrere sichere Methoden an, um den Zugriff wiederherzustellen und die vergessene PIN zurückzusetzen. Die empfohlene Methode ist, die PIN über die offiziellen Windows-Einstellungen zurückzusetzen. Bei diesem Verfahren müssen Sie Ihre Identität anhand eines vierstelligen Codes verifizieren, den Sie über Ihr Microsoft-Konto erhalten haben, oder die voreingestellten Sicherheitsfragen beantworten.
Schritt 1. Geben Sie auf dem Anmeldebildschirm eine falsche PIN ein, um die Option "Ich habe meine PIN vergessen" anzuzeigen.

Schritt 2. Klicken Sie darauf und geben Sie dann Ihr Microsoft-Kontopasswort ein oder verwenden Sie Ihre E-Mail, um einen Verifizierungscode zur Überprüfung Ihrer Identität zu erhalten.

Schritt 3. Klicken Sie auf "Weiter" und setzen Sie Ihre Windows-PIN zurück.
Schritt 4. Klicken Sie auf "OK", um sie zu speichern.
Probieren Sie anschließend die neue PIN aus und prüfen Sie, ob Sie den Windows-Desktop erfolgreich aufrufen können.
Weg 3. Über ein neues lokales Konto Windows 10 PIN umgehen
Es gibt eine weitere Möglichkeit, die PIN in Windows 10 zu umgehen - ein neues Konto erstellen. Dazu sind jedoch viele Schritte und einige Befehlszeilen erforderlich. Einige Anfänger könnten es kompliziert finden und sogar unerwartete Probleme während des Vorgangs haben.
Wenn Sie bereit sind, folgen Sie der nachstehenden Anleitung.
🚩Verwandter Artikel: Bootfähigen USB-Stick für Windows 10 erstellen
Schritt 1. Schließen Sie einen bootfähigen Windows-USB oder eine CD an Ihren gesperrten Computer an. Dann können Sie Windows 10 von dem USB-Stick booten.
Schritt 2. Klicken Sie in dem neuen Fenster auf "Weiter" und dann auf "Computer reparieren".

Schritt 3. Gehen Sie zu "Problembehandlung" > "Eingabeaufforderung" und geben Sie regedit ein, um den Registrierungseditor zu öffnen.
Schritt 4. Gehen Sie zu "Computer" > "HKEY_LOCAL_MACHINE". Klicken Sie dann in der oberen Leiste auf "Datei" und wählen Sie "Hive laden".

Schritt 5. Navigieren Sie zu C:\Windows\System32\config und öffnen Sie die Datei namens "SYSTEM". Benennen Sie sie dann BYPASSPIN oder wie immer Sie wollen.
Schritt 6. Gehen Sie dann zu "Computer" > "HKEY_LOCAL_MACHINE" > "BYPASSPIN" > "Setup".
- Doppelklicken Sie auf "CmdLine", ändern Sie die Wertedaten in cmd.exe und klicken Sie auf "OK".
- Doppelklicken Sie auf "SetupType", setzen Sie den Wert auf 2 und klicken Sie auf "OK".
Schritt 7. Gehen Sie zurück zu "Computer" > "HKEY_LOCAL_MACHINE". Wählen Sie BYPASSPIN, klicken Sie in der Leiste auf "Datei" und wählen Sie "Hive entladen".
Schritt 8. Schließen Sie den Registrierungseditor und die Eingabeaufforderung von Windows. Klicken Sie auf "Weiter", um auf das Windows-System zuzugreifen.
Schritt 9. Während des Starts wird das Fenster cmd.exe angezeigt. Geben Sie net user ein und klicken Sie auf "Enter". Daraufhin werden die aktuellen Konten auf Ihrem Computer angezeigt.
Schritt 10. Geben Sie nun die folgenden Befehle ein und drücken Sie jeweils die Eingabetaste, um ein neues Konto zu erstellen:
- net user (ein neuer Benutzername) (ein neues Passwort) /add
- net localgroup administrators (einen neuen Benutzernamen) /add
Geben Sie dann exit ein, um fortzufahren.
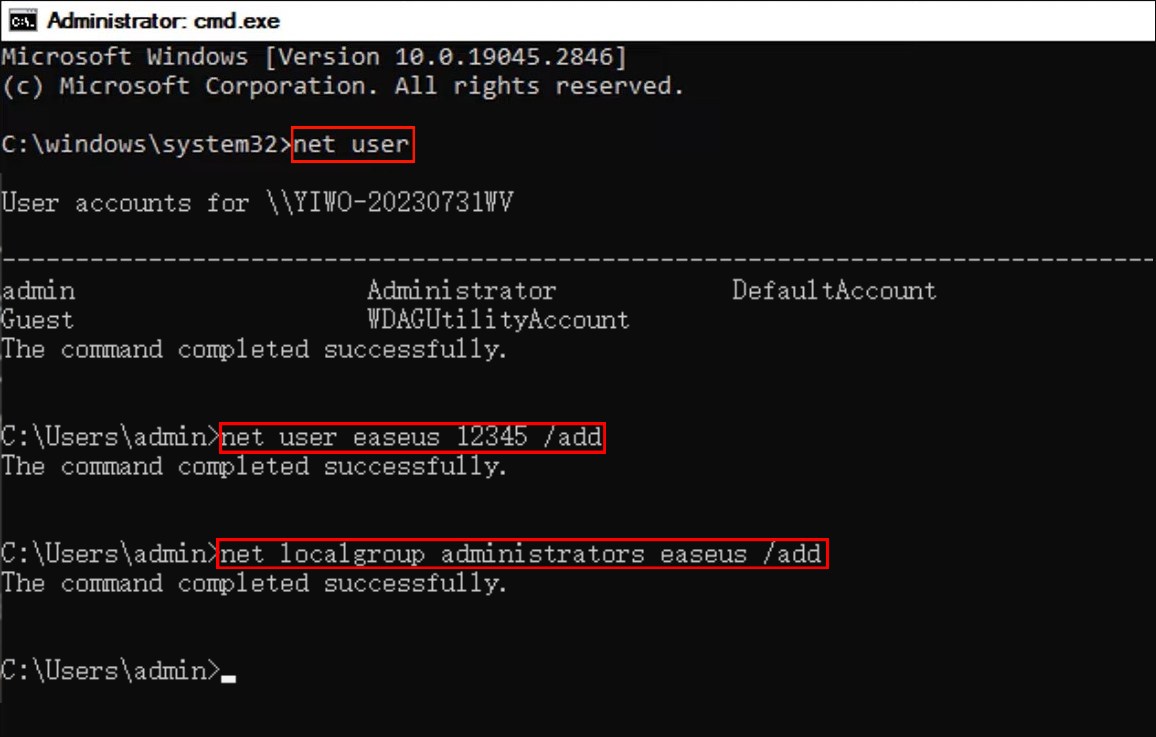
Schritt 11. Dann wird der Windows-Anmeldebildschirm angezeigt. Wählen Sie das neue Konto, das Sie gerade erstellt haben, und melden Sie sich mit dem von Ihnen festgelegten Kennwort an.
Schritt 12. Jetzt werden Sie feststellen, dass der Desktop ziemlich leer ist. Gehen Sie zu C:\Users\admin\Desktop, und Sie werden alle Ihre Dateien sehen, die zu Ihrem alten Konto gehören.
Vergessen Sie nicht, diese Methoden mit anderen Nutzern zu teilen, die davon profitieren könnten.
Das Fazit
Mit der detaillierten Anleitung zur Umgehung der PIN in Windows 10 auf dieser Seite können Sie schnell auf das System zugreifen, ohne Ihre Daten zu gefährden. EaseUS Partition Master ist der schnellste und sicherste Weg, um die PIN von einem Computer zu entfernen. Mit diesen praktischen und einfach zu befolgenden Lösungen im Hinterkopf können Sie Ihr Windows 10-Gerät problemlos wieder benutzen.
Windows 10 PIN umgehen FAQs
-
Q1. Kann ich Windows 10 ohne PIN verwenden?
- Ja, Sie können die PIN in den Einstellungen von Windows 10 deaktivieren. Öffnen Sie die Einstellungen und gehen Sie zu Konten. Suchen Sie die Windows Hello PIN in den Anmeldeoptionen und entfernen Sie sie.
-
Q2. Was tun, wenn Sie sich nicht mehr an Ihr Passwort oder Ihre PIN erinnern Windows 10?
- Sie können Tools wie EaseUS Partition Master verwenden, um das Passwort oder die PIN auf Ihrem Windows 10 zu entfernen, wenn Sie diese vergessen haben.
-
Q3. Ist die Windows-PIN dasselbe wie das Passwort?
- Die Windows-PIN ist nicht dasselbe wie ein Kennwort. Die PIN ist lokal auf Ihrem Gerät, während das Passwort mit Ihrem Konto verknüpft ist
Wie wir Ihnen helfen können
Über den Autor
Maria
Maria ist begeistert über fast allen IT-Themen. Ihr Fokus liegt auf der Datenrettung, der Festplattenverwaltung, Backup & Wiederherstellen und den Multimedien. Diese Artikel umfassen die professionellen Testberichte und Lösungen.
Produktbewertungen
-
Mit „Easeus Partition Master“ teilen Sie Ihre Festplatte in zwei oder mehr Partitionen auf. Dabei steht Ihnen die Speicherplatzverteilung frei.
Mehr erfahren -
Der Partition Manager ist ein hervorragendes Tool für alle Aufgaben im Zusammenhang mit der Verwaltung von Laufwerken und Partitionen. Die Bedienung ist recht einfach und die Umsetzung fehlerfrei.
Mehr erfahren -
"Easeus Partition Master" bietet Ihnen alles, was Sie zum Verwalten von Partitionen brauchen, egal ob Sie mit einem 32 Bit- oder 64 Bit-System unterwegs sind.
Mehr erfahren
Verwandete Artikel
-
Kostenlose Software zum Klonen von Festplatten für Windows [2025]
![author icon]() Maria/2025/03/05
Maria/2025/03/05
-
Detaillierte Anleitung: Toshiba Laptop von USB booten
![author icon]() Maria/2025/02/17
Maria/2025/02/17
-
NVMe SSD Schreibgeschwindigkeit wird langsam. Was tun?
![author icon]() Mako/2025/02/17
Mako/2025/02/17
-
Fehler beim Laden des Betriebssystems in 6 einfachen Schritten beheben
![author icon]() Maria/2025/02/17
Maria/2025/02/17








