Gesamte Downloads
Hauptinhalt
Über den Autor
Aktuelle Themen
Suchen Sie nach einer Möglichkeit, Ihren Laptop von USB zu starten? Wenn ja, sollten Sie diesen Artikel nicht verpassen. EaseUS Software bietet Ihnen eine Anleitung, mit der Sie Ihren Toshiba-Laptop Schritt für Schritt von USB booten können.
Überblick darüber, wie man einen Toshiba-Laptop von USB booten kann:
| ⏱️Zeitdauer | 5-7 Minuten (Schritt-für-Schritt-Anleitung) |
| 💻Gilt für | Starten des Toshiba-Laptops von USB unter Windows 11/10/8/7 |
| ⛏️ Tool |
✔️USB-Stick ✔️Windows ISO-Dateien ✔️Toshiba Laptop oder Desktop-PC |
| 🖌️ Schritte |
1️⃣Den USB-Stick zu FAT32 formatieren |
| 🔍Erforderliche Software | ISO-Brenner - EaseUS Partition Master |
Viele Benutzer haben gefragt, wie sie ihren Toshiba-Laptop von einem USB-Stick booten können. Hier ist ein echter Anwenderfall von Tomshardware:
Kann man ein Toshiba-Notebook von USB booten? Sicher, das können Sie. Es kann sein, dass Sie Ihren Toshiba-Laptop oder PC aus verschiedenen Gründen nicht richtig starten können, z.B. wegen eines schwarzen Bildschirms auf dem Toshiba-Laptop, eines beschädigten Systems, eines Festplattenfehlers und anderer kritischer Faktoren. Aber zum Glück können Sie Ihren Toshiba-Laptop über USB booten.
Um ein bootfähiges USB-Laufwerk für Dienstprogramme oder andere Betriebssysteme zu erstellen, müssen Sie den Vorgang zunächst vorbereiten. Hier ist, was Sie tun müssen:
💡Laden Sie die ISO-Datei für Windows herunter.
- Windows 10: https://www.microsoft.com/en-us/software-download/windows10
- Windows 11: https://www.microsoft.com/en-us/software-download/windows11
Sie können auf den Link klicken, um zu erfahren, was zu tun ist, wenn Sie keine Windows 11 ISO-Datei oder Windows 10 ISO-Datei herunterladen können.
Bereiten Sie eine USB-Festplatte mit mindestens 16 GB freiem Speicherplatz vor und formatieren Sie sie als FAT32.
💡Herunterladen des ISO-Brenners - EaseUS Partition Master für Windows.
EaseUS Partition Master wurde speziell für Tashiba entwickelt, um Windows-ISO-Dateien zu brennen und vereinfacht die Erstellung bootfähiger USBs mit integrierten Tools. Sie sind in der Lage, die ISO-Datei auf den Ziel-USB zu brennen und ihn mit nur wenigen Klicks bootfähig zu machen. Dieses Tool ist für Windows 11/10/8.1/8/7 und Windows XP/Vista geeignet. Erfahren Sie nun, wie Sie dieses Tool verwenden können.
Wie kann man einen Toshiba-Laptop von USB starten?
Wie kann man einen Toshiba-Laptop von USB booten? Normalerweise können Sie die folgenden Schritte ausführen:
- Schritt 1. Bereiten Sie ein USB-Laufwerk vor. (Mindestens 16 GB und FAT32-Dateisystem.)
- Schritt 2. Erstellen Sie einen bootfähigen USB-Stick für den Toshiba-Laptop.
- Schritt 3. Booten Sie den Toshiba-Laptop über die BIOS-Einstellung. (Die Boot-Menü-Taste von Toshiba ist normalerweise F12 oder F2.)
- Schritt 4. Ändern Sie die Startreihenfolge Ihres Toshiba-Laptops. Sie müssen den Toshiba-Laptop als Startlaufwerk festlegen, bevor er starten kann.
- Schritt 5. Booten Sie den Toshiba-Laptop von USB.
Um die Sache jedoch zu erleichtern, vereinfachen wir diesen Prozess und unterteilen ihn in drei Phasen. In diesem Teil finden Sie drei detaillierte Anleitungen zu den drei Phasen.
Schritt 1. Formatieren Sie den USB-Stick auf FAT32
Sie müssen einen USB-Datenträger mit mindestens 16 GB freiem Speicherplatz vorbereiten und den USB-Stick als FAT32 formatieren. So wird's gemacht:
Schritt 1. Schließen Sie das USB-Laufwerk an Ihren PC an. (Sichern Sie Ihre wichtigen Dateien im Voraus.)
Schritt 2. Um den Datei-Explorer zu öffnen, können Sie direkt die Tasten Windows + I drücken und dann mit der rechten Maustaste auf Ihr USB-Laufwerk klicken. (Achten Sie darauf, dass Sie das richtige Laufwerk auswählen, da sonst Daten verloren gehen können).
Schritt 3. Wählen Sie "Formatieren", wählen Sie FAT32 als Dateiformat und klicken Sie auf "Start".
Während dieses Prozesses könnten Sie auf einige Probleme stoßen; wenn dies der Fall ist, klicken Sie auf diese Links, um mehr zu erfahren.
Schritt 2. Erstellten Sie ein bootfähiges USB-Laufwerk
Bevor wir beginnen, stellen Sie sicher, dass Sie die richtige ISO-Datei heruntergeladen haben und laden Sie EaseUS Partition Master auf Ihren Toshiba Laptop herunter. Falls nicht, klicken Sie auf die Schaltfläche, um dieses zuverlässige ISO-Brennprogramm herunterzuladen.
- Tipp
- Sie können den vorbereiteten USB an Ihren Computer anschließen und ihn bootfähig machen. Um einen bootfähigen Windows-USB zu erstellen, können Sie das Media Creation Tool/Drittanbieter-Tools verwenden und diesem Link folgen, um zu erfahren, wie Sie einen bootfähigen USB erstellen. Wenn Sie von einem USB-Stick booten müssen, um das Windows-System neu zu installieren oder damit zusammenhängende Fehler durch eine Neuinstallation des Systems zu beheben, empfiehlt es sich, die Windows-ISO-Datei auf einen USB-Stick zu brennen (siehe Anleitung unten).
Hier erfahren Sie, wie Sie mit EaseUS Partition Master eine Toshiba Laptop ISO-Datei auf den USB-Stick brennen:
Schritt 1. Starten Sie EaseUS Partition Master und gehen Sie zum Abschnitt "Bootfähige Medien". Klicken Sie auf "ISO erstellen" und dann auf "Weiter".

Schritt 2. Wählen Sie das ISO-Image, das Sie auf Ihren PC heruntergeladen haben, und klicken Sie auf "Öffnen".
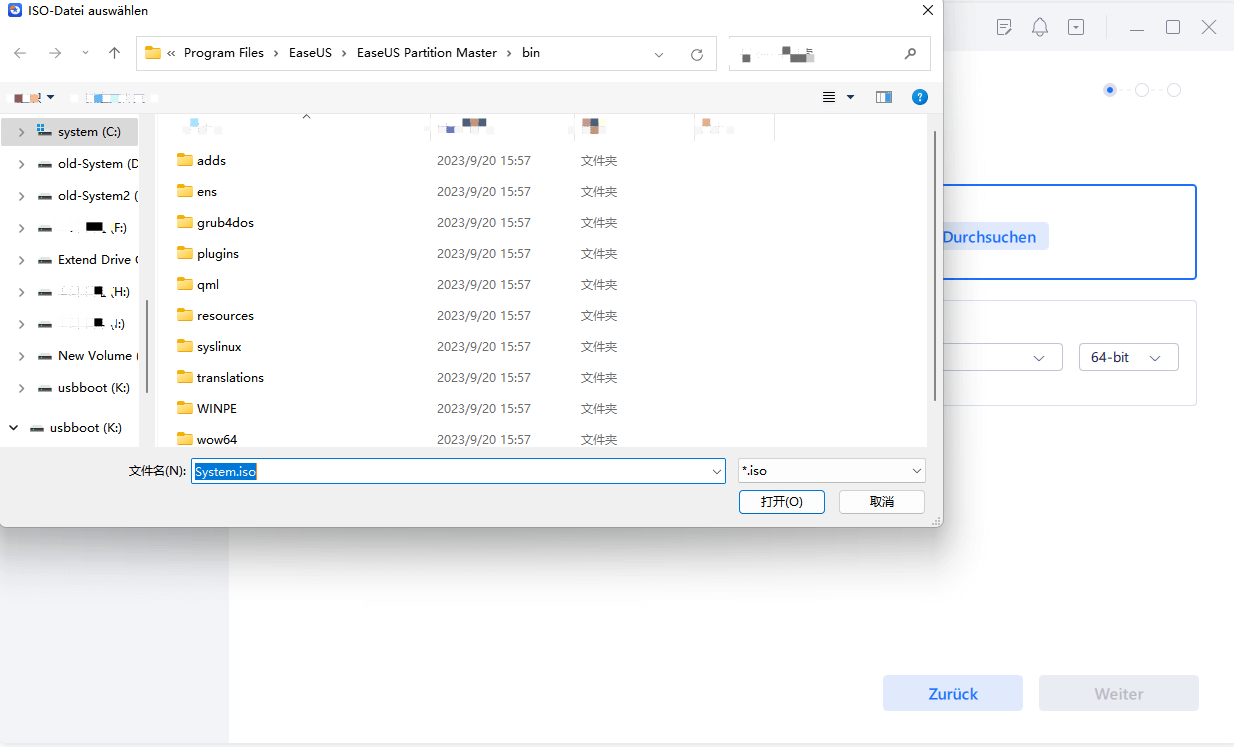
Schritt 3. Klicken Sie auf "Weiter" und wählen Sie den Ziel-USB als Ziel und klicken Sie auf "Brennen", um den Vorgang auszuführen.
Neben dem Brennen von ISO-Dateien auf USB können Benutzer diese Software auch verwenden, um USB für viele verschiedene Zwecke einzurichten, z. B:
- ISO auf DVD brennen
- Brennen von Windows 7 ISO auf USB-Laufwerk
- Brennen von ISO auf USB-Laufwerk unter Windows 10
- Booten von USB-Stick unter Windows 11
- Geschwindigkeit des USB-Laufwerks prüfen
- Booten von USB-Laufwerk auf einem HP Laptop
- Bootfähiges USB-Laufwerk erstellen
- Lenovo-Laptop von USB-Laufwerk starten
Lassen Sie sich dieses Tool nicht entgehen, wenn Sie einen vertrauenswürdigen Windows-ISO-Brenner suchen.
Wenn Sie einen Toshiba-Computer normal von USB booten oder das Windows-System neu installieren möchten, müssen Sie die Boot-Sequenz des USB im BIOS ändern und es als Boot-Diskette festlegen.
Schritt 3. Ändern Sie die Bootreihenfolge auf dem Toshiba Laptop
Wenn Sie den erstellten bootfähigen USB-Stick an Ihren Computer anschließen, schalten Sie Ihren Toshiba-Laptop ein. Sie werden bald aufgefordert, das BIOS aufzurufen und die Startreihenfolge zu ändern. Andernfalls kann der Computer nicht von der USB-Karte booten. So geht's:
Schritt 1. Um das BIOS-Setup aufzurufen, müssen Sie schnell die angezeigte Taste drücken, bevor der Bildschirm verschwindet. Bei Toshiba-Laptops müssen Sie normalerweise Entf oder F2 drücken.
Schritt 2. Nachdem Sie das BIOS-Setup aufgerufen haben, müssen Sie auf die Registerkarte Boot gehen und das Ziel-USB-Laufwerk (das Ziel, auf das wir gerade die ISO-Datei gebrannt haben) als erstes Boot-Gerät auswählen.
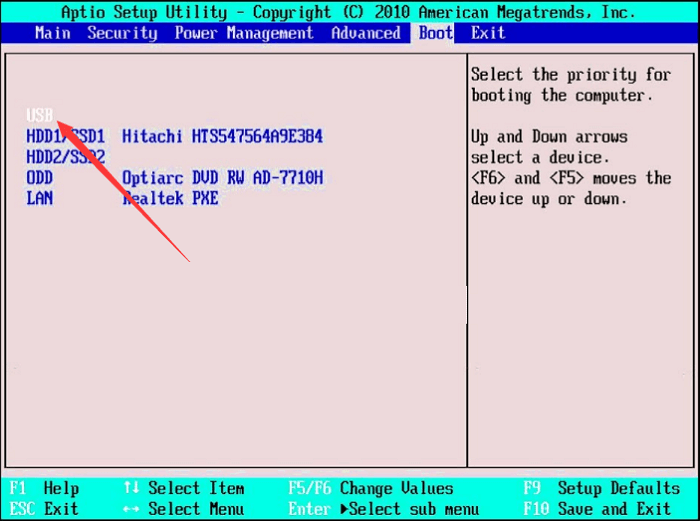
Wenn der USB nicht angezeigt wird, klicken Sie auf den folgenden Link, um das Problem zu beheben.
[Gelöst] Fehler "Startgerät nicht gefunden" in Windows 10/8/7
Der Fehler Boot-Gerät nicht gefunden kann unerwartet auftreten, wenn Sie Ihren Toshiba-, HP-, Dell- oder Lenovo-Laptop mit Windows 10 oder Windows 7 starten.

Schritt 3. Drücken Sie abschließend die Taste "Speichern und Beenden" (normalerweise F10), um die Änderungen zu speichern und das BIOS-Setup zu beenden.
- Hinweis:
- Nachdem Sie die Bootreihenfolge geändert haben, wird Ihr Toshiba-Laptop automatisch von USB booten. Wenn Sie die ursprüngliche Boot-Priorität wiederherstellen möchten, schalten Sie Ihr Gerät einfach aus und entfernen Sie den bootfähigen USB-Stick.
Das Fazit
Es besteht kein Zweifel, dass Toshiba-Laptops unsere Arbeit, unser Leben und unsere Unterhaltung einfacher und bequemer machen. Aus verschiedenen Gründen, z. B. Systembeschädigung, Festplattenausfall und anderen kritischen Faktoren, können Sie Ihren Toshiba-Laptop oder PC jedoch möglicherweise nicht richtig starten. In diesem Artikel erfahren Sie im Detail, wie Sie die richtige ISO-Datei herunterladen und auf den entsprechenden USB-Stick brennen. Wenn diese Anleitung hilfreich für Sie ist, vergessen Sie nicht, den Artikel zu teilen, um weiteren Benutzern zu helfen.
Toshiba Laptop von USB booten FAQs
Zu wissen, wie man ein Toshiba-Notebook dazu bringt, von einem USB-Stick zu booten, kann manchmal sehr hilfreich sein; hier liste ich einige damit verbundene Probleme auf. Lesen Sie weiter, wenn Sie mit diesen Problemen konfrontiert sind.
1. Wie startet man einen Toshiba-Laptop von einem USB-Stick unter Windows 10?
Um ein Toshiba-Notebook von einem USB-Laufwerk zu starten, müssen Sie eine Windows 10-ISO-Datei auf einen PC herunterladen und mit einem Brenner für Windows 10-ISO-Dateien eines Drittanbieters auf das Ziel-USB-Laufwerk brennen (stellen Sie sicher, dass es im FAT32-Format formatiert ist und mindestens 16 GB freie Speicherkapazität hat). Stecken Sie dann den USB-Stick in den Toshiba-Laptop > Starten Sie den Toshiba neu > Drücken Sie F12, um das BIOS aufzurufen, wenn Sie den Startbildschirm sehen > Wählen Sie den USB-Stick als Startlaufwerk aus > Speichern und beenden.
2. Was sind die Tasten des Toshiba Satellite-Bootmenüs?
F2 oder F12. Um das Boot-Menü auf dem Toshiba Satellite zu öffnen, drücken Sie F2 oder F12, um auf das Boot-Menü oder die BIOS-Einstellungen zuzugreifen, wenn Sie auf dem Startbildschirm Ihres Toshiba-Laptops entsprechende Aufforderungen sehen.
3. Wie boote ich von USB unter Toshiba Satellite BIOS?
Bevor Sie den USB-Stick im BIOS als Boot-Laufwerk festlegen, müssen Sie die richtige ISO-Datei auf Ihren PC herunterladen und die ISO-Datei auf den Ziel-USB-Stick brennen. Erst wenn das USB-Gerät bootfähig ist, können Sie es als Boot-Laufwerk festlegen. So booten Sie von USB auf dem Toshiba Satelite: Drücken Sie F12 oder F2, um das BIOS aufzurufen > Navigieren Sie zur Registerkarte "Boot" > Wählen Sie das richtige USB-Laufwerk aus > Speichern und beenden.
Wie wir Ihnen helfen können
Über den Autor
Maria
Maria ist begeistert über fast allen IT-Themen. Ihr Fokus liegt auf der Datenrettung, der Festplattenverwaltung, Backup & Wiederherstellen und den Multimedien. Diese Artikel umfassen die professionellen Testberichte und Lösungen.
Produktbewertungen
-
Mit „Easeus Partition Master“ teilen Sie Ihre Festplatte in zwei oder mehr Partitionen auf. Dabei steht Ihnen die Speicherplatzverteilung frei.
Mehr erfahren -
Der Partition Manager ist ein hervorragendes Tool für alle Aufgaben im Zusammenhang mit der Verwaltung von Laufwerken und Partitionen. Die Bedienung ist recht einfach und die Umsetzung fehlerfrei.
Mehr erfahren -
"Easeus Partition Master" bietet Ihnen alles, was Sie zum Verwalten von Partitionen brauchen, egal ob Sie mit einem 32 Bit- oder 64 Bit-System unterwegs sind.
Mehr erfahren
Verwandete Artikel
-
[Gelöst] Windows 11 ohne TPM 2.0 herunterladen
![author icon]() Mako/2025/02/17
Mako/2025/02/17
-
Bitlocker-verschlüsselten USB-Stick auf Mac öffnen - ohne Datenverlust
![author icon]() Maria/2025/02/25
Maria/2025/02/25
-
Office 365/2016/2013 lässt sich mit dem Fehler "Stopped Working" nicht öffnen
![author icon]() Maria/2025/02/17
Maria/2025/02/17
-
[Gelöst] Windows kann auf dem Datenträger nicht installiert werden
![author icon]() Mako/2025/02/17
Mako/2025/02/17








