Gesamte Downloads
Hauptinhalt
Über den Autor
Aktuelle Themen

- Kurzanleitung
- Starten Sie Ihren PC neu und drücken Sie "F8", um den erweiterten Startvorgang aufzurufen.
- Gehen Sie zu "Problembehandlung" > "Erweiterte Optionen" > "Eingabeaufforderung".
- Geben Sie net user [Username] [NewPassword] ein und drücken Sie "Enter".
Es kann unglaublich frustrierend sein, wenn Sie Ihr Windows 10-Passwort vergessen und sich aus Ihrem eigenen Computer aussperren. Aber keine Panik, es gibt eine Lösung! In dieser Anleitung zeigt Ihnen EaseUS zwei effektive Möglichkeiten, wie Sie Ihr Passwort zurücksetzen können, wenn Sie sich nicht anmelden können, auch wenn Sie keine fortgeschrittenen technischen Kenntnisse haben.
Wir beginnen mit einer Methode über die Eingabeaufforderung, die für diejenigen geeignet ist, die über ein gewisses technisches Know-how verfügen. Anschließend erklären wir eine einfache Lösung: Mit CMD Windows 10 Passwort entfernen - eine benutzerfreundliche Methode, ideal für Anfänger.
Am Ende dieses Leitfadens werden Sie wieder an Ihrem Computer sitzen und mit der Arbeit beginnen können!
| Praktikable Lösungen | Schritt-für-Schritt-Fehlerbehebung |
|---|---|
| Windows 10-Passwort über CMD zurücksetzen | Starten Sie Ihren Computer neu und drücken Sie "F8" oder die....Vollständige Schritte |
| Windows 10-Kennwort mit dem Tool zum Entfernen von Kennwörtern zurücksetzen | Bereiten Sie nun ein USB-Laufwerk und einen funktionsfähigen Computer vor....Vollständige Schritte |
Windows 10-Passwort über CMD zurücksetzen
Das Zurücksetzen eines Windows 10-Passworts über die Eingabeaufforderung (CMD) kann hilfreich sein, wenn Sie Ihr Passwort vergessen haben. Für diese Methode sind jedoch Administratorrechte erforderlich. Vergewissern Sie sich, dass Sie Zugriff auf ein Administratorkonto haben, bevor Sie die Schritte ausführen. Nachfolgend finden Sie die Schritte zum Zurücksetzen Ihres Kennworts mit CMD und einige wichtige Hinweise.
Schritt 1. Starten Sie Ihren Computer neu und drücken Sie je nach Gerät "F8" oder die Einschalttaste, um während des Starts auf "Advanced Startup" zuzugreifen.
Schritt 2. Navigieren Sie zu "Problembehandlung" > "Erweiterte Optionen" > "Eingabeaufforderung".
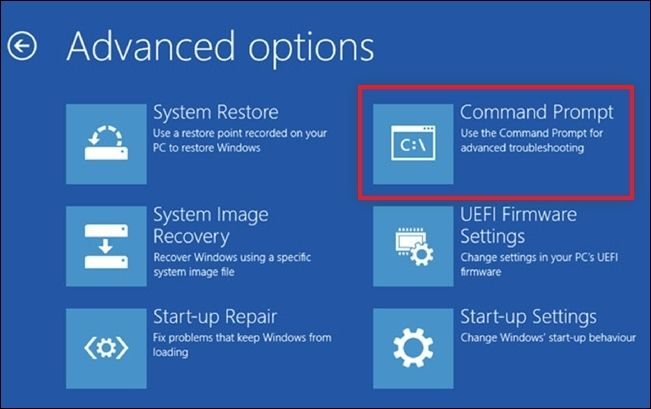
Schritt 3. Sobald sich die Eingabeaufforderung öffnet, vergewissern Sie sich, dass Sie mit administrativen Rechten angemeldet sind. Wenn Sie sich nicht sicher sind, geben Sie den folgenden Befehl ein, um das versteckte Administratorkonto zu aktivieren.
net user Administrator /aktiv:ja

So können Sie Änderungen an den Benutzerkonten vornehmen.
Schritt 4. Geben Sie dann net user [Username] [NewPassword] ein und drücken Sie "Enter".
Schritt 5. Ersetzen Sie [Username] durch den tatsächlichen Namen des Kontos, das Sie aktualisieren möchten, und [NewPassword] durch Ihr neues Passwort.
- Tipp
- Wenn Sie den Benutzernamen nicht kennen, geben Sie net user ein, um alle Benutzerkonten anzuzeigen.
Schritt 6. Nach dem erfolgreichen Zurücksetzen des Kennworts starten Sie Ihren Computer neu und melden sich mit dem neu festgelegten Kennwort an.
Manchmal können Sie auf das gleiche Problem wie im Beispiel stoßen oder eine Fehlermeldung erhalten, die lautet "Systemfehler 5 ist aufgetreten. Der Zugriff wird verweigert", wenn Sie versuchen, den Befehl net user zu verwenden. Wenn dies der Fall ist, machen Sie sich keine Sorgen; wir werden eine andere Alternative diskutieren, die Ihnen helfen könnte, Ihr Passwort zurückzusetzen. Lassen Sie uns diese nützliche Seite gemeinsam nutzen und gehen Sie zum nächsten Teil für eine einfachere Methode zum Zurücksetzen des Passworts.
Windows 10-Kennwort mit dem Tool zum Entfernen von Kennwörtern zurücksetzen
EaseUS Partition Master Professional ist eine effektive und flexible Software mit vielen Funktionen, die viel mehr kann als nur Passwörter zurücksetzen. Es ist ein umfassendes Festplattenmanagement-Tool, das die Änderung der Größe von Partitionen, das Kopieren von Festplatten, das Kombinieren von Partitionen und sogar das Wiederherstellen verlorener Laufwerke unterstützt, um eine gute Verwaltung des Speichers Ihres Computers zu ermöglichen.
Was jedoch unser aktuelles Problem betrifft, so möchte ich vor allem die Funktion "Kennwort zurücksetzen" hervorheben. Sie wurde für den Fall geschaffen, dass Sie Ihr Windows-Kennwort oder Ihre PIN vergessen haben. Dank des benutzerfreundlichen Designs und der einfachen Schritte können Sie Ihr Kennwort zurücksetzen, um wieder Zugang zu Ihrem Computer zu erhalten, was keinerlei technische Kenntnisse erfordert.
Bereiten Sie nun ein USB-Laufwerk und einen funktionsfähigen Computer vor und führen Sie die folgenden Schritte aus.
Schritt 1. Stecken Sie den Ziel-USB-Datenträger in den Computer, laden Sie EaseUS Partition Master herunter, führen Sie es aus und klicken Sie auf "Toolkit" > "Passwort zurücksetzen".

Schritt 2. Es öffnet sich ein kleines Fenster. Nachdem Sie es sorgfältig gelesen haben, klicken Sie auf "Medien erstellen".

Schritt 3. Wählen Sie das richtige USB-Laufwerk oder die externe Festplatte und klicken Sie erneut auf "Erstellen". Warten Sie geduldig. Nachdem das USB-Flash-Laufwerk zum Zurücksetzen des Passworts erstellt wurde, klicken Sie auf "Fertig stellen".

Schritt 4. Entfernen Sie den USB-Kennwortrücksetzer, stecken Sie ihn in den gesperrten PC und starten Sie ihn neu. Sie werden aufgefordert, das Startlaufwerk zu ändern, um den PC von USB zu starten. Sobald dies geschehen ist, bootet das System automatisch von USB.
Schritt 5. Suchen Sie nach dem Neustart erneut EaseUS Partition Master und gehen Sie zu "Passwort zurücksetzen". Alle Konten auf dem PC werden in der Benutzeroberfläche angezeigt; klicken Sie auf das Zielkonto und aktivieren Sie "Zurücksetzen & Entsperren".
Schritt 6. Wenn Sie diese Aufforderung erhalten, klicken Sie auf "Bestätigen", um fortzufahren. Ihr Passwort wird gelöscht.
Lesen Sie auch:
Das Fazit
In diesem Leitfaden haben wir uns einige Methoden angesehen, wie man vergessene Windows 10-Passwörter zurücksetzen kann. Während die auf der Eingabeaufforderung basierende Methode eine technische Lösung bietet, ist diese Methode für die meisten Benutzer möglicherweise nicht einfach genug. An dieser Stelle kommt EaseUS Partition Master ins Spiel.
Die intuitive Benutzeroberfläche und die beeindruckende Funktion "Passwort zurücksetzen" machen dieses Programm zu einer guten Option für alle, die keinen Zugriff auf ihren Computer haben. Das heißt, diese Fähigkeit, Passwörter und PINs ohne Datenverlust zurückzusetzen, macht EaseUS Partition Master zu einem wertvollen Werkzeug für Ihre digitale Ausrüstung. Probieren Sie es einfach aus, wenn Sie das nächste Mal in ein Passwortproblem geraten.
Windows 10 Passwort zurücksetzen mit CMD FAQs
Ich habe mein Windows 10 Passwort vergessen. Wie kann ich es über die Eingabeaufforderung zurücksetzen? Wir können Ihnen in dieser Hinsicht helfen. Lesen Sie weiter und erfahren Sie alle Antworten auf häufige Fragen zum Zurücksetzen Ihres Windows 10-Passworts mit CMD. Wenn Sie noch weitere Fragen haben, schauen Sie sich die folgenden detaillierten Ressourcen an, um in Ihr System zu gelangen:
1) Wie kann ich das Windows-Kennwort umgehen, wenn ich es vergessen habe?
Das Umgehen eines Windows-Kennworts ist zwar unsicher, aber es gibt einige Möglichkeiten, wenn Sie sich nicht einloggen können. Eine Möglichkeit besteht darin, eine Diskette zum Zurücksetzen des Kennworts zu verwenden, wenn Sie zuvor eine erstellt haben. Eine andere Möglichkeit besteht darin, die Eingabeaufforderung über die erweiterten Startoptionen zu öffnen und das Kennwort mithilfe von Befehlen zu ändern. Für diese Methoden sind jedoch einige technische Kenntnisse erforderlich.
2) Kann man Windows 10 über die Eingabeaufforderung zurücksetzen?
Sie können das Passwort zum Öffnen eines Windows 10-Kontos über die Eingabeaufforderung ändern. Normalerweise müssen Sie zuerst auf die erweiterten Startoptionen zugreifen oder sogar ein bootfähiges USB-Laufwerk verwenden. Mit diesen Optionen können Sie dann die Eingabeaufforderung verwenden, um Ihr Passwort zurückzusetzen, indem Sie den Befehl net user für das spezifische Benutzerkonto verwenden, dessen Passwort geändert werden muss.
3) Wie kann ich Windows 10 davon abhalten, nach meinem Passwort zu fragen?
Wenn Sie es leid sind, jedes Mal Ihr Passwort einzugeben, wenn Sie sich anmelden, können Sie sich in Windows 10 automatisch anmelden. Suchen Sie in den Einstellungen unter "Benutzerkonten" die Option zum Ändern der Anmeldeoptionen und deaktivieren Sie das Kontrollkästchen, das bei der Anmeldung ein Kennwort verlangt. Seien Sie sich jedoch bewusst, dass Ihr Computer dadurch alles andere als sicher ist.
Wie wir Ihnen helfen können
Über den Autor
Maria
Maria ist begeistert über fast allen IT-Themen. Ihr Fokus liegt auf der Datenrettung, der Festplattenverwaltung, Backup & Wiederherstellen und den Multimedien. Diese Artikel umfassen die professionellen Testberichte und Lösungen.
Produktbewertungen
-
Mit „Easeus Partition Master“ teilen Sie Ihre Festplatte in zwei oder mehr Partitionen auf. Dabei steht Ihnen die Speicherplatzverteilung frei.
Mehr erfahren -
Der Partition Manager ist ein hervorragendes Tool für alle Aufgaben im Zusammenhang mit der Verwaltung von Laufwerken und Partitionen. Die Bedienung ist recht einfach und die Umsetzung fehlerfrei.
Mehr erfahren -
"Easeus Partition Master" bietet Ihnen alles, was Sie zum Verwalten von Partitionen brauchen, egal ob Sie mit einem 32 Bit- oder 64 Bit-System unterwegs sind.
Mehr erfahren
Verwandete Artikel
-
Windows 10/11 gelöschte Partition wiederherstellen - 4 Methoden
![author icon]() Maria/2025/08/17
Maria/2025/08/17
-
Was ist die Lenovo Boot-Menü-Taste? Wie startet man Lenovo
![author icon]() Maria/2025/05/21
Maria/2025/05/21
-
Anleitung: Windows 11 auf andere Festplatte verschieben - So klappt's!
![author icon]() Mako/2025/09/14
Mako/2025/09/14
-
![author icon]() Mako/2025/08/03
Mako/2025/08/03








