Gesamte Downloads
Hauptinhalt
Über den Autor
Aktuelle Themen
Warum muss ich Windows 11 auf andere Festplatte verschieben?
Wird es echt benötigt, Windows 11 auf eine andere HDD oder SSD zu migrieren? Ja. Wenn Sie die Zeitdauer des Starts und die Computerleistung viel optimieren wollen, reicht es noch nicht, die Junk-Dateien aufzuräumen und die nutzlosen Programme zu deinstallieren. Eine effektive Lösung ist, das Systemlauwerk durch eine neue und größere Festplatte zu ersetzen. Statt der Neuinstallation ist es viel einfacher und zeitsparend, das System auf die neue Festplatte zu migrieren.
Wenn der freie Speicherplatz auf der alten Festplatte immer wenig wird, sollten Sie so schnell wie möglich den Speicherplatz schaffen. Denn der Computer kann aufgrund von dem Problem nicht richtig gestartet werden. Nachdem Sie das System auf eine andere Festplatte übertragen haben, können Sie vielen freien Speicherplatz schaffen und das Problem einfach lösen.
Die Leistung der alten Festplatte ist auch langsamer. Im Vergleich zu der alten Festplatte bietet HDD oder einer SSD Ihnen schnellere Lese- und Schreibgeschwindigkeit. In diesem Fall wird es auch empfohlen, die alte Festplatte gegen eine neue Festplatte auszutauschen.
Manche Dateien und Ordner wie Musik, Dokumente, Fotos und Videos können Sie einzeln auf die neue Festplatte übertragen. Aber das System können nicht manuell kopiert und eingefügt werden. Wenn Sie vorher keine Erfahrungen mit der System-Migration haben, können wir Ihnen eine ausführliche und einfache Anleitung anbieten.
Teil 1. Vorbereitungen auf die System-Migration
Bevor Sie Windows 11 auf die neue Festplatte verschieben, sollten Sie zuerst diese Vorbereitungen anfertigen.
Schritt 1. Die neue Festplatte richtig auf Ihrem Computer installieren
Wenn Sie einen Desktop-PC benutzen, können Sie die neue Festplatte direkt einbauen. Wenn Sie einen Laptop benutzen, schließen Sie die neue Festplatte durch ein Kabel richtig an den Computer an. Um die Partition zu erstellen, haben Sie zwei Optionen. Sie können die Partitionen manuell mit der Datenträgerverwaltung erstellen oder durch von einer einfach zu bedienenden Festplattenverwaltungssoftware mit nur einigen Klicks erstellen.
Methode 1. Partitionen mit EaseUS Partition Master erstellen
EaseUS Partition Master ist eine professionelle aber einfach zu bedienende Software zur Festplattenverwaltung. Das Programm bietet Ihnen die umfassenden Lösungen für die Festplattenverwaltung, z.B., die Partitionsgröße ändern, Partitionen verschieben/zusammenführen/klonen/löschen/erstellen, usw. Wenn Sie vorher keine Erfahrungen mit der Änderung der Partitionsgröße haben, ist das Programm sehr geeignet für Sie. Mit nur einigen Klicks können Sie die neuen Partitionen erstellen.
Jetzt laden Sie die Software kostenlos herunter und führen Sie die folgenden Schritte durch.
Schritt 1. Starten Sie EaseUS Partition Master. Auf der Benutzeroberfläche klicken Sie mit der rechten Maustaste auf den nicht zugeordneten Speicherplatz auf der Festplatte oder den externen Datenträger. Dann wählen Sie "Partition Erstellen" aus.

Schritt 2. Legen Sie die Partitionsgröße, das Dateisystem, das Label für die neue Partition fest und klicken Sie auf "OK".

Schritt 3. Klicken Sie auf den Ausführen-Button, um eine neue Partition zu erstellen.
Methode 2. Partitionen mit Datenträgervewaltung erstellen
1. Drücken Sie Windows + X Tasten und wählen Sie die „Datenträgerverwaltung“ aus.
2. In der Datenträgerverwaltung finden die neue Festplatte. Die Festplatte sollte als „nicht zugeordnet“ angezeigt werden. Mit dem Rechtsklick darauf wählen Sie „Neues einfaches Volume“ aus.

3. Der Assistent zum Erstellen neuer einfacher Volumes wird angezeigt. Fertigen Sie die Einstellungen an und anschließend klicken Sie auf „Fertig“.

4. Dann kann die Festplatte als den normalen Speicherplatz angezeigt werden.
Schritt 2. Die neue Festplatte unter Windows initialisieren
Windows 11 erfordert eine GPT-Festplatte für den UEFI-Boot. Wenn der Partitionsstil auf der anderen Festplatte MBR ist, sollten Sie noch den Partitionsstil zu GPT initialisieren.
1. Auch in der Datenträgerverwaltung klicken Sie mit der rechten Maustaste auf die Festplatte und wählen Sie „Datenträgerinitialisierung“ aus.
2. Für den Partitionsstil wählen Sie „GPT“ aus und klicken Sie auf „OK“. Warten Sie auf die Initialisierung und dann können Sie die Vorbereitung fortsetzen.
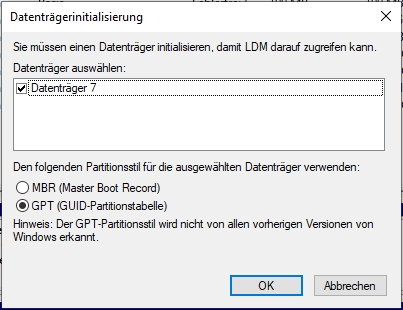
Schritt 3. Eine Software zur Windows 11 Migration herunterladen
Für die System-Migration brauchen Sie noch eine professionelle und effektive Software. EaseSU Partition Master wird auch empfohlen. Das Programm bietet Ihnen nicht nur die umfassenden Lösungen für die Festplatten-Verwaltung, sondern auch viele andere erweiterte Funktionen, z.B., die System-Migration. Mit dem Tool können Sie Windows 11 ohne Datenverlust einfach auf einen anderen Datenträger migrieren. Jetzt laden Sie die Software herunter und migrieren Sie das System wie folgt auf die andere Festplatte.
Teil 2. Windows 11 auf eine andere Festplatte migrieren
Hier ist die Anleitung, wie Sie das Systemlauwerk auf eine HDD oder SSD migrieren können. Andere Daten wie Dateien, Apps werden dabei auch auf die andere Festplatte übertragen. Bitte folgen Sie den Schritten.
Hinweis:
Wenn Sie vorher auch Daten auch der Ziel-Platte gespeichert haben, sollten Sie diese Daten auf einem anderen Ort zu speichern. Die Migration wird die bestehenden Daten von der Festplatte löschen.
Schritte für die System-Migration:
Schritt 1. Vor der Migration muss man ein Backup für die Ziel-Festplatte machen. Dann starten Sie EaseUS Partition Master und klicken Sie "OS-Festplatte (Microsoftware Windows 11 64-bit) klonen".

Schritt 2. Wählen Sie die die OS-Festplatte als Quelle-Festplatte. Danach müssen Sie eine Ziel-Festplatte auswählen. Klicken Sie "Weiter". Bitte achten Sie darauf, beim Klon wird alle Dateien auf der Ziel-Festplatte gelöscht.

Schritt 3. Sie können das Layout der geklonten Festplatte noch überprüfen. Vor dem Klonen können Sie die Größe der Partitionen ändern, um den Speicherplatz besser zu nutzen. Dann klicken Sie auf "Starten".

Schritt 4. Nach dem Klonen lassen sich die genaue Informationen dieses Vorgangs checken. Dann klicken Sie auf Anwenden, um das Klonen fertigzumachen.
Video-Anleitung:

Teil 3. Die neue Festplatte als das Systemlaufwerk einstellen
Nachdem Sie das System auf die neue Festplatte übertragen haben, sollten Sie noch diese Festplatte als die Bootdiskette einstellen.
Schritt 1. Starten Sie den Computer neu.
Schritt 2. Drücken Sie mehr Male F1, F2 oder „Del“-Taste, um die UEFI Boot-Option zu öffnen.
Schritt 3. Wählen Sie die neue Festplatte aus, damit Sie den Computer von diesem Datenträger starten können.
Schritt 4. Speichern Sie die Änderung und drücken Sie F10, um den Computer neu zu starten.

Wichtige Hinweise:
1. Vor der Festplattenmigration ist es wichtig, alle wichtigen Lizenzschlüssel und Aktivierungscodes für Programme und das Betriebssystem zu sichern, um nach der Übertragung reibungslos arbeiten zu können.
2. Erstellen Sie vor der Migration eine Liste der installierten Programme und deren Versionen, um sicherzustellen, dass alle Programme erfolgreich auf die neue Festplatte übertragen wurden und gegebenenfalls Updates durchzuführen.
3. Führen Sie nach der Migration eine Datenträgerbereinigung durch, um nicht mehr benötigte Dateien und temporäre Dateien zu entfernen, was den Speicherplatz optimiert und die Systemleistung verbessert.
4. Legen Sie regelmäßige Backups der neuen Festplatte an, um im Falle von Datenverlust oder Systemfehlern schnell wiederherstellen zu können. Verwenden Sie dazu ein Backup-Tool wie EaseUS Todo Backup, um die Datensicherheit zu gewährleisten.
Das Fazit
Die Migration von Windows 11 auf eine andere Festplatte kann eine effektive Möglichkeit sein, um die Leistung und Speicherkapazität Ihres Systems zu verbessern. Der Artikel bietet eine detaillierte Anleitung zur Durchführung dieses Prozesses mit Hilfe des Tools EaseUS Partition Master. Es wird betont, wie wichtig es ist, vor der Migration eine Sicherungskopie aller wichtigen Daten zu erstellen, die neue Festplatte auf Fehler zu überprüfen und nach der Migration eine gründliche Systemüberprüfung durchzuführen. Durch die Einhaltung dieser Schritte können Benutzer sicherstellen, dass die Migration reibungslos verläuft und ihr System optimal funktioniert.
Windows 11 auf neue Festplatte umziehen FAQs
1. Muss ich vor der Migration von Windows 11 auf eine andere Festplatte alle Programme deinstallieren?
Es ist ratsam, nicht benötigte Programme zu deinstallieren, um den Migrationsprozess zu optimieren. Wichtige Programme sollten jedoch auf der neuen Festplatte installiert werden.
2. Kann ich nach der Migration von Windows 11 auf die neue Festplatte noch auf meine alten Daten zugreifen?
Ja, alle Daten von der alten Festplatte werden auf die neue übertragen. Sie können weiterhin auf Ihre alten Dateien und Programme zugreifen.
3. Was passiert, wenn während der Migration ein Fehler auftritt?
Sollte während der Migration ein Fehler auftreten, können Sie auf die erstellte Sicherungskopie zurückgreifen, um Datenverlust zu vermeiden. Es wird empfohlen, den Migrationsprozess in einem ruhigen Umfeld ohne Störungen durchzuführen.
4. Muss ich nach der Migration von Windows 11 auf die neue Festplatte noch Treiber installieren?
Es ist möglich, dass nach der Migration Treiber neu installiert werden müssen, um sicherzustellen, dass alle Hardwarekomponenten ordnungsgemäß funktionieren. Stellen Sie sicher, dass Sie über die notwendigen Treiber verfügen.
Wie wir Ihnen helfen können
Über den Autor
Mako
Technik-Freund und App-Fan. Mako schreibe seit März 2016 für die Leser von EaseUS. Er begeistert über Datenrettung, Festplattenverwaltung, Datensicherung, Datenspeicher-Optimierung. Er interssiert sich auch für Windows und andere Geräte.
Produktbewertungen
-
Mit „Easeus Partition Master“ teilen Sie Ihre Festplatte in zwei oder mehr Partitionen auf. Dabei steht Ihnen die Speicherplatzverteilung frei.
Mehr erfahren -
Der Partition Manager ist ein hervorragendes Tool für alle Aufgaben im Zusammenhang mit der Verwaltung von Laufwerken und Partitionen. Die Bedienung ist recht einfach und die Umsetzung fehlerfrei.
Mehr erfahren -
"Easeus Partition Master" bietet Ihnen alles, was Sie zum Verwalten von Partitionen brauchen, egal ob Sie mit einem 32 Bit- oder 64 Bit-System unterwegs sind.
Mehr erfahren
Verwandete Artikel
-
Hitman 3 stürzt immer wieder ab - Warum und wie man es behebt
![author icon]() Maria/2025/02/17
Maria/2025/02/17
-
IE-Browser wird unter Windows 10/8/7 plötzlich heruntergefahren Fehler beheben
![author icon]() Maria/2025/02/17
Maria/2025/02/17
-
Verschieben einer Partition in Windows Server
![author icon]() Maria/2025/02/17
Maria/2025/02/17
-
BitLocker-Entschlüsselung hängt unter Windows 11 (gelöst)
![author icon]() Maria/2025/02/13
Maria/2025/02/13








