Gesamte Downloads
Hauptinhalt
Über den Autor
Aktuelle Themen
Es gibt viele Fälle, in denen Benutzer eine zweite Festplatte einbauen möchten, z. B. wenn sie mehr Speicherplatz benötigen, ein Dual-Boot-Betriebssystem installieren oder die Festplatte auf eine SSD aufrüsten möchten. In letzter Zeit haben jedoch viele Benutzer im Forum berichtet, dass ihre Computer nach der Installation der zweiten Festplatte nicht mehr starten. Warum startet Windows 10 also nicht mit der zweiten Festplatte?
Der Hauptgrund ist, dass die zweite Festplatte Ihre vorherigen Starteinstellungen stören und den Computer am Starten hindern kann. Die zweite Festplatte wird unter Windows 10 nicht gestartet, wenn das Startlaufwerk nicht als erstes in der Startreihenfolge festgelegt ist.
Andere Faktoren, wie eine lose Verbindung zwischen dem Computer und dem Laufwerk, veraltete Chipsätze oder Treiber, Festplattenfehler und eine unsachgemäße Installation, können ebenfalls verhindern, dass ein Computer mit einer zweiten Festplatte startet. Aber, in diesem Artikel, EaseUS bietet acht Optionen für Sie zu beheben Windows 10 nicht booten nach der Installation der zweiten Festplatte.
Windows 10 lässt sich nicht mit einer zweiten Festplatte starten
Wenn Sie ein Computerneuling sind und nicht viel Erfahrung mit der Bedienung eines Computers haben, ist es am sichersten und effektivsten, wenn Sie die Hilfe von Drittanbieter-Software in Anspruch nehmen. EaseUS Partition Master Professional verfügt über eine Boot-Reparaturfunktion. Diese Funktion kann Ihnen helfen, alle Fehler, die zu Boot-Fehlern führen können, mit einem Klick zu beheben, wie z.B. falsche Boot-Sequenz, veralteter Chipsatz, falscher Festplattentreiber und andere zufällige Fehler.
Installieren Sie EaseUS Partition Master auf Ihrem Computer und befolgen Sie die folgenden Schritte, um zu verhindern, dass Windows 10 nach der Installation einer anderen Festplatte nicht mehr startet.
Schritt 1. Verbinden Sie den USB-Laufwerk auf den Computer an und ein Backup für den USB Stick machen. Dann starten Sie EaseUS Partition Master Pro und klicken Sie auf "Bootfähiges Medium" auf der oben rechts Ecke.

Schritt 2. Wählen Sie die erste Option "USB-Laufwerk" aus und klicken Sie "Medien erstellen". Dann wird WinPE erstellt.

Schritt 3. Ein Pop-Up Fenster springt aus. Wenn Sie die Daten im USB-Stick sichern, klicken Sie auf "Ja", um den USB-Laufwerk zu formatieren und WinPE weiter zu machen.

Schritt 4. Nach einer Weile wird das WinPE erstellt und klicken Sie dann ganz einfach auf "Fertigstellen". Dann ist das bootfähiges USB-Laufwerk erstellt geworden.

Lassen Sie sich dieses leistungsstarke Tool nicht entgehen. Es kann nicht nur bei der Behebung von Startfehlern helfen, sondern auch ganz einfach eine passwortgeschützte Boot-Diskette erstellen, den Zustand der Festplatte überprüfen, die Festplattengeschwindigkeit testen, usw.
Diese Methode ist die einfachste und sehr anfängerfreundlich. Sie können mögliche Fehler direkt beheben, ohne die Gründe dafür zu verstehen.
Windows 10 lässt sich nicht mit einer zweiten Festplatte starten - 7 manuelle Lösungen
Wenn Ihr Computer nach der Installation einer zweiten Festplatte unter Windows 10/11 nicht mehr hochfährt, haben wir zusätzlich zu den soeben erwähnten automatischen Lösungen sieben mögliche manuelle Methoden zur Lösung des Problems zusammengefasst. Probieren wir sie der Reihe nach aus, bis wir das Problem gelöst haben.
Lösung 1. Stellen Sie sicher, dass die Reihenfolge der Startlaufwerke im BIOS korrekt ist
Stellen Sie zunächst sicher, dass Ihr Startlaufwerk in Ihrem BIOS an die erste Stelle der Startreihenfolge Ihres Computers gesetzt ist. Hier erfahren Sie, wie Sie die Reihenfolge der Startlaufwerke im BIOS ändern können.
Schritt 1. Schalten Sie den Computer ein und halten Sie F2, ENTF oder andere Hotkeys gedrückt, bevor der Computer startet. Ihr Computer ruft dann das BIOS auf.
- Tipp
- Die BIOS-Hotkeys können je nach PC-Hersteller variieren. Die meisten modernen Motherboards verwenden die Taste Entf oder F2. Sie können im Handbuch oder online nachsehen.
Schritt 2. Navigieren Sie zur Registerkarte "Boot", wählen Sie die Startdiskette aus und verschieben Sie sie mit den Pfeiltasten und der "+"-Taste in die erste Bootreihenfolge.
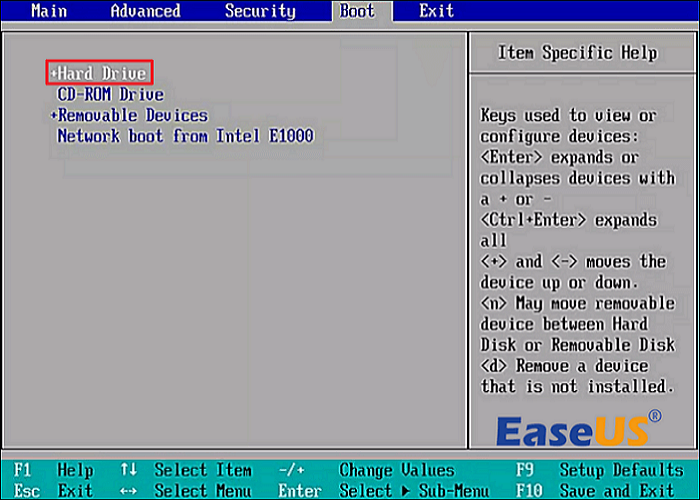
Schritt 3. Drücken Sie die Tasten F10 und Enter, um Ihre Änderungen zu speichern und das BIOS-Setup-Programm zu beenden.
Sie könnten auch mögen:
Lösung 2. Überprüfen Sie die Verbindung zwischen dem Computer und der Festplatte
Eine lockere Verbindung zwischen dem Computer und der Festplatte kann diesen Fehler ebenfalls verursachen. Stellen Sie daher sicher, dass keine SATA- oder Stromkabel lose sind. Sie können die folgenden Richtlinien sorgfältig befolgen:
Schritt 1. Schalten Sie den Computer aus und entfernen Sie den Akku.
Schritt 2. Öffnen Sie das Computergehäuse mit einem Schraubendreher und nehmen Sie die zweite Festplatte vorsichtig heraus.
Schritt 3. Überprüfen Sie, ob das SATA-Kabel und das Netzkabel dieser Festplatte lose oder defekt sind.
Schritt 4. Schließen Sie die Festplatte wieder an den Computer an und stellen Sie sicher, dass alle Verbindungen fest sind.
💡Hinweis: Lösung 3/4/5/6 erfordert, dass Sie zuerst in den abgesicherten Modus booten. Sie können auf diesen Link klicken, um zu erfahren, wie Sie in den abgesicherten Modus booten.
Lösung 3. Aktualisieren Sie Ihre Motherboard- und Festplattentreiber
Das Problem "Zweite Festplatte bootet nicht" kann durch Aktualisierung des Chipsatz- oder Festplattentreibers gelöst werden. Da veraltete Treiber in der Tat zu Startfehlern führen können, folgen wir der nachstehenden Anleitung zur Aktualisierung des Treibers.
Schritt 1. Drücken Sie die Tasten Win + X, um das Kontextmenü zu öffnen und wählen Sie "Geräte-Manager".
Schritt 2. Erweitern Sie die Kategorie Laufwerke, suchen Sie die nicht bootfähige interne SATA-Festplatte, klicken Sie mit der rechten Maustaste darauf und wählen Sie Treiber aktualisieren.

Schritt 3. Wählen Sie im neuen Pop-up-Fenster die Option Automatisch nach Treibern suchen und folgen Sie den Anweisungen auf dem Bildschirm, um den neuesten Treiber zu installieren.
Hat Ihnen diese Methode geholfen? Teilen Sie diesen Artikel, damit mehr Benutzer davon erfahren.
Lösung 4. Startup-Reparatur ausführen
Wenn einige wichtige Systemdateien und Startdateien beschädigt sind, lässt sich Ihr Computer nach der Installation einer zweiten Festplatte nicht mehr starten. In diesem Fall können Sie das Windows-Installationsmedium (bootfähiger USB-Stick oder Installationsdatenträger) verwenden, um eine automatische/bootfähige Reparatur durchzuführen.
Schritt 1. Legen Sie den Windows-Installationsdatenträger in den PC ein und starten Sie den Computer von der CD neu. Drücken Sie dann eine beliebige Taste, um von der Installations-CD zu starten.
Schritt 2. Wählen Sie Ihre bevorzugte Sprache aus und fahren Sie fort, bis der Bildschirm Jetzt installieren angezeigt wird. Klicken Sie dann auf Computer reparieren, um das Menü Erweiterte Einstellungen zu öffnen.
Schritt 3. Wählen Sie Fehlerbehebung, um auf die erweiterten Optionen zuzugreifen > Klicken Sie auf Starthilfe reparieren.

Schritt 4. Das Tool diagnostiziert und repariert dann automatisch Ihr Windows-System. Versuchen Sie nach Abschluss der Reparatur, Ihren Computer erneut zu starten.
Weitere Lektüre:
Lösung 5. Überprüfen Sie die Festplatte auf Probleme
Wenn die aktuelle Festplatte beschädigt oder defekt ist, lässt sich Ihr Computer nach dem Hinzufügen der Festplatte nicht mehr starten. In diesem Fall ist es am besten, zu prüfen, ob ein Problem mit der Festplatte vorliegt.
Schritt 1. Geben Sie cmd in das Suchfeld von Windows 10 ein. Klicken Sie mit der rechten Maustaste auf Eingabeaufforderung > klicken Sie im Kontextmenü auf Als Administrator ausführen.
Schritt 2. Geben Sie im Eingabeaufforderungsfenster die folgenden Befehle ein und drücken Sie die Eingabetaste: chkdsk g: /f /r /x. (Hier müssen Sie C durch den Laufwerksbuchstaben ersetzen, den Sie überprüfen möchten.)
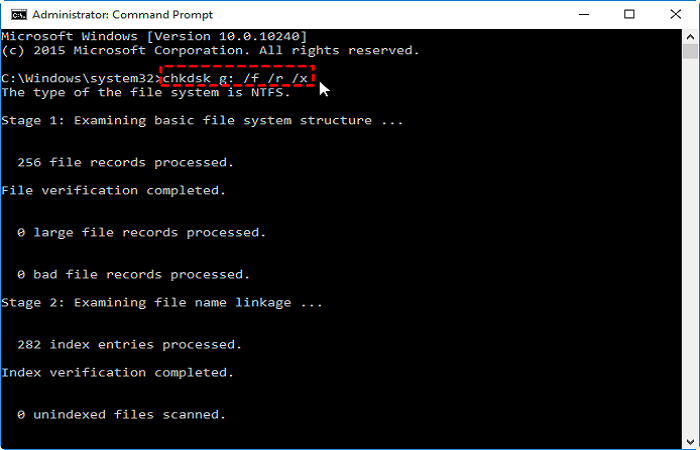
Schritt 3. Geben Sie Y ein und starten Sie den Computer neu, damit die Festplatte beim nächsten Neustart des Systems überprüft und repariert werden kann.
Sie könnten auch mögen:
Lösung 6. Formatieren der Festplatte
Viele Leute sagten, dass sie diesen Fehler durch das Formatieren der Festplatte gelöst haben. Es ist also einen Versuch wert. Hier sind die Schritte:
Schritt 1. Drücken Sie die Tasten Win + R, um das Dialogfeld Ausführen zu öffnen, geben Sie diskpart ein, und drücken Sie die Eingabetaste. Klicken Sie dann im Fenster auf "Ja", um den Vorgang zu bestätigen.
Schritt 2. Geben Sie den folgenden Befehl ein:
- Listendatenträger
- Wählen Sie Festplatte n (ersetzen Sie n durch die Nummer der zweiten Festplatte)
- Listenvolumen
- Volume m auswählen (m durch die Partitionsnummer auf der Festplatte ersetzen)
- format fs=ntfs quick (Wenn Sie auf FAT32 formatieren möchten, können Sie auch format fs=fat32 quick ausführen).
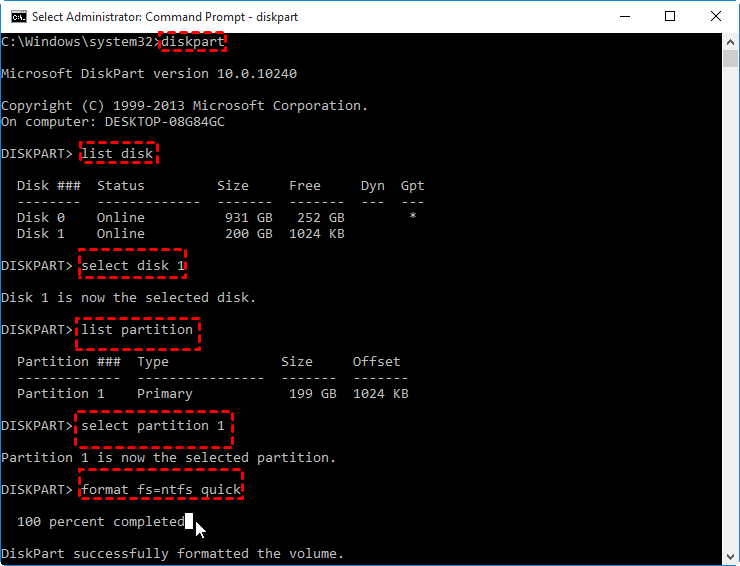
Lösung 7. Andere Festplatte wechseln
Wenn das Problem "Der Computer lässt sich nicht mit der zweiten Festplatte starten" weiterhin besteht, kann dies ein Hinweis darauf sein, dass die Festplatte beschädigt ist. In diesem Fall müssen Sie die Festplatte durch eine neue ersetzen oder sich an einen offiziellen Hersteller/Reparateur wenden.
Schlussfolgerung
Unserer Umfrage zufolge liegt der Hauptgrund darin, dass die zweite Festplatte Ihre vorherigen BIOS-Boot-Einstellungen unterbrechen und das Booten des Computers verhindern kann. Wenn das Boot-Laufwerk nicht als erste Boot-Reihenfolge eingestellt ist, lässt sich die zweite Festplatte auf einem Windows 10/11-Computer nicht starten.
Wie können Sie den Fehler beheben, dass Windows 10 nach dem Hinzufügen einer zweiten Festplatte nicht mehr hochfährt? In diesem Artikel finden Sie acht effektive Methoden zur Fehlerbehebung. Ich hoffe, sie helfen Ihnen, Ihr Problem zu lösen. Wenn Sie etwas aus diesen Lösungen gelernt haben, teilen Sie sie bitte mit anderen.
Windows 10/11 lässt sich nach der Installation einer anderen Festplatte nicht mehr starten FAQs
Warum startet Windows 10 nach dem Einbau der zweiten Festplatte nicht mehr? Wie lässt sich dieser Fehler beheben? Lesen Sie den folgenden Inhalt, um mehr Details über diesen Fehler zu erfahren.
1. Warum lässt sich mein Computer nach dem Einbau einer zweiten SSD nicht mehr starten?
Es gibt viele Gründe, die zu Bootfehlern führen können. Die häufigsten Gründe sind die folgenden:
- Die neue SSD ist falsch installiert oder hat lose Anschlüsse.
- Falsche Boot-Sequenz im BIOS.
Aus diesem Grund lässt sich Ihr PC nicht von der zweiten installierten SSD booten.
2. Wie kann ich Windows 10 von einer zweiten Festplatte starten?
Drücken Sie die Tasten Windows + R, um das Dialogfenster Ausführen zu öffnen, geben Sie msconfig ein, und drücken Sie die Eingabetaste, um das Fenster Systemkonfiguration zu öffnen.
Wechseln Sie oben auf die Registerkarte Boot und wählen Sie das Betriebssystem aus, das Sie als Standard festlegen möchten. Klicken Sie auf die Option Als Standard festlegen und ändern Sie die Wartezeit unter Timeout auf der rechten Seite. Klicken Sie dann auf OK.
3. Kann eine Festplatte dazu führen, dass ein PC nicht mehr startet?
Ja, eine defekte Festplatte kann nicht nur die Bootzeit beeinträchtigen, sondern sogar das Betriebssystem vom Booten abhalten, selbst wenn das System auf einem anderen Laufwerk installiert ist. Die BIOS-Einstellungen können betroffen sein, und wenn das Laufwerk ausfällt oder beschädigt ist, kann die BIOS-Abfrage des stockenden Laufwerks den Bootvorgang verhindern oder anhalten.
Wie wir Ihnen helfen können
Über den Autor
Maria
Maria ist begeistert über fast allen IT-Themen. Ihr Fokus liegt auf der Datenrettung, der Festplattenverwaltung, Backup & Wiederherstellen und den Multimedien. Diese Artikel umfassen die professionellen Testberichte und Lösungen.
Produktbewertungen
-
Mit „Easeus Partition Master“ teilen Sie Ihre Festplatte in zwei oder mehr Partitionen auf. Dabei steht Ihnen die Speicherplatzverteilung frei.
Mehr erfahren -
Der Partition Manager ist ein hervorragendes Tool für alle Aufgaben im Zusammenhang mit der Verwaltung von Laufwerken und Partitionen. Die Bedienung ist recht einfach und die Umsetzung fehlerfrei.
Mehr erfahren -
"Easeus Partition Master" bietet Ihnen alles, was Sie zum Verwalten von Partitionen brauchen, egal ob Sie mit einem 32 Bit- oder 64 Bit-System unterwegs sind.
Mehr erfahren
Verwandete Artikel
-
Ändern der Partitionstyp-ID unter Windows 10/8/7
![author icon]() Katrin/2025/02/17
Katrin/2025/02/17
-
[10 Lösungen] Windows 10/11 Arbeitsspeicher Auslastung zu hoch - So geht's
![author icon]() Markus/2025/02/17
Markus/2025/02/17
-
Wie klone ich Mac OS X 10.7 Lion auf ein anderes Laufwerk? - Vollständige Anleitung
![author icon]() Maria/2025/02/25
Maria/2025/02/25
-
Laufwerk C kann nicht verkleinert werden in Windows 11/10/8/7
![author icon]() Maria/2025/02/17
Maria/2025/02/17








