Gesamte Downloads
Hauptinhalt
Über den Autor
Aktuelle Themen
Wenn das Problem, Acer Laptop hängt beim hochfahren, auftritt, können Sie den Computer nicht benutzen. Aber keine Sorge. EaseUS wird Sie hier bei der Behebung des Problems unterstützen. Dieses Problem kann aufgrund von Hardwarefehlern oder Softwarefehlern unter Windows 10 und Windows 11 auftreten. Lassen Sie uns herausfinden, wie Sie dieses Problem auf Ihrem Acer-Laptop beheben können.
Bootfehler - Acer Laptop hängt beim Hochfahren
Sie können den Acer, der am Ladebildschirm hängen bleibt, mit Hilfe eines zuverlässigen Boot-Reparatur-Tools automatisch reparieren. Hier empfehlen wir Ihnen EaseUS Partition Master. Dies ist ein hoch bewertetes, fortschrittliches Boot-Reparatur-Tool. Die innovative Boot-Reparaturfunktion dieses Tools kann das Boot-Problem schnell erkennen und beheben. Das Forschungs- und Entwicklungsteam hat mehrere Boot-Probleme untersucht und Algorithmen entwickelt, die alle Boot-Fehler einfach und schnell lösen können.
Um zu verstehen, wie das Tool funktioniert, folgen Sie bitte den nachstehenden Schritten.
Schritt 1. Starten Sie EaseUS Partition Master, nachdem Sie das externe Laufwerk/USB an Ihren Computer angeschlossen haben, gehen Sie zu "Bootfähige Medien" und klicken Sie auf "Bootfähige Medien erstellen".

Schritt 2. Wählen Sie ein verfügbares USB-Laufwerk oder eine CD/DVD und klicken Sie auf "Erstellen". Sie können die Windows-ISO-Datei auch auf das Speichermedium brennen.

Schritt 3. Schließen Sie das erstellte bootfähige Laufwerk an den neuen Computer an und starten Sie den Computer neu, indem Sie F2/Del drücken und gedrückt halten, um das BIOS aufzurufen. Legen Sie dann das startfähige WinPE-Laufwerk als Boot-Diskette fest und drücken Sie F10 zum Beenden.
Schritt 4. Starten Sie den Computer erneut und rufen Sie die WinPE-Oberfläche auf. Öffnen Sie dann EaseUS Partition Master und klicken Sie auf "Boot Repair" unter der Option "Toolkit".

Schritt 5: Wählen Sie das System aus, das Sie reparieren möchten, und klicken Sie auf "Reparieren".

Schritt 6. Warten Sie einen Moment, dann erhalten Sie eine Meldung, dass das System erfolgreich repariert wurde. Klicken Sie auf "OK", um den Boot-Reparaturvorgang abzuschließen.

Lassen Sie sich dieses Tool nicht entgehen, wenn Sie ein Boot-Problem beheben wollen, obwohl Sie nur wenig Erfahrung mit Computern haben.
7 Andere Lösungen für den Acer Laptop Bootfehler
Viele Benutzer bitten in Foren wie Microsoft und Reddit um Hilfe. Sie wollen wissen, wie sie diesen Fehler beheben können. Daher bieten wir in diesem Beitrag acht funktionierende Lösungen an, die Ihnen helfen, das Problem mit Ihrem Acer-PC zu beheben. Prüfen Sie diese nacheinander, um das Problem zu beheben, mit dem Sie jetzt konfrontiert sind.
Lösung 1. Alle angeschlossenen externen Speichergeräte entfernen
Wir empfehlen Ihnen, Ihren Acer-Laptop neu zu starten, ohne externe Speichergeräte anzuschließen, um die Peripherie- und Hardwareprobleme zu beheben, die dazu führen könnten, dass der Acer im Ladebildschirm stecken bleibt. Folgen Sie den Schritten, um den Prozess korrekt durchzuführen.
Schritt 1. Schalten Sie Ihren Acer-Laptop aus und entfernen Sie alle externen Speichergeräte wie Festplatten (extern), USB-Sticks und SD-Karten.
Schritt 2. Nehmen Sie den Akku aus dem Fach Ihres Acer-Laptops und drücken Sie die Einschalttaste mindestens 15 Sekunden lang.
Schritt 3. Lassen Sie nun den Netzschalter los, legen Sie den Akku wieder ein und drücken Sie erneut den Netzschalter, um zu prüfen, ob das Problem des Ladebildschirms bei Ihrem Acer-Laptop behoben ist oder nicht.
Lösung 2. Die Batterie prüfen
Wenn Ihr Acer-Laptop auf dem Ladebildschirm hängen bleibt, könnte dies an einem Batterieproblem liegen. Eine unzureichende Stromversorgung kann dazu führen, dass der Acer-Computer im Ladebildschirm stecken bleibt, da der PC einen eingebauten Schutz durchführt, um eine weitere Entladung der Batterie zu verhindern. In einem solchen Fall empfehlen wir Ihnen, Ihren Acer-Laptop über Nacht aufzuladen und den Computer erneut zu starten; wenn Sie feststellen, dass der Akku defekt ist, sollten Sie einen neuen kaufen, um das Problem zu lösen.
Lösung 3. Acer mit einem externen Monitor testen
Manchmal bleibt der Acer-Ladebildschirm aufgrund von Firmware-Problemen stecken. In solchen Fällen müssen Sie Ihren Computer an einen externen Monitor anschließen, um zu überprüfen, ob der Bildschirm angezeigt wird. Führen Sie dazu die folgenden Schritte aus.
Schritt 1. Schließen Sie einen externen Monitor an Ihren Acer-Laptop an.
Schritt 2. Wenn der Monitor nichts anzeigt, drücken Sie F4, bis das Bild angezeigt wird.
Schritt 3. Wenn der Monitor einwandfrei funktioniert, liegt das Problem möglicherweise an einem Konflikt zwischen dem GPU-Treiber und der Anzeige Ihres Computers. In diesem Fall müssen Sie manuell den neuesten Grafiktreiber von der offiziellen Website installieren, um das Problem zu lösen.
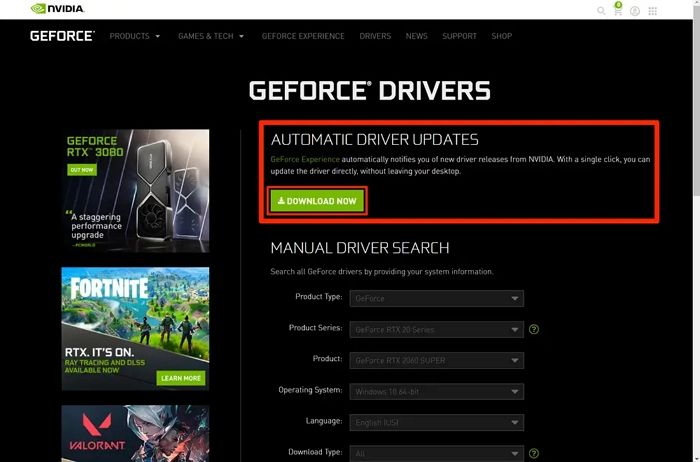
Wenn Ihnen dieser Beitrag gefällt, teilen Sie ihn bitte mit Ihren Freunden und sozialen Medien, danke.
Lösung 4. Automatische Reparatur verwenden
Die automatische Reparatur kann das Problem des Ladebildschirms auf Ihrem Acer-Laptop schnell beheben. Führen Sie dazu die folgenden Schritte aus.
Schritt 1. Drücken Sie die Power-Taste, um Ihren Acer-Laptop auszuschalten und starten Sie ihn häufig neu. Dann wird der Bildschirm Automatisch/Startup-Reparatur angezeigt.
Schritt 2. Drücken Sie die Option Erweitert, um den Windows-Wiederherstellungsmodus aufzurufen.
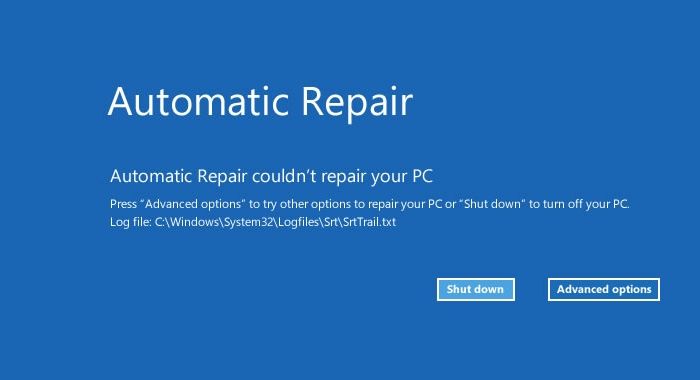
Schritt 3. Rufen Sie anschließend die Option Fehlerbehebung> Erweiterte Optionen > Automatische/Startup-Reparatur auf.
Lösung 5. BIOS- oder UEFI-Einstellungen zurücksetzen
Falsche BIOS-Einstellungen sind eine weitere Hauptursache, die dazu führen kann, dass der Acer-Laptop auf dem Acer-Bildschirm stecken bleibt. In einem solchen Fall müssen Sie es auf die Standardeinstellungen zurücksetzen. Führen Sie die folgenden Schritte aus, um die BIOS- oder UEFI-Einstellungen zurückzusetzen.
Schritt 1. Halten Sie den Netzschalter etwa 15 Sekunden lang gedrückt, bis Ihr Computer vollständig heruntergefahren ist.
Schritt 2. Schalten Sie Ihren Computer ein. Sobald das Acer-Logo erscheint, drücken Sie sofort F2, um das BIOS aufzurufen.
Schritt 3. Drücken Sie F9 und die Eingabetaste, um die Standardkonfiguration zu laden.
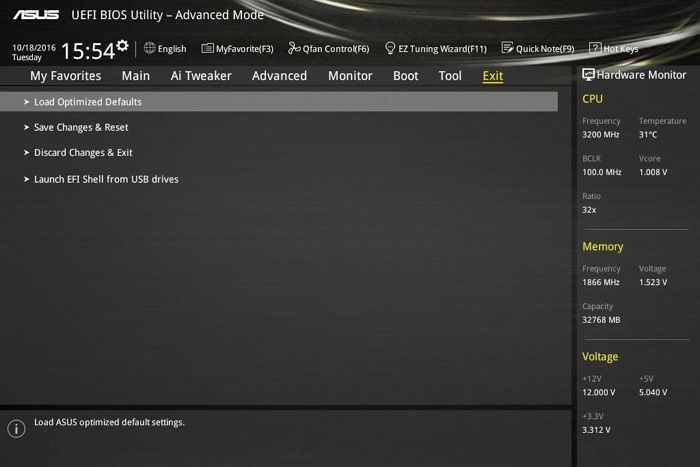
Schritt 4. Drücken Sie F10 > Tippen Sie zum Speichern und Beenden auf Enter.
Lesen Sie auch:
Lösung 6. Acer im abgesicherten Modus starten
Sie können den Acer-Laptop, der am Ladebildschirm hängen bleibt, schnell beheben, indem Sie ihn im abgesicherten Modus starten. Befolgen Sie die folgenden Schritte, um den Vorgang abzuschließen.
Schritt 1. Drücken Sie die Power-Taste, um Ihren Acer-Laptop auszuschalten und starten Sie ihn häufig neu. Dann wird der Bildschirm Automatisch/Startup-Reparatur angezeigt.
Schritt 2. Drücken Sie die Option Erweitert, um den Windows-Wiederherstellungsmodus aufzurufen.
Schritt 3. Tippen Sie auf Fehlerbehebung > Erweiterte Optionen > Starteinstellungen.
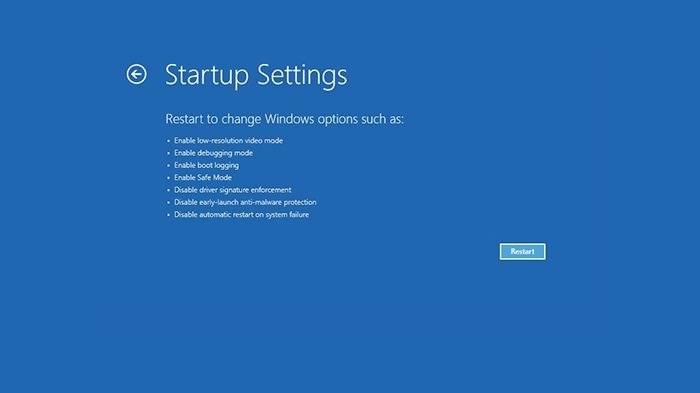
Schritt 4. Drücken Sie F4, F5 oder F6, um je nach Bedarf den abgesicherten Modus mit Vernetzung oder die Eingabeaufforderung zu aktivieren.
Lösung 7. Acer Laptop zurücksetzen
Sie können das Problem mit dem Ladebildschirm auf Ihrem Acer-Laptop beheben, indem Sie ihn zurücksetzen. Befolgen Sie die folgenden Schritte, um den Reset-Prozess durchzuführen.
Schritt 1. Halten Sie den Netzschalter Ihres Laptops gedrückt, bis er vollständig heruntergefahren ist.
Schritt 2. Drücken Sie erneut den Netzschalter, um Ihr Notebook einzuschalten. Wenn Sie das Acer-Logo auf dem Bildschirm sehen, halten Sie die Taste F8 wiederholt gedrückt, bis Sie ein Menü mit erweiterten Startoptionen sehen.
Schritt 3. Markieren Sie mit den Pfeiltasten auf Ihrer Tastatur die Option Computer reparieren und drücken Sie die Eingabetaste.

Schritt 4. Wählen Sie nun die Option Fehlerbehebung und anschließend die Option Diesen PC zurücksetzen.
Schritt 5. Dort erhalten Sie zwei Optionen: Behalten Sie Ihre Dateien oder entfernen Sie alles von Ihrem Laptop (Erstellen Sie ein Backup Ihrer wichtigen Dateien).

Schritt 6. Befolgen Sie die Anweisungen auf dem Bildschirm, um den Rücksetzungsvorgang abzuschließen.
Prüfen Sie nach dem Zurücksetzen, ob das Problem behoben ist.
Wenn Sie diesen Beitrag hilfreich finden, teilen Sie ihn mit Ihren Freunden und in Ihren sozialen Medien.
Lösung 8. Sich an das Acer-Supportteam wenden
Wenn Ihr Acer-Laptop nach dem Ausprobieren all dieser Lösungen immer noch nicht funktioniert, ist es an der Zeit, den Acer-Kundensupport zu kontaktieren und Ihr Problem im Detail zu erklären, um die entsprechenden Lösungen zu erhalten. Wenn Sie um einen Besuch im Service-Center gebeten werden, besuchen Sie das autorisierte Service-Center, um Ihren Laptop zu reparieren. Es könnte ein Hardware- oder Softwareproblem in Ihrem Acer-Laptop vorliegen, das nur von Fachleuten behoben werden kann.
Das Fazit
Wenn Sie immer noch nach diesem Beitrag, müssen Sie verstehen, wie man die Acer Laptop stecken auf dem Ladebildschirm Problem zu lösen. Wir haben acht besten Lösungen zur Verfügung gestellt; versuchen Sie alle diese Lösungen, um zu erfahren, welche für Sie am besten funktioniert.
FAQs
Hier werden wir einige häufig gestellte Fragen über Acer, die auf dem Ladebildschirm stecken bleiben, beantworten, die Ihre zusätzlichen Zweifel ausräumen könnten, also überspringen Sie diesen Teil nicht.
1. Warum bleibt mein Acer-Laptop am Acer-Logo hängen?
Die Gründe dafür, dass der Acer-Laptop am Acer-Logo hängen bleibt, können unterschiedlich sein, z. B. Hardware-Probleme, Energieprobleme, Software-Probleme und falsche BIOS-Einstellungen.
2. Wie kann ich meinen Acer-Laptop reparieren, wenn er auf dem Acer-Ladebildschirm hängen bleibt?
Sie können Ihren Acer-Laptop reparieren, wenn er auf dem Acer-Ladebildschirm hängen bleibt, indem Sie ihn einfach zurücksetzen. Um den Acer-Laptop zurückzusetzen, befolgen Sie die folgenden Schritte.
Schritt 1. Drücken Sie die Einschalttaste.
Schritt 2. Drücken Sie die Alt-Taste und die F10-Taste gleichzeitig, wenn das Acer-Logo auf Ihrem Bildschirm erscheint. Dadurch wird Ihr Laptop zu einer Seite mit der Option Wählen Sie eine Option hochgefahren.
Schritt 3. Klicken Sie auf Problembehandlung und wählen Sie die Option Diesen PC zurücksetzen.
Schritt 4. Nun werden Ihnen zwei Optionen angezeigt: Meine Dateien behalten oder Alles entfernen.
Schritt 5. Wählen Sie die beste Option und klicken Sie auf die Schaltfläche "Zurücksetzen", um den Rücksetzungsprozess abzuschließen.
3. Wie kommt man aus einem festgefahrenen Ladebildschirm heraus?
Sie können sich schnell aus einem festgefahrenen Ladebildschirm befreien, indem Sie eine automatische Reparatur Ihres PCs durchführen oder Ihren PC zurücksetzen.
Wie wir Ihnen helfen können
Über den Autor
Maria
Maria ist begeistert über fast allen IT-Themen. Ihr Fokus liegt auf der Datenrettung, der Festplattenverwaltung, Backup & Wiederherstellen und den Multimedien. Diese Artikel umfassen die professionellen Testberichte und Lösungen.
Produktbewertungen
-
Mit „Easeus Partition Master“ teilen Sie Ihre Festplatte in zwei oder mehr Partitionen auf. Dabei steht Ihnen die Speicherplatzverteilung frei.
Mehr erfahren -
Der Partition Manager ist ein hervorragendes Tool für alle Aufgaben im Zusammenhang mit der Verwaltung von Laufwerken und Partitionen. Die Bedienung ist recht einfach und die Umsetzung fehlerfrei.
Mehr erfahren -
"Easeus Partition Master" bietet Ihnen alles, was Sie zum Verwalten von Partitionen brauchen, egal ob Sie mit einem 32 Bit- oder 64 Bit-System unterwegs sind.
Mehr erfahren
Verwandete Artikel
-
Wie konvertiert man MBR in GPT in Windows Server 2022/2019/2016/2012?
![author icon]() Maria/2025/02/17
Maria/2025/02/17
-
Praktische Tipps für den Adobe Acrobat Fehler 0 104 [2025]
![author icon]() Mako/2025/02/17
Mako/2025/02/17
-
Xbox 360 Festplatte auf SSD aufrüsten [Einfache Anleitung]
![author icon]() Markus/2025/03/05
Markus/2025/03/05
-
Gelöst: Diskpart List Volume Es sind keine Volumes vorhanden
![author icon]() Maria/2025/02/17
Maria/2025/02/17








