Gesamte Downloads
Hauptinhalt
Über den Autor
Aktuelle Themen
Einführung
Ihr Betriebssystem hat nur noch wenig Speicherplatz und Sie fragen sich, ob Sie die Datenträgerbereinigung wählen sollten, um Ihr Betriebssystem zu komprimieren.
Indem Sie Ihr Laufwerk komprimieren, geben Sie einige GB Speicherplatz frei und werden die Speicherplatzwarnung los.
Aber es belastet die CPU und den Arbeitsspeicher mit dem Dekomprimieren und Komprimieren, jedes Mal wenn Sie auf eine komprimierte Datei zugreifen und sie schließen.
Wir wollen verstehen, was die Komprimierung Ihres Betriebssystems ist und was sie bewirkt.
Was bedeutet "Laufwerk C komprimieren"?
Die Funktion "Komprimieren des Betriebssystemlaufwerks" wurde mit dem Windows-Update vom Februar 2019 hinzugefügt. Diese Funktion war vor diesem Update nicht verfügbar.
Wenn Sie diese Option wählen, können Sie Ihr Laufwerk C bis zu einem gewissen Grad freigeben.
Wenn Sie wissen möchten, wie Sie Speicherplatz auf Laufwerk C hinzufügen können, lesen Sie bitte den folgenden Artikel:
- Hinweis:
- Haben Sie eine Meldung "Wenig Speicherplatz" erhalten? Wie kann man den Speicherplatz vom Laufwerk C vergrößern, um die Computerleistung zu optimieren? Auf dieser Seite erfahren Sie, wie Sie den Speicherplatz auf Laufwerk C in Windows 11/10/8/7 leicht vergrößern können.
1. Was bedeutet "Laufwerk komprimieren" bei Datenträgerbereinigung?
"Komprimieren Sie Ihr Betriebssystem" ist eine Option unter Datenträgerbereinigung, mit der Sie Ihre Laufwerksdateien komprimieren können, um die Dateigröße zu verringern und Platz auf Ihrem Laufwerk zu schaffen.
Sie finden die Option "Komprimieren Sie Ihr Betriebssystemlaufwerk" unter dem Abschnitt "Zu löschende Dateien" in der Datenträgerbereinigung.
Wenn Sie sich für die Komprimierung Ihres Betriebssystemlaufwerks entscheiden, werden alle Daten durch einen Komprimierungsalgorithmus neu geschrieben, der alle Daten komprimiert, um mehr Platz auf Ihrem Betriebssystemlaufwerk zu schaffen.
2. Was passiert, wenn Sie Ihr System Laufwerk komprimieren?
Wenn Sie eine Datei oder ein Laufwerk komprimieren, um Speicherplatz zu sparen, wird zwar etwas Speicherplatz frei, aber Ihre CPU wird noch mehr arbeiten müssen.
Wenn Sie eine komprimierte Datei oder ein komprimiertes Laufwerk öffnen wollen, muss Ihre CPU diese zuerst dekomprimieren, und wenn Sie die Datei oder das Laufwerk schließen, wird es erneut komprimiert. Dies ist eine sehr CPU- und RAM-intensive Aufgabe.
Nach einiger Zeit der Komprimierung und Dekomprimierung wird die Leistung Ihres PCs langsam und träge.
3. Sollten Sie das Laufwerk komprimieren , um Speicherplatz zu schaffen?
"System Laufwerk komprimieren" ist eine neue erweitere Funktion unter Windows 10. Mit dieser Funktion wird die Größe des Betriebssystems verkleinert. Außerdem können Sie das Betriebssystem aus komprimierten Dateien starten.
Sowohl UEFI- als auch BIOS-basierte Geräte unterstützen, das System Laufwerk zu komprimieren. Das Betriebssystem belegt wenig Speicherplatz und Benutzer können mehr Programme auf dem Laufwerk installieren.
Hier erfahren Sie, wie Sie mit einem Befehl den Speicherplatz freigeben können:
Schritt 1. Klicken Sie auf die Schaltfläche "Start", und suchen Sie nach "Eingabeaufforderung".
Schritt 2. Wählen Sie nun "Als Administrator ausführen", um die Eingabeaufforderung als Administrator zu öffnen.

Schritt 3. Geben Sie im Fenster der Eingabeaufforderung compact/compact OS:always ein und drücken Sie die "Enter"-Taste.

Schritt 4. Warten Sie ein paar Minuten, bis der Vorgang abgeschlossen ist, und schalten Sie den Computer währenddessen nicht aus.
Sollten Sie "System Laufwerk komprimieren" verwenden, um den Speicherplatz freizugeben? In manchen Fällen wird das nicht empfohlen. Das kompakte Betriebssystem beeinträchtigt zwar auch die Leistung des PCs, aber nicht so sehr wie die Komprimierung des Betriebssystem Laufwerks.
Diese Funktion hat jedoch auch andere Nachteile, wie die Tatsache, dass es zu einer Fragmentierung der Festplatte führen kann. Wenn Sie den Speicherplatz einfach und sicher schaffen wollen, können wir Ihnen andere Möglichkeiten anbieten.
Andere Möglichkeiten, um den Speicherplatz unter Windows zu schaffen
Es gibt viele andere Möglichkeiten, Speicherplatz zu schaffen, statt das Betriebssystem Laufwerk zu komprimieren. Sie können ein Tool eines Drittanbieters verwenden, um Platz zu schaffen, oder die Dateien manuell löschen.
Die Datenträgerbereinigung ist nicht die einzige Lösung, um Speicherplatz freizugeben, wenn er fast voll ist. Sie können auch andere Alternativen ausprobieren, um Speicherplatz auf Ihrem Betriebssystemlaufwerk zu schaffen.
Methode 1. Alternative zum Bereinigen und Komprimieren des OS-Laufwerks benutzen
Das Komprimieren von Dateien kann zwar Speicherplatz auf Ihrem PC freigeben, verursacht aber irreversible Schäden an Ihrem PC. Das Dekomprimieren einer Datei, um sie zu öffnen, verbraucht viel Arbeitsspeicher und CPU-Leistung, und sogar Ihr Antivirenprogramm kann versagen, da es eine komprimierte Datei nicht auf Viren und Malware überprüfen kann.
EaseUS Partition Master ist die beste Lösung für Ihr Problem mit wenig Speicherplatz.
Mit dem EaseUS Partition Master können Sie eine Partition erstellen oder löschen. Wenn der Speicherplatz Ihres Betriebssystems knapp ist, können Sie die nicht genutzte Partition löschen und mehr Platz für Ihr Betriebssystem schaffen.
Sie können mit diesem Programm auch die Größe der Partition ändern, ohne Daten zu verlieren. Alternativ können Sie eine Partition mit der Funktion "Erweitern" erweitern, um den verfügbaren oder nicht zugeordneten Speicherplatz voll auszunutzen.
EaseUS Partition Master ist eine Software, die kostenlos heruntergeladen werden kann und eine Vielzahl von Funktionen für alle Ihre Speicherplatzanforderungen bietet.
Wir zeigen Ihnen, wie Sie mit dieser Software Speicherplatz freimachen können, indem Sie die folgenden Schritte befolgen:
Möglichkeit 1. Erweitern des Laufwerks System C um nicht zugewiesenen Speicherplatz
- 1. Klicken Sie mit der rechten Maustaste auf das Laufwerk System C: und wählen Sie "Größe ändern/Verschieben".
- 2. Ziehen Sie das Ende der Systempartition in den nicht zugewiesenen Bereich, um es dem Laufwerk C: hinzuzufügen. Und klicken Sie auf "OK".
- 3. Klicken Sie auf "Aufgabe(n) ausführen" und "Ausführen", um die Operationen auszuführen und das Laufwerk C zu erweitern.
Möglichkeit 2. System C-Laufwerk ohne nicht zugewiesenen Speicherplatz erweitern
- 1. Klicken Sie mit der rechten Maustaste auf eine große Partition mit ausreichend freiem Speicherplatz auf der Systemfestplatte und wählen Sie "Speicherplatz zuweisen".
- 2. Wählen Sie das Systemlaufwerk im Abschnitt "Speicherplatz zuweisen von (*) bis" aus und ziehen Sie das Ende des Systemlaufwerks C in den nicht zugewiesenen Speicherplatz. Klicken Sie zum Bestätigen auf "OK".
- 3. Klicken Sie auf "Aufgabe(n) ausführen", die ausstehenden Operationen werden aufgelistet, und klicken Sie auf "Ausführen", um die Änderungen zu speichern und das Laufwerk C zu erweitern.
0:00-0:26 Erweitern des Systemlaufwerks mit nicht zugewiesenem Speicherplatz; 0:27-0:58 Erweitern des Systemlaufwerks ohne nicht zugewiesenen Speicherplatz.
Methode 2. Unnötige Dateien manuell löschen
Eine weitere Möglichkeit, Speicherplatz freizugeben, ist das manuelle Löschen von Dateien.
1. Temporäre Dateien löschen
Und so geht's:
Schritt 1. Klicken Sie mit der rechten Maustaste auf das Laufwerk "C" und wählen Sie "Eigenschaften".
Schritt 2. Wählen Sie "Datenträgerbereinigung" auf der Registerkarte "Allgemein" der "Eigenschaften".
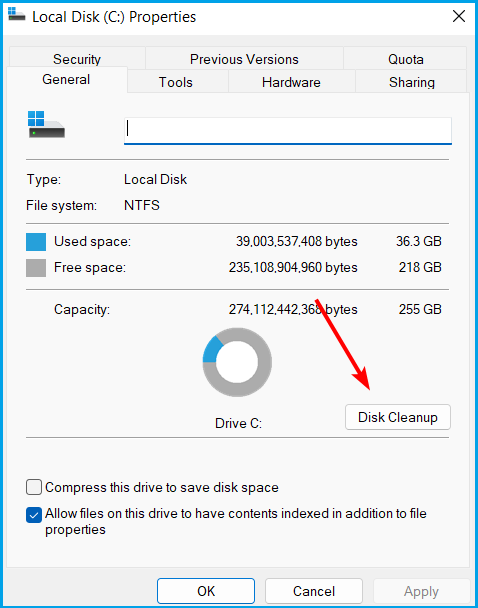
Schritt 3. Wählen Sie die Dateien, die Sie löschen möchten.
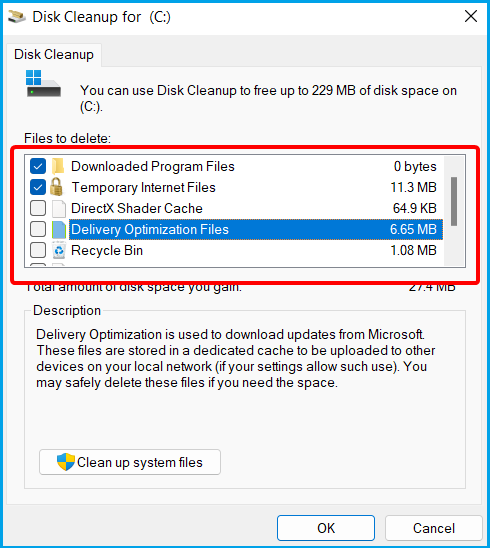
2. Große Dateien vom OS-Laufwerk löschen
Hier erfahren Sie, wie Sie größere Dateien auf Ihrem Betriebssystemlaufwerk finden und löschen können:
Schritt 1. Drücken Sie "Win+R" und geben Sie control.exe in das Dialogfeld Ausführen ein.
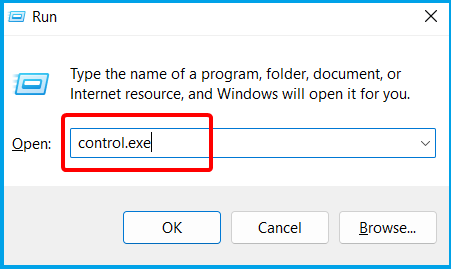
Schritt 2. Geben Sie "Datei" in das Suchfeld der Systemsteuerung ein und wählen Sie dann "Datei-Explorer-Optionen" und "Ansicht".
Schritt 3. Wählen Sie "Ausgeblendete Dateien, Verzeichnisse und Treiber anzeigen". Deaktivieren Sie die Option "Versteckte Betriebssystemdateien (empfohlen)".

Schritt 4. Klicken Sie auf "Übernehmen" und dann auf "OK".
Schritt 5. Sie sehen eine Datei namens "hiberfil.sys" im Stammverzeichnis des Betriebssystems.
Schritt 6. Löschen Sie die Datei "hiberfil.sys".
Wenn der Ruhezustand aktiviert ist, kann der Speicherplatz für die Ruhezustanddateien sehr groß sein. Sie können die Ruhezustandsdateien direkt löschen, um Platz auf Ihrem Betriebssystemlaufwerk freizugeben.
Das manuelle Löschen von Dateien ist riskant, da Sie eine wichtige Datei löschen und Ihr Betriebssystem beschädigen können. Sie können stattdessen ein Drittanbieter-Tool zum Löschen von Dateien herunterladen und verwenden, da es so programmiert ist, dass wichtige Dateien erhalten bleiben und nur unwichtige Dateien gelöscht werden.
FAQs über Disk Cleanup Compress OS
Hier sind noch ein paar Dinge über die Festplattenbereinigung, die Sie wissen sollten.
1. Was bewirkt die Datenträgerbereinigung?
Disk Cleanup sucht nach Dateien auf Ihrer Festplatte, die Sie löschen können, um Platz zu schaffen.
2. Sollte ich mein Laufwerk C komprimieren?
Die Antwort ist nein. Es besteht keine Notwendigkeit, Ihr Laufwerk C zu komprimieren, es sei denn, Sie haben nur wenig Speicherplatz. In diesem Fall sollten Sie es vermeiden, das gesamte Laufwerk zu komprimieren, da das Dekomprimieren der Dateien bei jedem Öffnen eine CPU-intensive Aufgabe sein kann, die langfristig die Leistung Ihres gesamten Computers beeinträchtigen kann.
3. Warum ist mein OS C-Laufwerk so voll?
Die Ursache dafür könnte sein:
- Installation von Anwendungen
- Betriebssystembezogene Dateien und Einstellungen
- Oder Sie speichern Ihre Dateien auf dem Desktop oder in Bibliotheksordnern wie Fotos, Videos, Dokumente usw., die den Speicherplatz des Laufwerks C belegen.
Das Fazit
Durch die Komprimierung Ihrer Festplatte können Sie zwar etwas Speicherplatz freigeben, aber es wird nicht empfohlen, dies zu tun. Stattdessen können Sie Ihre Dateien auf eine andere Festplatte oder ein Laufwerk verschieben.
Sie können auch den EaseUS Partition Master verwenden, eine Software, die Sie kostenlos herunterladen können, um Platz für Ihr Betriebssystem zu schaffen.
Wie wir Ihnen helfen können
Über den Autor
Mako
Technik-Freund und App-Fan. Mako schreibe seit März 2016 für die Leser von EaseUS. Er begeistert über Datenrettung, Festplattenverwaltung, Datensicherung, Datenspeicher-Optimierung. Er interssiert sich auch für Windows und andere Geräte.
Produktbewertungen
-
Mit „Easeus Partition Master“ teilen Sie Ihre Festplatte in zwei oder mehr Partitionen auf. Dabei steht Ihnen die Speicherplatzverteilung frei.
Mehr erfahren -
Der Partition Manager ist ein hervorragendes Tool für alle Aufgaben im Zusammenhang mit der Verwaltung von Laufwerken und Partitionen. Die Bedienung ist recht einfach und die Umsetzung fehlerfrei.
Mehr erfahren -
"Easeus Partition Master" bietet Ihnen alles, was Sie zum Verwalten von Partitionen brauchen, egal ob Sie mit einem 32 Bit- oder 64 Bit-System unterwegs sind.
Mehr erfahren
Verwandete Artikel
-
GPT zu MBR konvertieren funktioniert nicht - So beheben Sie das Problem [2025 Neu]
![author icon]() Maria/2025/02/17
Maria/2025/02/17
-
Bootrec /fixboot Zugriff verweigert Windows 10
![author icon]() Katrin/2025/02/17
Katrin/2025/02/17
-
Bester kostenloser Download des FAT32-Konverters [erprobt und kostenlos]
![author icon]() Maria/2025/02/17
Maria/2025/02/17
-
Wie kann man Windows 11 große Dateien finden? [Schnell & Einfach]
![author icon]() Maria/2025/02/17
Maria/2025/02/17








