Zusammenfassung:
Man kann ein bootfähiges USB-Laufwerk für Windows 11 mit einer ISO-Datei erstellen, das zum Download verfügbar ist. Mit EaseUS OS2Go können Sie außerdem ein bootfähiges USB-Laufwerk für Windows 11 auch ohne ISO-Image-Datei erstellen.
Die standardmäßige Methode zur sauberen Installation eines Microsoft Windows-Betriebssystems auf einem Gerät ist die Installation von einem bootfähigen USB-Laufwerk, das ein heruntergeladenes ISO-Image enthält. Auch das Installieren von Windows 11 stellt keine Ausnahme dar. Wussten Sie schon, wie Sie ein bootfähiges USB-Laufwerk mit einem ISO-Image für Windows 11 erstellen können? Was passiert, wenn Sie keine ISO-Image-Dateien zum Herunterladen zur Verfügung haben?
Im vorangegangenen Beitrag haben wir beschrieben,wie man ein bootfähiges Windows-Laufwerk mit Rufus erstellt. Rufus ist eine kostenlose und quelloffene Anwendung zur Installation von Microsoft Windows, mit der Sie ein bootfähiges Windows-Laufwerk erstellen können. Es ist vergleichbar mit dem Image einer bootfähigen ISO-Datei auf ein externes USB-Gerät, doch die Voraussetzung ist, dass Sie die ISO-Datei selbst heruntergeladen haben. Rufus ist also eine Möglichkeit, ein bootfähiges USB-Laufwerk für Windows 11 zu erstellen, doch wir haben eine bessere und narrensichere Methode, um Windows 11 mit ISO-Datei auf einem bootfähigen USB-Laufwerk zu installieren.
Die beste Möglichkeit, ein bootfähiges USB-Laufwerk für Windows 11 mit ISO zu erstellen
Vergleicht man die kommende Methode mit Rufus, so ist sie beinahe perfekt. EaseUS Win11Builder hat eine Lösung für alle unerfahrenen Windows-Benutzer, die keine offizielle Windows 11 ISO-Datei finden und herunterladen können. Zusammengefasst brauchen Sie mit dem EaseUS Tool zur Erstellung bootfähiger USB-Sticks nur ein leeres USB-Flash-Laufwerk oder eine andere Art von externem USB-Gerät vorzubereiten und dem Tool Zeit zu geben, das ISO-Image automatisch auf dem USB-Laufwerk für Sie zu installieren.
Schritt 1. Downloaden Sie den EaseUS Win11 Builder auf Ihren Computer. Dies ist ein kostenloser Windows 11 ISO Downloader, der Ihnen hilft, das neueste Windows 11 Betriebssystem herunterzuladen (Aktueller OS-Build: 22449.1000).
Schritt 2. Rufen Sie den Win11builder nach der Installation auf. Die gewonnenen Systeminformationen sind auf dem Startbildschirm verfügbar und werden laufend aktualisiert.
Schritt 3. Verbinden Sie Ihr USB-Flash-Laufwerk mit dem Computer. Der Win11builder erkennt Ihr USB-Gerät automatisch, so dass Sie nur noch auf die Schaltfläche Create klicken müssen. Setzen Sie ein Häkchen bei der Option "TPM2.0 umgehen...", damit Sie Windows 11 später ohne Probleme auf einem nicht unterstützten Computer installieren können.
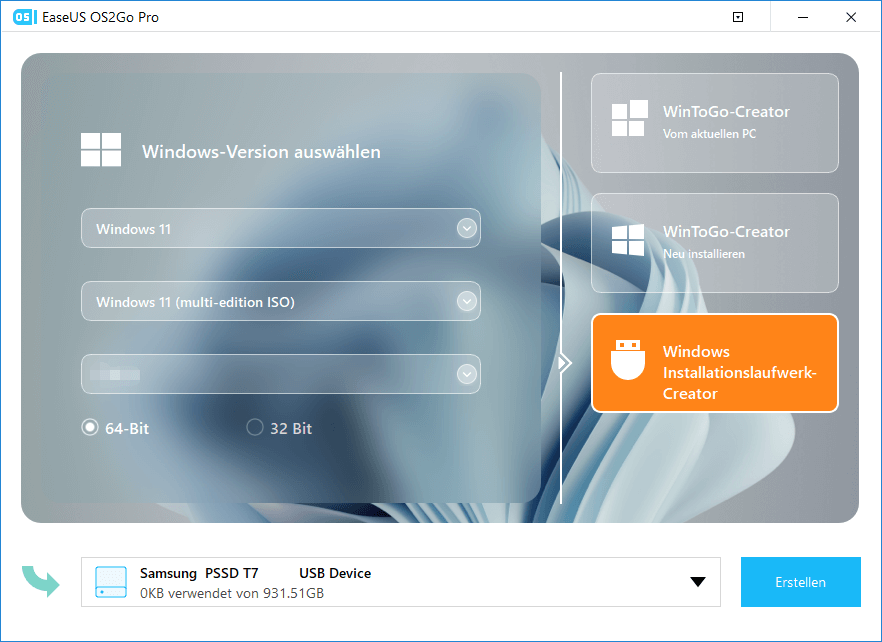
Schritt 4. Wenn Ihr USB-Laufwerk gebraucht ist, leert die Software die Daten. Nachdem der Download-Vorgang begonnen hat, warten Sie, bis er abgeschlossen ist, oder verlassen Sie den Computer für eine Weile, um Ihre eigene Arbeit zu erledigen.
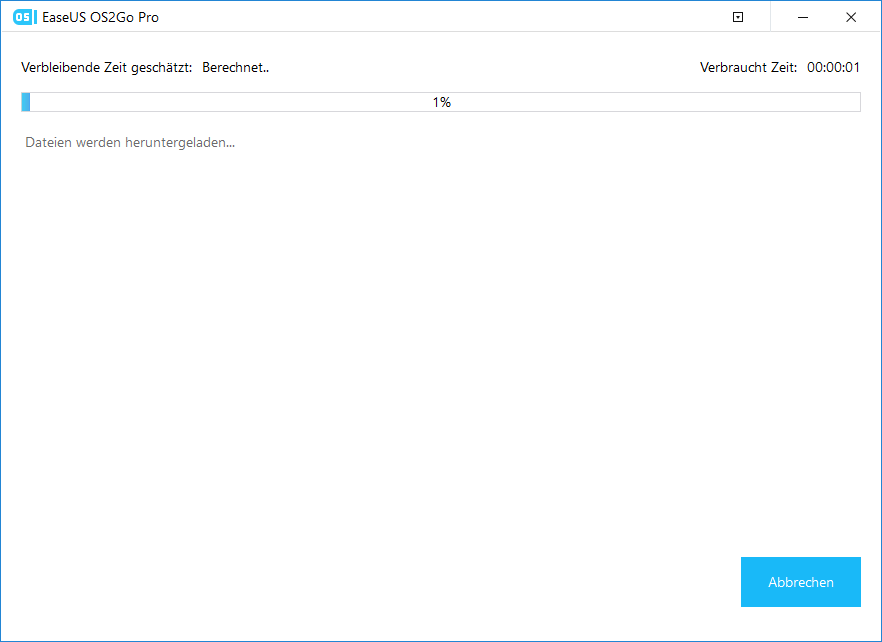
Schritt 5. Nachdem Sie die Windows 11 ISO-Image-Datei erfolgreich auf das USB-Laufwerk heruntergeladen haben, beginnen Sie mit der Installation von Windows 11 von dem bootfähigen USB-Laufwerk auf Ihrem Computer, indem Sie Schritt für Schritt dem Installationsassistenten folgen.
Eine weitere Möglichkeit, ein bootfähiges USB-Laufwerk für Windows 11 ohne ISO zu erstellen
Es ist ebenfalls möglich, ein bootfähiges USB-Laufwerk für Windows 11 zu erstellen, ohne, dass Sie eine ISO-Datei benötigen. Sie kopieren stattdessen ein installiertes Windows 11 auf ein USB-Laufwerk und machen es auf jedem beliebigen Gerät bootfähig, sowohl auf einem anderen Windows-PC als auch auf einem Mac-Rechner.
Zur Erstellung eines solchen Windows 11 bootfähigen USB-Laufwerks benötigen Sie die Hilfe von EaseUS OS2Go, einem Tool, das Windows To Go gleichkommt und auf jedem Windows 11 oder Windows 10 Computer verwendet werden kann. Eine Besonderheit dieses alternativen Tools ist die Möglichkeit, ein Windows To Go USB ohne die Enterprise Edition zu erstellen.
Die wichtigsten Funktionen des bootfähigen USB-Laufwerks für Windows 11, das von EaseUS OS2Go erstellt wurde:
- Ein Windows 11 OS-Laufwerk auf ein beliebiges externes USB-Laufwerk klonen
- Starten Sie Windows 11 von einem beliebigen anderen PC oder Mac von dem startfähigen USB-Laufwerk
- Übertragen Sie Windows 11 zusammen mit wichtigen Programmen und Spielen auf ein bootfähiges USB-Gerät
- Sie können Windows 11 von dem bootfähigen USB-Laufwerk auf unterstützten und nicht unterstützten PCs ausführen
Erstellen Sie mit dieser schrittweisen Anleitung ein bootfähiges USB-Laufwerk mit Windows 11 ohne ISO:
Schritt 1. Laden Sie EaseUS OS2Go auf Ihren Windows-Computer. Die Software zeigt den belegten Speicherplatz Ihres Systemlaufwerks an. Verbinden Sie ein USB-Laufwerk, das größer ist als der belegte Speicherplatz des Systemlaufwerks. Suchen Sie das Ziel-USB-Laufwerk aus und klicken Sie auf Weiter, um fortzufahren.

Schritt 2. Sie werden von EaseUS OS2Go darauf hingewiesen, dass der folgende Vorgang alle Daten auf Ihrem Laufwerk löschen würde. Achten Sie darauf, dass Sie eine Sicherungskopie aller wichtigen Daten erstellt haben. Zum Fortfahren klicken Sie auf die Schaltfläche Fortfahren.

Schritt 3. Passen Sie das Festplattenlayout an. Das standardmäßige Festplattenlayout auf dem Ziellaufwerk ist genau dasselbe wie das Ressourcenlaufwerk. Außerdem können Sie das Layout nach Ihren Bedürfnissen anpassen. Markieren Sie die Option dort, wenn Sie ein Solid State Drive als Windows-Startlaufwerk verwenden. Anschließend klicken Sie auf Fortfahren.
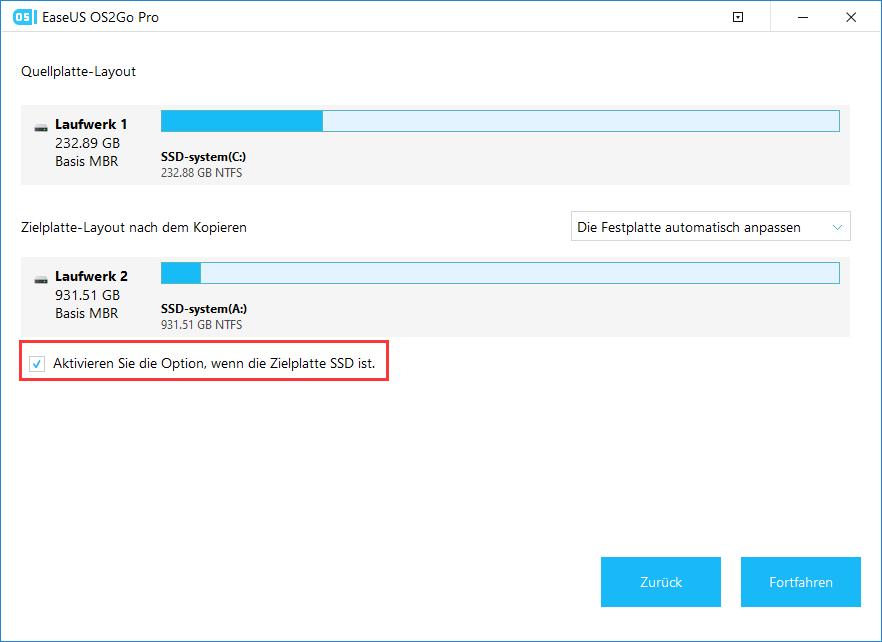
Schritt 4. Im Anschluss beginnt EaseUS OS2Go mit der Erstellung des portablen USB-Laufwerks. In der Regel dauert dies eine Weile, abhängig von Ihrem Betriebssystem und dem Netzwerkzustand. Wenn der Vorgang 100% erreicht hat, sollte das USB-Laufwerk jetzt bootfähig sein.
Schritt 5. Verbinden Sie das tragbare Windows-USB-Gerät und starten Sie Ihren Computer. Wählen Sie die gewünschte Taste (F2, DEL, F10...), um das BIOS aufzurufen. Entscheiden Sie sich für das Booten von der USB-Diskette.
Hinweis: Achten Sie bitte darauf, dass der Bootmodus ( UEFI oder BIOS) des mobilen USB-Geräts und Ihres Zielcomputers übereinstimmen, andernfalls kann es sein, dass Sie nicht booten können.
Weitere Artikel & Tipps:
-
Ohne Boot Camp | Wie man Valorant auf dem Mac spielen kann
![Artikelschreiber]() Katrin / 2024-03-19
Katrin / 2024-03-19 -
Wie spielt man League of Legends (LOL) auf Mac mit Hilfe von 3 Lösungsvorschlägen
![Artikelschreiber]() Katrin / 2024-03-19
Katrin / 2024-03-19
-
Wie kann man Windows 10 auf einem USB-Stick speichern?
![Artikelschreiber]() Maria / 2024-03-19
Maria / 2024-03-19 -
Rufus vs. Etcher: Welche ist die bessere Option zum Erstellen eines bootfähigen USB-Laufwerks?
![Artikelschreiber]() Maria / 2024-03-19
Maria / 2024-03-19

EaseUS OS2Go
- Bootfähigen Windows-USB-Stick erstellen
- Windows System auf Mac ausführen
- Windows-PC-Spiele auf Mac spielen
- Windows-Apps auf Mac ausführen
Umfassende Lösungen




