Gesamte Downloads
Hauptinhalt
Über den Autor
Aktuelle Themen
Flash-Laufwerke sind die erste Wahl, wenn es darum geht, Datensicherungen zu erstellen und wichtige Dateien zwischen Computern zu verschieben. Wie jedes andere Gerät, das Sie heutzutage verwenden, sind auch diese Speicherlaufwerke anfällig für eine Vielzahl von Fehlern. Wenn Ihr USB-Laufwerk eine Fehlfunktion aufweist, kann es zu erheblicher Frustration führen, wenn wichtige Daten nicht mehr zugänglich sind. Dies führt zur Suche nach einem zuverlässigen USB-Reparatur-Tool zum kostenlosen Download, aber Sie können es aufgrund der vielen verfügbaren Optionen schwierig finden.
Um Ihnen bei der Auswahl einer kostenlosen und dennoch zuverlässigen Software zu helfen, die alle Probleme mit Ihrem Flash-Laufwerk behebt, wird in diesem Artikel die wahrscheinlichste Wahl vorgestellt. Tauchen wir ein in den Schritt-für-Schritt-Prozess der Reparatur Ihres USB mit dieser kostenlosen und umfassenden Software.
Die häufigsten Probleme von USB-Laufwerken
Es besteht kein Zweifel, dass diese Speichermedien für die Speicherung und Übertragung von Daten unverzichtbar sind, aber es treten häufig Fehler auf, die ihre Leistung beeinträchtigen können. Im Folgenden sind einige der häufigsten Probleme zusammengefasst, die Flash-Laufwerke unbrauchbar machen und Sie dazu zwingen, nach einem USB-Reparatur-Tool zum kostenlosen Download zu suchen:
- Schlechter Sektor
- Fehler im Dateisystem
- Nicht booten
- Nur lesen
- Beschädigter MBR
- Virus/Malware-Angriff
Bevor Sie das kostenlose USB-Reparaturtool herunterladen, sollten Sie zunächst prüfen, ob das Speicherlaufwerk physisch beschädigt ist. Wenn das Gerät intakt erscheint, kann ein zuverlässiges Reparaturtool Probleme wie fehlerhafte Sektoren, Dateisystemfehler oder beschädigte Daten effektiv beheben.
Das beste USB-Reparatur-Tool kostenloser Download | Windows 11/10/8/7
Es ist von größter Bedeutung, ein Tool zu wählen, das den Schutz Ihrer Daten und Ihrer Privatsphäre während der Festplattenreparatur gewährleistet. Wenn es um ein USB-Reparatur-Tool geht, das kostenlos heruntergeladen werden kann, ist EaseUS Partition Master Professional eine hervorragende Wahl. Diese vielseitige Software behebt verschiedene Probleme, wie fehlerhafte Sektoren und Dateisystemfehler. Sie können erwarten, dass Sie ein Experte im Umgang mit beschädigten Partitionen und beschädigten MBRs werden.
Es bietet eine Reihe von robusten Funktionen zur Diagnose und Reparatur Ihres Laufwerks, die sicherstellen, dass Sie die Funktionalität problemlos wiederherstellen und Ihre wertvollen Daten wiederherstellen können. Ein wichtiger Vorteil dieser fortschrittlichen Software ist die benutzerfreundliche Oberfläche. Das intuitive Design ermöglicht eine schnelle Navigation durch die verschiedenen Reparatur- und Partitionsverwaltungsfunktionen. Außerdem ist diese Toolbox mit allen wichtigen Windows-Versionen kompatibel, einschließlich Windows 11, 10, 8 und 7.

Diese Kombination aus Benutzerfreundlichkeit und umfassender Kompatibilität macht Partition Master zu einer ausgezeichneten Wahl für die effektive Behebung von Problemen mit Speicherlaufwerken. Im Folgenden sind die Flash-Treiber-Fehler aufgeführt, die Sie mit diesem kostenlosen USB-Reparatur-Tool im Handumdrehen beheben können :
- Reparatur von fehlerhaften Sektoren und Dateisystemfehlern: Diese Toolbox kann diese Probleme auf Ihrem USB-Laufwerk scannen und reparieren, um die Nutzbarkeit wiederherzustellen und sicherzustellen, dass Ihre Daten zugänglich bleiben.
- Schreibschutz deaktivieren: Wenn Ihr USB-Gerät in einem schreibgeschützten Zustand ist, kann es den Schreibschutz deaktivieren, so dass Sie Dateien ändern, löschen oder hinzufügen können.
- MBR reparieren: Dieses innovative Toolkit kann einen beschädigten MBR auf Ihrem Flash-Laufwerk reparieren, der für die ordnungsgemäße Initialisierung und Funktionalität des Laufwerks entscheidend ist.
- Recover Lost Partition: Es kann helfen, gelöschte Partitionen auf Ihrem Speichergerät wiederherzustellen, um den Verlust wertvoller Daten zu verhindern.
- Erstellen eines bootfähigen USB-Sticks: Sie können auch ein bootfähiges Flash-Laufwerk erstellen, das für Systeminstallationen oder die Ausführung von Live-Betriebssystemen hilfreich sein kann.
Man könnte sagen, dass EaseUS Partition Master ein zuverlässiges USB-Reparatur-Tool mit robusten Funktionen für die Lösung verschiedener Laufwerksprobleme ist. Seine umfassenden Fähigkeiten und seine breite Kompatibilität machen es zu einer ausgezeichneten Wahl.
So verwenden Sie das USB-Reparaturtool
Nun, da Sie mit seiner beeindruckenden Funktionsvielfalt vertraut sind, ist es an der Zeit, sich damit zu beschäftigen, wie Sie es effektiv nutzen können. Im Folgenden finden Sie Anleitungen für alle möglichen Szenarien, in denen dieses USB-Reparatur-Tool, das Sie kostenlos herunterladen können, Ihnen bei der Lösung aller Probleme helfen kann:
Anleitung 1. Reparieren von Dateisystemfehlern und defekten Sektoren
Da diese Fehler das erste sind, was Sie überprüfen und beheben müssen, bietet EaseUS Partition Master ein spezielles Tool dafür. Einmal identifiziert, werden die Reparaturfunktionen der Software Ihnen helfen, diese Probleme effektiv mit diesen Anweisungen zu lösen, während Ihre Daten intakt bleiben:
Schritt 1. Starten Sie Partition Master auf Ihrem PC. Rechtsklicken Sie auf die Partition, die Sie prüfen möchten, und wählen Sie dann "Dateisystem überprüfen" aus.
Schritt 2. Nun können Sie die Fehler auf der ausgewählten Partition prüfen und die Fehler werden behoben, wenn sie gefunden werden. Klicke Sie dann auf "Starten".
Schritt 3. Partition Master wird mit der Überprüfung der Partition beginnen. Wenn der Prozess endet, klicken Sie auf "Fertigstellen".
Anleitung 2. Fehler "USB-Stick schreibgeschützt" beheben
Diese Software bietet eine einfache Lösung, um den Schreibschutz zu deaktivieren und den vollen Zugriff auf Ihr Flash-Laufwerk wiederherzustellen. Im Folgenden werden die Schritte beschrieben, mit denen Sie das Problem identifizieren und dann die Funktionen des Tools nutzen können, um den Schreibschutz zu entfernen:
Schritt 1. Starten Sie EaseUS Partition Master. Dann klicken Sie auf Entedeckung und installieren Sie EasUS CleanGenius . Das kostenloses Tool kann Ihnen helfen, die Computerleistung zu optimieren und den Schreibschutz vom Laufwerk zu entfernen.

Schritt 2. Dann klicken Sie auf "Systemoptimierung" und wählen Sie "Schreibschutz" aus.
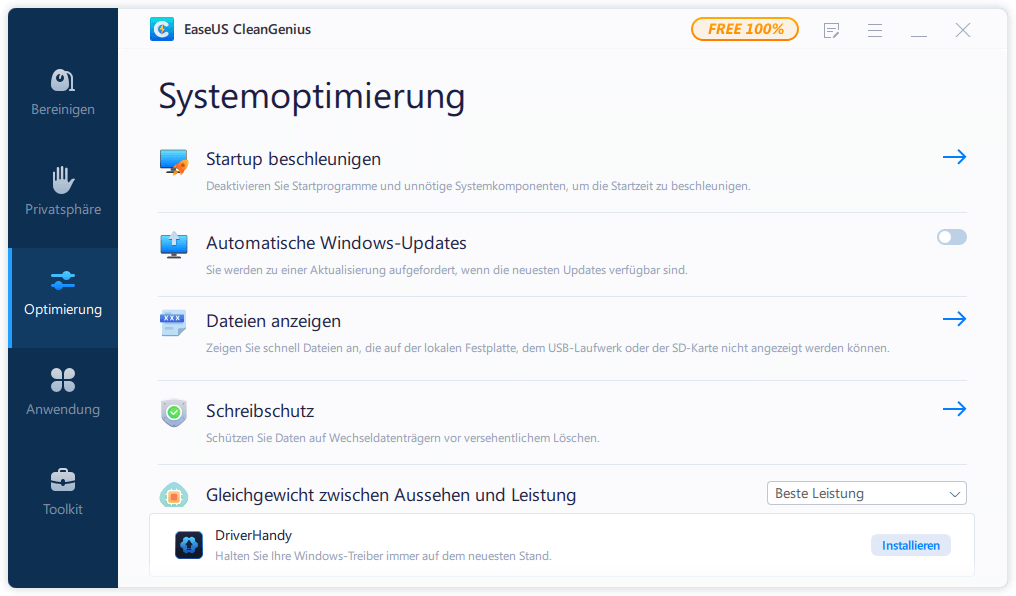
Schritt 3. Wählen Sie den schreibgeschützten Datenträger aus und klicken Sie auf "Deaktivieren".
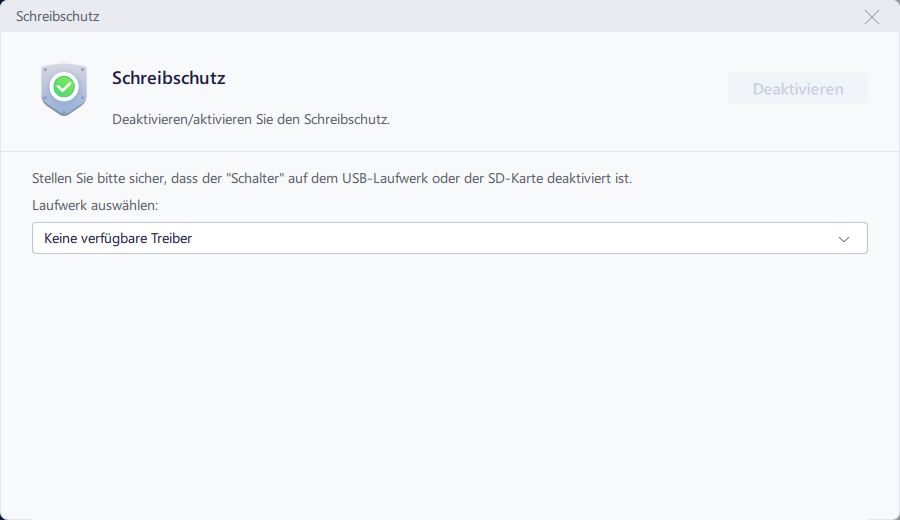
Anleitung 3. Beschädigten MBR auf einem USB reparieren
Ein defektes Partitionsschema kann verhindern, dass Ihr Laufwerk ordnungsgemäß funktioniert, aber dieses USB-Reparatur-Tool, das Sie kostenlos herunterladen können, bietet eine zuverlässige Lösung zur Behebung dieses Problems. Im Folgenden finden Sie eine Anleitung mit klaren Anweisungen, wie Sie den MBR reparieren auf Ihrem USB-Laufwerk, um es wieder funktionsfähig zu machen.
Schritt 1. Erstellen eines bootfähigen WinPE-Laufwerks
- Starten Sie EaseUS Partition Master und klicken Sie auf "Booftähiges Medium" in der Symbolleiste. Wählen Sie aus, dass Sie den bootfähigen Datenträger auf einem USB-Laufwerk erstellen möchten. Wenn Ihr Computer über ein CD/DVD-Laufwerk verfügt, können Sie den bootfähigen Datenträger auch auf CD/DVD erstellen.
- Klicken Sie auf "Weiter", um den Vorgang abzuschließen.

Schritt 2. Bootfähiges Laufwerk booten
- Schließen Sie den bootfähigen USB-Stick oder die CD/DVD an Ihren PC an.
- Drücken Sie F2 oder Entf, wenn Sie den Computer neu starten, um den BIOS-Bildschirm aufzurufen. Starten Sie Ihren Computer von "Wechseldatenträger" oder "CD-ROM-Laufwerk". Dann wird EaseUS Partition Master automatisch gestartet.
Schritt 3. MBR neu erstellen
- Klicken Sie mit der rechten Maustaste auf den Datenträger, dessen MBR beschädigt ist. Wählen Sie "MBR neu erstellen", um fortzufahren.

- Wählen Sie den Typ des MBR mit dem aktuellen Betriebssystem. Klicken Sie dann auf "Neu einbauen".

- Klicken Sie auf die Schaltfläche "Operation ausführen" in der oberen linken Ecke und klicken Sie auf "Anwenden", um den MBR zu erstellen. Danach kann Ihr Computer wieder normal booten.
Anleitung 4. Verlorene Daten von USB wiederherstellen
Der Verlust wichtiger Dateien von Ihrem Flash-Laufwerk kann sehr ärgerlich sein, aber dieses Tool bietet eine zuverlässige Methode zur Wiederherstellung und Wiederherstellung Ihrer Daten. Wenn Sie diese Anweisungen befolgen, können Sie Ihre wertvollen Daten auf der Speicherplatte effizient wiederherstellen:
Schritt 1. Wählen Sie das Ziellaufwerk in der Partitionswiederherstellung
Wenn Sie dieses robuste Programm zur Fehlerbehebung von Speicherlaufwerken starten, wechseln Sie auf der linken Seite zur Registerkarte "Partition Recovery", nachdem Sie den USB-Anschluss an den Computer angeschlossen haben. Wählen Sie hier das gewünschte Flash-Laufwerk aus und klicken Sie auf die Schaltfläche "Neuer Scan" in der unteren rechten Ecke, um den Scanvorgang zu starten.
Schritt 2. Verwenden Sie Recover, um die verlorenen Daten wiederherzustellen
Sobald das Programm den Scan abgeschlossen hat, listet es alle Partitionen mit Daten auf, die auf dem Laufwerk gefunden wurden. Wählen Sie nun diejenige aus, die Sie wiederherstellen möchten, und klicken Sie auf die Schaltfläche "Wiederherstellen". Nachdem Sie den Speicherort für die neuen Daten festgelegt haben, klicken Sie auf "OK", um die Wiederherstellung zu starten.

Anleitung 5. Einen bootfähigen USB-Stick erstellen
Dies kann für Systeminstallationen oder die Ausführung von Live-Betriebssystemen unglaublich nützlich sein, und dieses USB-Reparaturtool, das Sie kostenlos herunterladen können, macht diese Aufgabe zu einem Kinderspiel. Im Folgenden werden die Schritte zum Einrichten eines bootfähigen USB-Sticks mit diesem Tool beschrieben:
Schritt 1. Wählen Sie das Ziel-Flash-Laufwerk nach der Auswahl des bootfähigen Mediums
Öffnen Sie in der Benutzeroberfläche von EaseUS Partition Master die Registerkarte "Bootfähige Medien" auf der linken Seite und wählen Sie die Option "USB-Laufwerk". Wählen Sie über diese Option das Flash-Laufwerk aus, das Sie in ein bootfähiges Laufwerk verwandeln möchten.

Schritt 2. Starten Sie die Erstellung eines bootfähigen USB-Sticks durch Drücken von Erstellen
Klicken Sie anschließend auf die Schaltfläche "Erstellen", nachdem Sie das Laufwerk ausgewählt haben, und stimmen Sie der Warnung vor Datenverlust zu, indem Sie auf "Ja" tippen. Der Vorgang zum Erstellen eines bootfähigen USB-Laufwerks wird gestartet, und Sie können nach Abschluss des Vorgangs von diesem neu starten.
Bonus-Tipp: CHKDSK-Befehle zum Reparieren von USB verwenden
Für fortgeschrittene Benutzer, die mit Befehlszeilentools vertraut sind, kann diese Methode ebenfalls hilfreich sein, ist aber im Vergleich zum kostenlosen Download des USB-Reparaturtools nicht so benutzerfreundlich. Obwohl CHKDSK-Anweisungen Dateisystemfehler und fehlerhafte Sektoren effektiv beheben können, ist es wichtig, mit Vorsicht vorzugehen, um unbeabsichtigten Datenverlust zu vermeiden. Wenn Sie mit der Befehlszeile vertraut sind, befolgen Sie diese Schritte, um Ihr USB-Laufwerk zu reparieren:
Schritt 1. Um diesen Vorgang zu beginnen, starten Sie die Eingabeaufforderung mit erhöhten Rechten und verwenden Sie den Befehl "diskpart", um auf dieses Dienstprogramm zuzugreifen. Suchen Sie nun das problematische USB-Laufwerk in der Liste der Laufwerke mit dem Befehl "list volume".
Schritt 2. Führen Sie nun die Anweisung "chkdsk X: /f /r" aus, wobei Sie "X" durch den Buchstaben des Flash-Laufwerks ersetzen, und lassen Sie den Befehl Fehler suchen und reparieren. Dieser Vorgang kann einige Zeit in Anspruch nehmen, je nach Größe des Laufwerks und dem Ausmaß der Probleme.

Sie können diesen Artikel gerne weitergeben, um mehr Benutzern bei der Reparatur des USB zu helfen.
Schlussfolgerung
Zusammenfassend haben wir effektive Methoden zur Behebung von häufigen USB-Laufwerksproblemen mit EaseUS Partition Master Professional und zusätzlichen Techniken wie CHKDSK-Befehlen erforscht. Der Leitfaden identifiziert typische Probleme, die hinter dem Problem stehen, und beschreibt, wie dieses kostenlose USB-Reparatur-Tool sie reparieren kann.
Für fortgeschrittene Benutzer haben wir einen Bonus-Tipp zur Verwendung von CHKDSK-Befehlen zur Überprüfung und Reparatur von Flash-Laufwerken über die Befehlszeile bereitgestellt. Mithilfe dieser Tools und Methoden können Sie Probleme mit Speicherlaufwerken effizient beheben und die Sicherheit Ihrer Daten gewährleisten.
Häufig gestellte Fragen zu USB Repair Tool Free Download
Es ist üblich, dass viele Benutzer weitere Fragen haben, wenn sie ein so umfassendes Thema wie die Behebung einer Reihe von Problemen mit Flash-Laufwerken diskutieren. Im Folgenden finden Sie Antworten auf einige häufig gestellte Fragen zum kostenlosen Download des USB-Reparatur-Tools.
1. Wie repariert man einen SanDisk USB?
Führen Sie die folgenden Schritte aus, um Fehler mit dem Speichergerät über den Befehl CHKDSK zu beheben:
1. Führen Sie in einem Eingabeaufforderungsfenster mit Administratorrechten die Befehle "diskpart" und "list volume" aus, um das fehlerhafte Flash-Laufwerk anzuzeigen und auszuwählen.
2. Verwenden Sie dann den Befehl "chkdsk Y: /f /r", indem Sie "Y" durch den USB-Buchstaben ersetzen, um alle Probleme zu beheben, die auf diesem Datenträger auftreten.
2. Warum ist mein Sandisk USB-Gerät schreibgeschützt und schreibgeschützt?
Dies kann bei Ihrem Flash-Laufwerk aus verschiedenen Gründen geschehen, z. B. durch Aktivierung eines physischen Schreibschutzschalters und durch Fehler im Dateisystem. Auch Viren- oder Malware-Infektionen können dazu führen, dass ein Laufwerk schreibgeschützt wird. Manchmal kann dieses Problem auch durch Änderungen in der Windows-Registrierung verursacht werden.
3. Ist das EaseUS USB-Reparaturtool sicher?
Millionen von Anwendern auf der ganzen Welt vertrauen diesem Programm und empfehlen, dass es alle Probleme mit Speicherplatten behebt. Die Software ist so konzipiert, dass sie Reparaturen ohne Datenverluste durchführt, obwohl es immer empfehlenswert ist, wichtige Daten zu sichern. Außerdem wird das Programm regelmäßig aktualisiert, um Kompatibilität und Sicherheit zu gewährleisten.
Wie wir Ihnen helfen können
Über den Autor
Maria
Maria ist begeistert über fast allen IT-Themen. Ihr Fokus liegt auf der Datenrettung, der Festplattenverwaltung, Backup & Wiederherstellen und den Multimedien. Diese Artikel umfassen die professionellen Testberichte und Lösungen.
Produktbewertungen
-
Mit „Easeus Partition Master“ teilen Sie Ihre Festplatte in zwei oder mehr Partitionen auf. Dabei steht Ihnen die Speicherplatzverteilung frei.
Mehr erfahren -
Der Partition Manager ist ein hervorragendes Tool für alle Aufgaben im Zusammenhang mit der Verwaltung von Laufwerken und Partitionen. Die Bedienung ist recht einfach und die Umsetzung fehlerfrei.
Mehr erfahren -
"Easeus Partition Master" bietet Ihnen alles, was Sie zum Verwalten von Partitionen brauchen, egal ob Sie mit einem 32 Bit- oder 64 Bit-System unterwegs sind.
Mehr erfahren
Verwandete Artikel
-
4 einfache Lösungen zur Behebung von "Laufwerk C kann nicht erweitert werden" in Windows 11
![author icon]() Maria/2025/02/17
Maria/2025/02/17
-
Wie kann man Windows 8 auf Windows 11 aktualisieren? Hier ist eine ausführliche Anleitung.
![author icon]() Mako/2025/02/17
Mako/2025/02/17
-
Lösungen: BitLocker Splash Screen Fehler nach dem Windows 10 KB3172985 Update
![author icon]() Mako/2025/02/17
Mako/2025/02/17
-
Wie kann man exFAT in NTFS konvertieren, ohne Daten zu verlieren | 2025 Tutorial
![author icon]() Maria/2025/02/17
Maria/2025/02/17











