Gesamte Downloads
Hauptinhalt
Über den Autor
Aktuelle Themen
Boot Splash Screen Problem mit BitLocker Passwort nach der Windows 10 KB3172985
Manche Benutzer haben von einem Problem berichtet, nachdem sie Windows 10 KB3172985 auf Ihrem Computer installiert und der Computer neu gestartet haben, kommt hier ein Boot Splash Screen. Wenn Sie auch auf das Problem gestoßen sind, können wir Ihnen drei Lösungen in diesem Artikel anbieten.
Manchmal ist BitLocker Pin von Windows 10 gefordert. Dann wird der Bildschirm hellblau sein, nicht schwarz. Aber wenn Windows 10 fehlgeschlagen ist, das BitLocker Passwort nicht zu erkennen, kann das Bildschirm vielleicht nicht richtig angezeigt werden. Das ist ein Boot Splash Screen Problem mit BitLocker Passwort. Wenn Sie den Computer mit BitLocker Passwort nach der Aktualisierung unter Windows 10 KB 172985 booten und der Bildschirm mit verschiedenen Farben angezeigt ist, was zu tun? Der Artikel wird Ihnen die effektive Lösungen anbieten.
Lösung 1. Defekte System Dateien scannen und reparieren
Schritt 1. Geben Sie "Eingabeaufforderung" in das Start-Menü ein. Mit dem Rechtsklick auf das Tool wählen Sie "Als Administrator ausführen" aus.

Schritt 2. Geben Sie "dism /online /cleanup-image /restorehealth" ein und drücken Sie die Enter-Taste.
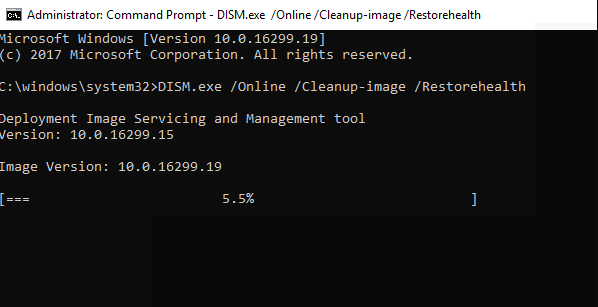
Das kann die defekte System Dateien reparieren und Bitlocker Bildschirm Problem nach der Installation KB3172985 reparieren.
Lösung 2. System-Fehler prüfen und reparieren
EaseUS Partition Master kann die Fehler auf dem System Laufwerk oder der System reservierte Partition scannen und reparieren. Dann kann man auch Windows 10 BitLocker Splash Screen Fehler beheben.
Schritt 1. Starten Sie Partition Master auf Ihrem PC. Rechtsklicken Sie auf die Partition, die Sie prüfen möchten, und wählen Sie dann "Dateisystem überprüfen" aus.
Schritt 2. Nun können Sie die Fehler auf der ausgewählten Partition prüfen und die Fehler werden behoben, wenn sie gefunden werden. Klicke Sie dann auf "Starten".
Schritt 3. Partition Master wird mit der Überprüfung der Partition beginnen. Wenn der Prozess endet, klicken Sie auf "Fertigstellen".
Lösung 3. Den Wiederherstellung Modus ausführen
Schritt 1. Öffnen Sie wieder die Eingabeaufforderung. Geben Sie"manage-bde - status" ein und drücken Sie die Enter-Taste.
Vielleicht haben Sie 2 aufgelistete Volumen. Entscheiden Sie sich, welche verschlüsselt ist.
Schritt 2. Geben Sie "manage-bde -protectors - disable C:" ein und drücken Sie die Enter-Taste. Dann ist die Aufforderung SUSPEND BitLocker im Betrieb gesetzt.
Wenn die verschlüsselte Volume ist einen anderen Buchstabe hat, ersetzen Sie den durch den Buchstabe C.
Schritt 3. Geben Sie "wpeutil reboot" ein und drücken Sie wieder die Enter-Taste.
Dann kann der Windows Bildschirm bei dem nächstem Start wieder normal sein.
Lösung 4. BitLocker Bildschirm Problem nach der Installation KB3172985 beheben
Schritt 1. Das BitLocker Passwort oder das Benutzer Passwort eingeben, auch wenn der Bildschirm mit verschiedenen Farben angezeigt ist.
Schritt 2. Deinstallieren Sie KB3172985 und starten Sie den Computer neu.
Schritt 3. Dritten Schritt wieder einmal führen und KB3172985 wieder installieren.
Schritt 3. Nach dem Neustart ist der BitLocker Bildschirm normalerweise wieder normal angezeigt, wenn Sie während der BitLocker Installation die Option auswählen.
Wie wir Ihnen helfen können
Über den Autor
Mako
Technik-Freund und App-Fan. Mako schreibe seit März 2016 für die Leser von EaseUS. Er begeistert über Datenrettung, Festplattenverwaltung, Datensicherung, Datenspeicher-Optimierung. Er interssiert sich auch für Windows und andere Geräte.
Produktbewertungen
-
Mit „Easeus Partition Master“ teilen Sie Ihre Festplatte in zwei oder mehr Partitionen auf. Dabei steht Ihnen die Speicherplatzverteilung frei.
Mehr erfahren -
Der Partition Manager ist ein hervorragendes Tool für alle Aufgaben im Zusammenhang mit der Verwaltung von Laufwerken und Partitionen. Die Bedienung ist recht einfach und die Umsetzung fehlerfrei.
Mehr erfahren -
"Easeus Partition Master" bietet Ihnen alles, was Sie zum Verwalten von Partitionen brauchen, egal ob Sie mit einem 32 Bit- oder 64 Bit-System unterwegs sind.
Mehr erfahren
Verwandete Artikel
-
DBAN lässt sich nicht von USB-Stick booten? Wie löst man das Problem?
![author icon]() Mako/2025/02/17
Mako/2025/02/17
-
Praktische Tipps für den Adobe Acrobat Fehler 0 104 [2025]
![author icon]() Mako/2025/02/17
Mako/2025/02/17
-
[Windows 11 verfügbar] 4 TB Festplatte wird als nur als 2 TB erkannt - So können Sie tun
![author icon]() Mako/2025/02/17
Mako/2025/02/17
-
Der PC lässt sich nicht einschalten, aber die Motherboard-LED leuchtet/es ist eingesteckt
![author icon]() Maria/2025/02/17
Maria/2025/02/17











