Gesamte Downloads
Hauptinhalt
Über den Autor
Aktuelle Themen
- ⏲️Geschätzte Lesezeit: 5 Minuten
- 🎯Ziel: Beschädigte SD-Karte reparieren
- 💽Unterstützte Geräte: SD-Karte, microSD-Karte, SDHC, SDXC, SDUC
„Gibt es Empfehlungen für SD-Karten-Reparaturtools, mit denen ich meine beschädigte SD-Karte reparieren und reparieren kann?" Wenn Sie auch diese Frage haben, können Sie eine Liste der qualifizierten SD-Karten-Reparaturtools in diesem Artikel finden, mit denen Sie Ihre Speicherkarte überprüfen und reparieren können. Darunter haben wir vier Hauptpunkte bei der Auswahl der Software zur SD-Karte Reparatur aufgelistet.
| 💵Preis: | Es gibt kostenlose und kostenpflichtige Tools. Sie können das gewünschte nach Ihrem Budget auswählen. |
| 🚩Eigenschaften: | Ob die Software echt Ihre beschädigte SD-Karte reparieren und sogar die Leistung optimieren. |
| 🆗Schwierigkeitsgrad: | Ob das SD-Karten-Reparaturtool einfach zu bedienend ist. |
| 👩🏼💻Kompatibilität: | Ob das Tool zur SD-Karte Reparatur mit Ihrem Betriebssystem kompatibel ist. |
7 beste Tools zur SD Karte Reparatur [kostenlos und kostenpflichtig]

Hier haben wir die 8 besten Tools SD-Karte Reparatur gesammelt, die wir unter 20 ähnlichen SD-Karten-Reparaturdienstprogrammen ausprobiert und getestet haben, und Sie können hier nachlesen, um das am besten geeignete Tool für Hilfe zu finden:
| SD-Karten-Reparaturtool | Grund, es zu wählen | Geeignete Benutzer |
|---|---|---|
| Einfach und effizient zu verwenden, mehr als ein SD-Karten-Reparaturtool | Anfänger, Profis, Entwickler usw. | |
| #2. Windows-Fehlerüberprüfung 🥈 | Kostenlos und erfordert keine Neuinstallation der Software | Anfänger |
| #3. CHKDSK-Befehl 🥉 | Kostenlos und keine Installation von Software erforderlich | Erfahrene Benutzer |
| #4. Diskpart-Befehl | Kostenlos und keine Installation von Software erforderlich | Profis |
| #5. Windows-Problembehandlung | Kostenlos und keine Installation von Software erforderlich | Erfahrene Benutzer |
| #6. MiniTool Partition Wizard | Mehr als ein SD-Karten-Reparaturtool | Profis und fortgeschrittene Benutzer |
| #7. Disk Drill | Beschädigte SD-Karten-Datenrettungssoftware | Benutzer persönlicher SD-Karten |
- Warnung
- Die meisten Probleme mit der Beschädigung von SD-Karten können zu dauerhaftem Datenverlust führen und die Wiederherstellung der SD-Karte erschweren. Wenn auf der SD-Karte wichtige Inhalte gespeichert sind, können Sie eine zuverlässige SD-Karten-Wiederherstellungssoftware wie EaseUS Data Recovery Wizad verwenden, um verlorene Dateien von einer beschädigten SD-Karte im Voraus wiederherzustellen.
#1. EaseUS Partition Master
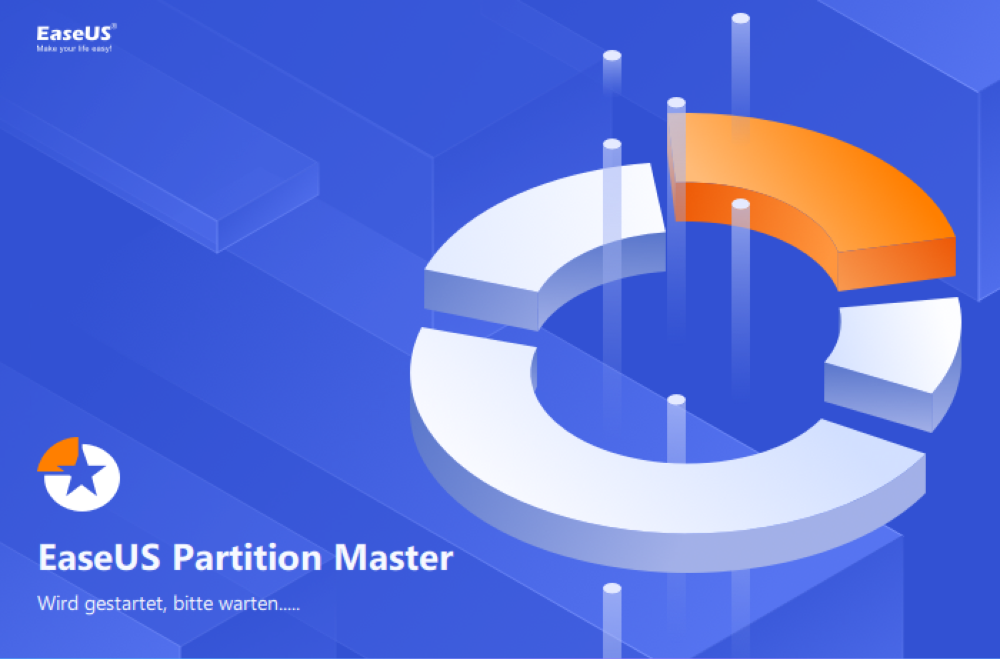
EaseUS Partition Master ist eine Festplattenpartitionssoftware, mit der Benutzer Festplattenlaufwerke oder Solid-State-Laufwerke auf 32-Bit- oder 64-Bit-Windows-PCs und Windows-Servern verwalten können. Darüber hinaus können Benutzer dieses Tool auch zum Klonen und Aktualisieren von Festplatten, zum Migrieren des Betriebssystems auf SSD und zum Konvertieren von Festplatten zwischen MBR und GPT verwenden, ohne Daten zu verlieren.
SD-Karten-Reparatursoftware - EaseUS Partition Master herunterladen:
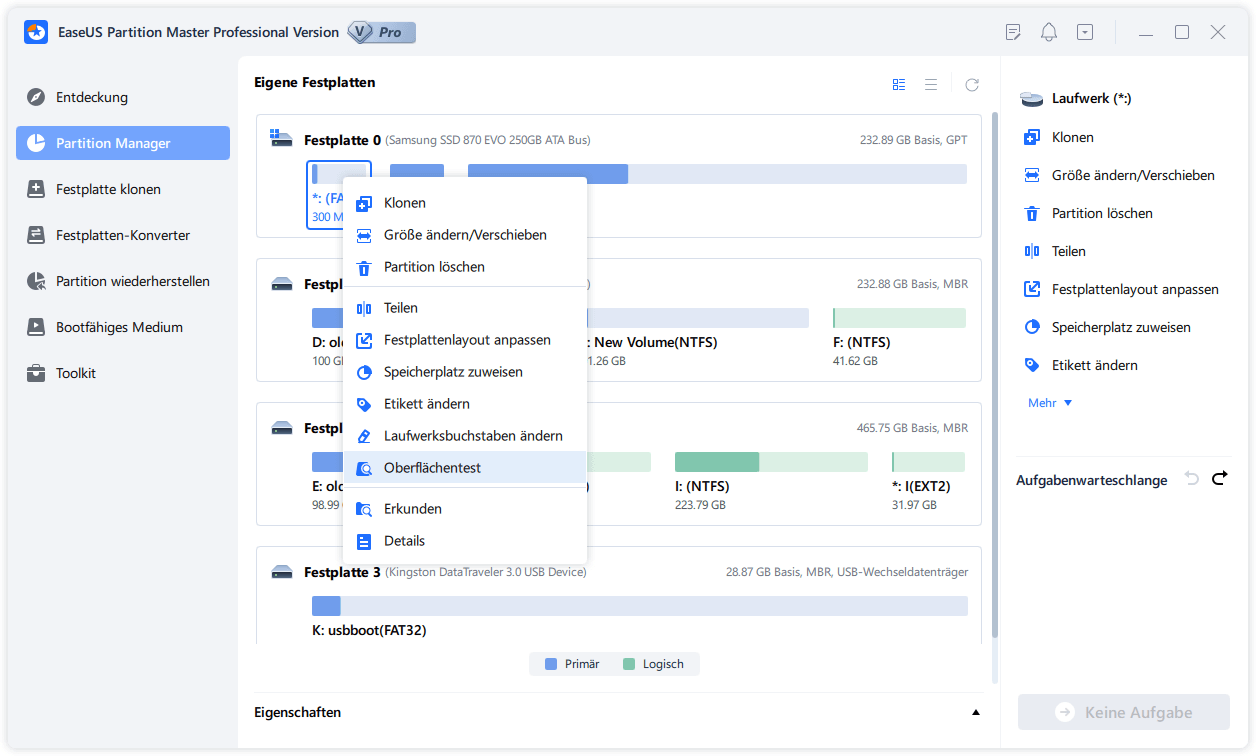
Unterstützte Funktionen für die SD-Karte Reparatur:
- ✔️Das Dateisystem der SD-Karte überprüfen und Fehler beheben
- ✔️Oberflächentest der SD-Karte, fehlerhafte Sektoren erkennen
- ✔️Den Zustand der SD-Karte überprüfen
- ✔️Eine beschädigte, unformatierte SD-Karte formatieren
- ✔️Schreibschutz von der SD-Karte entfernen
- ✔️Die beschädigte SD-Karte löschen und sie zurücksetzen
Preis:
- 1️⃣Kostenlos
- 2️⃣0 $ für alle oben aufgeführten Reparaturfunktionen in EaseUS Partition Master Free
Technische Daten:
- 1️⃣Unterstützt Windows 11/10/8.1/8/7/Vista/XP
- 2️⃣Unterstützt NTFS, FAT32, exFAT, EXT2/3/4, ReFS
- 3️⃣Unterstützt Festplatten, SSDs, Wechseldatenträger, SCIS, IDE, SATA RAID usw.
Rezension der Redaktion und persönliche Gedanken:
| ✒️Rezension der Redaktion | 🤔Persönliche Bewertungen |
|---|---|
| EaseUS Partition Master Free Edition ist unglaublich einfach zu verwenden, einer der vielen Gründe, warum Sie es in Betracht ziehen sollten, wenn Sie nach einem guten kostenlosen Tool zur Festplattenpartitionierung suchen. (von Tim Fisher von Lifewire) | Windows-Anfänger und technisch nicht versierte Privatanwender können auf diese Software mit ihrem einfachen UI-Design und effizienten Funktionen zum Testen und Beheben interner Fehler auf der SD-Karte antworten. |
Wenn Sie dieses Tool erfolgreich zur Reparatur Ihrer SD-Karte anwenden und es jetzt wieder normal funktioniert, können Sie dieses Tool gerne an weitere Freunde in Ihrer Nähe weitergeben, damit diese ihre SD-Karten wieder in den gleichen Zustand bringen wie:
#2. Windows-Fehlerüberprüfung
Fehlerüberprüfung ist ein Windows integriertes SD-Karten-Reparaturtool, mit dem Sie vorhandene Fehler in ausgewählten Festplatten, externen Festplatten und sogar Wechselspeichergeräten wie SD-Karten testen und scannen können. Mit der Funktion „Fehlerprüfung“ können Sie die beschädigte SD-Karte mit Dateisystemproblemen scannen und reparieren.

Windows Fehlerüberprüfung starten:
Beachten Sie, dass das Tool zur Fehlerprüfung in die Windows-Eigenschafteneinstellungen integriert ist und Sie es nicht herunterladen oder installieren müssen. So können Sie auf dieses Tool zugreifen:
- Verbinden Sie die SD-Karte über einen SD-Kartenleser mit Ihrem PC.
- Drücken Sie die Tasten Windows + E, um den Windows Explorer zu öffnen, und wählen Sie im linken Bereich „Dieser PC“ aus.
- Klicken Sie mit der rechten Maustaste auf die SD-Karte und wählen Sie „Eigenschaften“.
- Wechseln Sie zur Registerkarte „Extras“ und wählen Sie im Abschnitt „Fehlerprüfung“ die Option „Prüfen“.
- Klicken Sie auf „Laufwerk scannen“, um die SD-Karte zu scannen und reparieren, falls Fehler gefunden werden.
Unterstützte Funktionen für die Reparatur von SD-Karten:
- ✔️ Den Dateisystemfehler auf der SD-Karte überprüfen und reparieren
- ✔️ Beschädigte SD-Karte scannen und reparieren
- ✔️ Die SD-Karte auf Fehler überprüfen
Preis:
- 1️⃣Kostenlos
- 2️⃣$0 und auf allen Windows-Computern verfügbar
Technische Daten:
- 1️⃣Unterstützt Windows 11/10/8.1/8/7/Vista/XP
- 2️⃣Unterstützt NTFS, FAT32, exFAT
- 3️⃣Unterstützt Festplatten, SSDs, Wechseldatenträger usw.
Rezension der Redaktion und persönliche Gedanken:
| ✒️Rezension der Redaktion | 🤔Persönliche Bewertung |
|---|---|
| Das Windows-Fehlerprüfungstool ist die grafische Version des Befehlszeilenbefehls chkdsk, der weiterhin verfügbar ist und erweiterte Optionen als die Fehlerprüfung bietet. (von Tim Fisher von Lifewire ) | Für einen neuen Computerbenutzer, der über sehr geringe Computerkenntnisse verfügt, wird empfohlen, dieses Tool auszuprobieren. Es ist einfach, leicht und jederzeit am Computer zugänglich. |
#3. CHKDSK-Befehl

Wie Sie wissen, ist CHKDSK eine Befehlszeile, die den Computer anweist, Dateisystemfehler auf beschädigten oder unzugänglichen SD-Karten, USB-Sticks, externen Festplatten oder sogar internen Festplatten über die Eingabeaufforderung (auch CMD genannt) zu scannen und zu beheben. .
SD-Karten-Reparatursoftware - CHKDSK-Befehl ausführen:
Ähnlich wie die Fehlerprüfung ist auch die Eingabeaufforderung bei Windows-Betriebssystemen vorinstalliert. Alle Windows-Benutzer können auf diese Weise auf dieses Festplatten-Dienstprogramm für Windows zugreifen und es öffnen:
- Geben Sie unter Windows 10 beispielsweise „cmd“ in das Suchfeld ein, und Sie erhalten die beste Übereinstimmung namens „Eingabeaufforderung“.
- Klicken Sie mit der rechten Maustaste darauf und wählen Sie „Als Administrator ausführen“.
- Warten Sie eine Weile, dann wird die Eingabeaufforderung automatisch geöffnet.
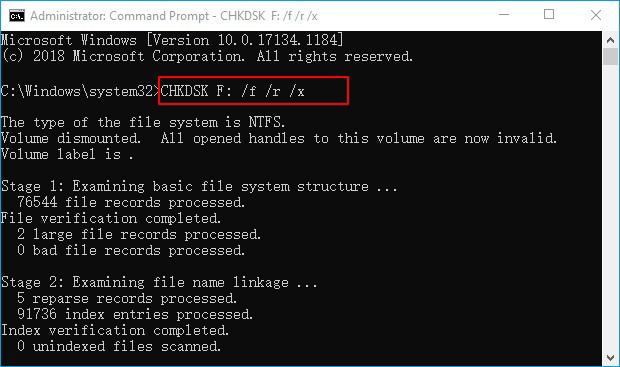
Eine ausführliche Anleitung finden Sie auch:
Unterstützte Funktionen für die Reparatur von SD-Karten:
- ✔️Überprüfen Sie das Dateisystem der SD-Karte und beheben Sie den Fehler
- ✔️Formatieren Sie die beschädigte SD-Karte
- ✔️Reinigen Sie die SD-Karte und setzen Sie sie zurück
- ✔️Schreibgeschützter Fehler auf der SD-Karte behoben
Preis:
- 1️⃣Kostenlos
- 2️⃣$0 und auf allen Windows-Computern verfügbar
Technische Daten:
- 1️⃣Unterstützt Windows 11/10/8.1/8/7/Vista/XP
- 2️⃣Unterstützt NTFS, FAT32, exFAT
- 3️⃣Unterstützt Festplatten, SSDs, Wechseldatenträger usw.
Rezension der Redaktion und persönliche Gedanken:
| ✒️Rezension der Redaktion | 🤔Persönliche Bewertung |
|---|---|
| Überprüft das Dateisystem und die Dateisystemmetadaten eines Volumes auf logische und physische Fehler. Bei Verwendung mit den Parametern /f , /r , /x oder /b behebt es Fehler auf dem Volume. - Microsoft | Die CHKDSK-Befehlszeilen könnten falsch geschrieben sein und eine falsche Befehlszeile könnte zu schwerwiegenden Ergebnissen führen. Daher denke ich, dass dies eher für erfahrene Windows-Besitzer geeignet ist. |
Wenn Ihnen dieses kostenlose Tool zur Reparatur von SD-Karten gefällt, teilen Sie es mit Ihren Freunden online, um ihnen bei der Reparatur ihrer problematischen SD-Karten zu helfen:
#4. Diskpart

Diskpart ist ein CMD-ähnliches Tool und ein Befehlszeilen-Prozessor, der Befehle an das Windows-Betriebssystem übermittelt, um den Festplattenspeicher auf einem PC zu verwalten und zu nutzen. Wenn es um die Reparatur von SD-Karten geht, bietet es auch einige großartige Funktionen für fortgeschrittene PC-Profis.
Diskpart-Befehl ausführen:
Da Diskpart CMD ähnelt, müssen Sie das Tool auch nicht installieren. Es ist mit Windows-Betriebssystem vorgefertigt. Und Sie können der Anleitung hier folgen, um es zu erreichen:
- Drücken Sie die Tasten Windows + S und geben Sie diskpart ein.
- Klicken Sie mit der rechten Maustaste darauf und wählen Sie „Als Administrator ausführen“.

Unterstützte Funktionen für die Reparatur der SD-Karten:
- ✔️Schreibschutz von der SD-Karte entfernen
- ✔️Den Zustand der SD-Karte unter Windows überprüfen
- ✔️Eine beschädigte, neue SD-Karte formatieren
- ✔️Die beschädigte SD-Karte löschen und zurücksetzen
Preis:
- 1️⃣Kostenlos
- 2️⃣$0 und auf allen Windows-Computern verfügbar
Technische Daten:
- 1️⃣Unterstützt Windows 11/10/8.1/8/7/Vista/XP
- 2️⃣Unterstützt NTFS, FAT32, exFAT
- 3️⃣Unterstützt Festplatten, SSDs und Wechseldatenträger
Rezension der Redaktion und persönliche Gedanken:
| ✒️Rezension der Redaktion | 🤔Persönliche Bewertung |
|---|---|
| Der diskpart-Befehlsinterpreter hilft Ihnen bei der Verwaltung der Laufwerke Ihres Computers (Festplatten, Partitionen, Volumes oder virtuelle Festplatten). - vonMicrosoft | Vergleichen Sie CMD – Eingabeaufforderung mit Diskpart. Es erfordert, dass Benutzer zunächst eine bestimmte Festplatte auswählen, was voraussetzt, dass die Benutzer über fortgeschrittenere Computerkenntnisse verfügen. Daher glaube ich nicht, dass dieses Tool für Anfänger geeignet ist. |
#5. Windows-Problembehandlung
Windows Troubleshooter ist ein kostenloses und vorinstalliertes Dienstprogramm, mit dem Windows-Benutzer beschädigte Festplatten und lokale Speichergeräte reparieren und reparieren können. Mit diesem Tool können Sie eine beschädigte SD-Speicherkarte reparieren, die durch Hardware- und Treiberprobleme verursacht wurde.
Windows-Problembehandlung ausführen:
So können Sie auf dieses Tool zugreifen und es öffnen:
- Schließen Sie Ihre SD-Karte an den PC an. Öffnen Sie die Systemsteuerung und klicken Sie auf „Fehlerbehebung“.
- Suchen Sie nach Hardware und Sound und klicken Sie auf „Gerät konfigurieren“.
- Klicken Sie auf „Weiter“, um mit der Erkennung und Behebung von Problemen mit Geräten und Hardware auf der SD-Karte zu beginnen.

Unterstützte Funktionen für die SD-Karte-Reparatur:
- ✔️Reparieren Sie eine beschädigte SD-Karte aufgrund eines Hardware- oder Treiberproblems
Preis:
- 1️⃣$0
- 2️⃣Kostenlos für alle Windows-Benutzer
Technische Daten:
- 1️⃣Unterstützt Windows 11/10/8.1/8/7
- 2️⃣Unterstützt NTFS, FAT32, exFAT
- 3️⃣Unterstützt Festplatten, SSDs und Wechseldatenträger wie SD-Karten
Rezension der Redaktion und persönliche Gedanken:
| ✒️Rezension der Redaktion | 🤔Persönliche Bewertung |
|---|---|
| Unabhängig davon, was Sie zu beheben versuchen, bietet die Fehlerbehebung nicht viele Informationen darüber, was sie während der Ausführung im Hintergrund tut. – von Mark W. Kaelin von techrepublic.com | Dieses Tool erfordert einen Systemneustart, um zu sehen, ob die beschädigte SD-Karte nach dem Ausführen der Windows-Fehlerbehebung repariert wird. Daher betrachte ich es nicht als effizientes Werkzeug zur Reparatur von SD-Karten. |
#6. MiniTool-Partitionsassistent
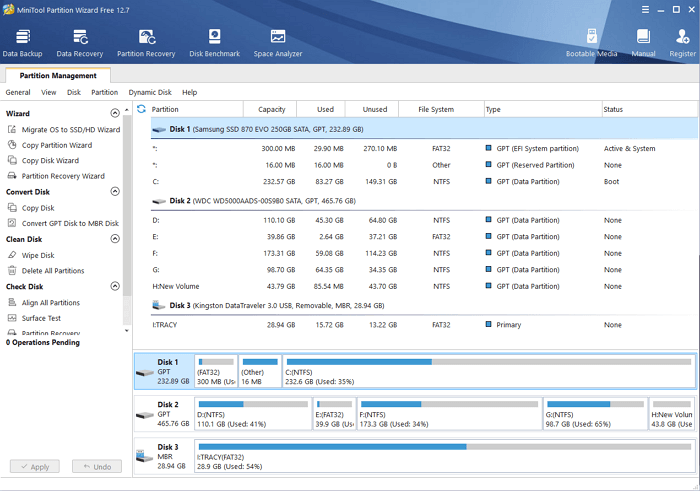
MiniTool Partition Wizard ist ein Partitionsverwaltungsprogramm für Festplatten, das von MiniTool Solution (von Wikipedia ) entwickelt wurde. Da es über mehrere Tools verfügt, können Benutzer dieses Tool verwenden, um Probleme mit der Beschädigung von SD-Karten zu beheben.
MiniTool Partition Wizard herunterladen:
Klicken Sie hier auf den Link: Minitool Partition Wizard HERUNTERLADEN.
Unterstützte Funktionen für die Reparatur von SD-Karten:
- ✔️Überprüfen Sie das Dateisystem der SD-Karte und beheben Sie den Fehler
- ✔️Formatieren Sie eine beschädigte, unformatierte SD-Karte
- ✔️Löschen Sie die beschädigte SD-Karte und setzen Sie sie zurück
- ✔️Testen Sie den fehlerhaften Sektor der SD-Karte
Preis:
- 1️⃣Kostenlos
- 2️⃣0 $ für die oben aufgeführten SD-Karten-Reparaturfunktionen
Technische Daten:
- 1️⃣Unterstützt Windows 11/10/8.1/8/7/Vista/XP
- 2️⃣Unterstützt NTFS, FAT32, exFAT, EXT2/3/4
- 3️⃣Unterstützt HDD, SSD, SSHD, externes Laufwerk, USB, SD-Karte
Rezension der Redaktion und persönliche Gedanken:
| ✒️Rezension der Redaktion | 🤔Persönliche Bewertung |
|---|---|
| Mit diesem Softwaretool können Sie Ihre Festplatten ganz einfach partitionieren, Ihre Dateien verwalten und Ihre Festplattenleistung analysieren. - von Stefan Ionescu von Techradar | Diese Software ist eine renommierte Partitionssoftware und ihre Fans lieben sie wegen ihrer Fähigkeit, die Fähigkeiten in der Datenträgerverwaltung zu beherrschen. Möglicherweise gefällt Ihnen nicht, dass es in den letzten Jahren nicht mehr regelmäßig aktualisiert wurde. |
#7. Disk Drill
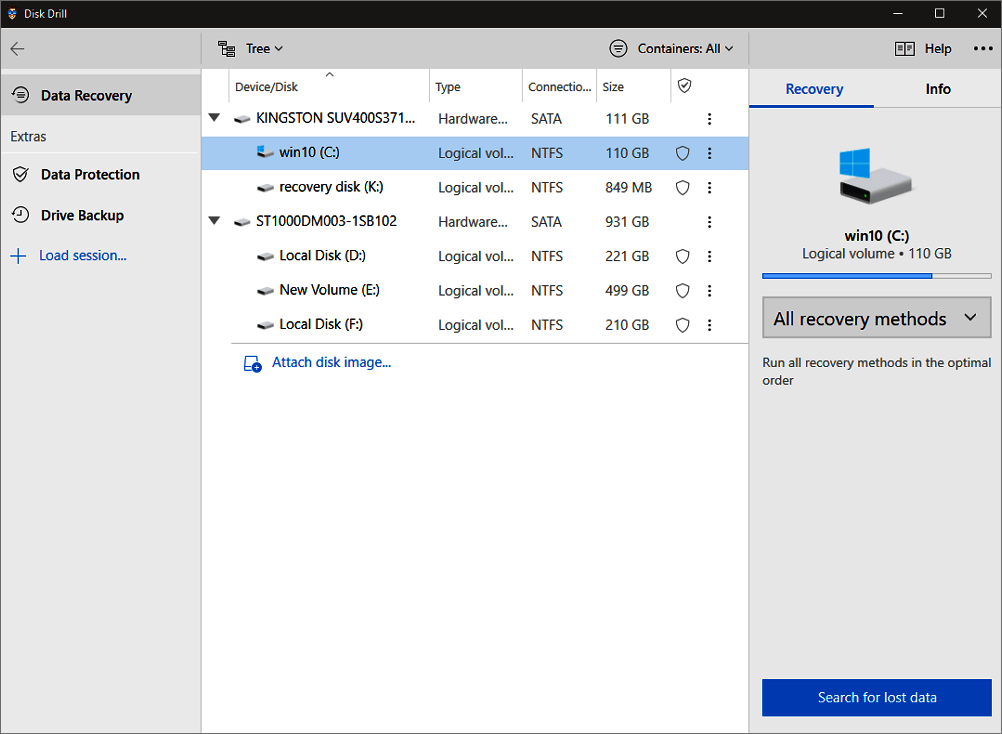
Disk Drill ist ein von Cleverfiles entwickeltes Datenwiederherstellungsprogramm für Windows und macOS. Es dient in erster Linie dazu, gelöschte oder verlorene Dateien von Festplatten, USB-Flash-Laufwerken und SSD-Laufwerken mithilfe der Recovery Vault-Technologie (von Wikipedia ) wiederherzustellen. Es ermöglicht Windows-Anfängern , Daten von einer beschädigten SD-Karte wiederherzustellen.
Disk Drill herunterladen:
Folgen Sie dem Link hier, um Disk Drill sofort HERUNTERZULADEN .
Unterstützte Funktionen für die Reparatur von SD-Karten:
- ✔️Daten von beschädigter SD-Karte wiederherstellen
Preis:
- 1️⃣Kostenlos
- 2️⃣0 $ für die Wiederherstellung von 500-MB-Dateien von einer beschädigten SD-Karte
Technische Daten:
- 1️⃣Unterstützt Windows 11/10
- 2️⃣Unterstützt FAT32/exFAT, NTFS, NTFS5, HFS, HFS+, APFS, EXT2/EXT3/EXT4
- 3️⃣Unterstützt Festplatten, SSDs und Wechseldatenträger
Rezension der Redaktion und persönliche Gedanken:
| ✒️Rezension der Redaktion | 🤔Persönliche Bewertung |
|---|---|
| Disk Drill, eines der beliebtesten Datenwiederherstellungstools für macOS, ist jetzt für Windows verfügbar. Disk Drill wurde entwickelt, um Daten von Festplatten, Solid-State-Laufwerken, USB-Flash-Laufwerken, SD/CF-Karten, Digitalkameras und sogar Smartphones wiederherzustellen. - von Christian Cawley von Techradar | Für Windows-Anfänger können Sie Disk Drill als sofortige Lösung zur Wiederherstellung der SD-Karte nutzen, wenn das Gerät beschädigt oder nicht mehr zugänglich ist. Für die Reparatur von SD-Karten ist es jedoch nicht so hilfreich. |
Zu Ihrer Information: Wenn Ihre SD-Karte aus unbekannten Gründen beschädigt wird und Sie nicht sicher sind, ob die gespeicherten Dateien sicher sind oder nicht, empfehlen wir Ihnen dringend, die beste SD-Karten-Wiederherstellungssoftware zu verwenden – EaseUS Data Recovery Wizard. Es ist eine perfekte Alternative, um DiskDrill zu ersetzen und Fotos, Videos und Musik von unzugänglichen oder nicht lesbaren SD-Karten wiederherzustellen. Außerdem können Sie damit einige beschädigte Dateien reparieren und gleichzeitig den Inhalt der SD-Karte wiederherstellen.
Häufige Ursachen und Symptome einer beschädigten SD-Speicherkarte
Wann sollte ich mich also an das SD-Karten-Reparaturtool wenden, um Hilfe zu erhalten? Ihre SD-Karten sind in den folgenden Situationen anfällig für Beschädigungen. Außerdem können Sie hier überprüfen, ob bei Ihnen ein ähnliches Symptom auftritt. Wenn ja, benötigen Sie eine zuverlässige SD-Karten-Reparatursoftware:
| Ursachen für eine Beschädigung der SD-Karte | Symptome einer beschädigten SD-Karte |
|---|---|
|
|
Tipps zur Verhinderung und Behebung von SD-Kartenschäden
Wie kann ich also verhindern, dass meine SD-Karte beschädigt wird? Und was kann ich sonst noch tun, wenn meine SD-Karte beschädigt ist, außer auf die SD-Karten-Reparaturtools zurückzugreifen? Hier haben wir einige Tipps, die Ihnen helfen können:
- Tipps, um eine Beschädigung Ihrer SD-Karte zu verhindern
- ✅Entfernen Sie niemals eine Speicherkarte, während Sie Ihre Kamera oder andere Geräte ein-/ausschalten.
- ✅Entfernen Sie niemals Ihre Speicherkarte, während Sie ein Foto speichern und ansehen.
- ✅Keine neuen Bilder aufnehmen/ansehen, wenn der Akku fast leer ist.
- ✅Wechseln Sie Ihre Speicherkarte niemals, wenn die Kamera eingeschaltet ist.
- ✅Verwenden Sie SD-Karten großer Marken wie SanDisk, Panasonic, Sony, Kingston, Lexar, Olympus usw.
- Tipps zur Reparatur einer beschädigten SD-Karte
- Wenden Sie sich an das oben aufgeführte zuverlässige SD-Karten-Reparaturtool
- Verwenden Sie einen anderen Computer und einen Kartenleser
- Blenden Sie versteckte Dateien auf einer beschädigten SD-Karte ein und führen Sie eine Antivirensoftware aus
- Weisen Sie der SD-Karte einen neuen Laufwerksbuchstaben zu
- Installieren Sie den SD-Kartentreiber neu
Letzter Hinweis: Wenn auf Ihrer SD-Karte der E/A-Gerätefehler auftritt, haben Sie möglicherweise eine seltene Chance, die beschädigte SD-Karte zu reparieren. Die meisten der oben genannten SD-Karten-Reparaturtools beheben dieses Problem möglicherweise auch nicht.
Aber Sie können diese Methoden trotzdem hier ausprobieren:
- 1️⃣ Wenden Sie sich an den SD-Kartenhersteller, wenn die Kartengarantie gültig ist.
- 2️⃣Senden Sie die SD-Karte an ein örtliches Festplatten-Reparaturzentrum, wenn sie wichtige Daten enthält;
- 3️⃣Aktualisieren Sie die SD-Kartentreiber, um sie auf dem neuesten Stand zu halten.
Das Fazit
Dieses Tutorial behandelt 7 effektive SD-Karten-Reparaturtools mit Bonustipps, die Ihnen bei der Auswahl des richtigen Tools und der effizienten Reparatur beschädigter SD-Karten helfen. Es spielt keine Rolle, ob Sie ein technisch nicht versierter Benutzer sind oder sich nicht sicher sind, welches am besten zu Ihnen passt. Hier ist eine Empfehlungsliste, die Sie ausprobieren können:
- Erfahrene SD-Kartenbesitzer können CMD oder Diskpart ausprobieren.
- Wenn Sie Windows-Anfänger sind, nehmen Sie EaseUS Partition Master oder Error Checking zur Hilfe.
Neben der Reparatur von SD-Karten bietet EaseUS Partition Master auch einige Bonusfunktionen, die Sie bei der besseren Verwaltung von SD-Karten unterstützen, wie zum Beispiel:
- Partitionen auf der SD-Karte erstellen, formatieren, löschen, kopieren und zusammenführen
- FAT32 kostenlos zu NTFS oder NTFS in FAT32 auf einer SD-Karte konvertieren
- Die Geschwindigkeit testen, den Zustand und die Temperatur der SD-Karte prüfen
- MBR zu GPT konvertieren
Wenn Sie Fragen dazu haben, wie Sie eine beschädigte Speicherkarte mit dem SD-Karten-Reparaturtool reparieren oder Daten von einer beschädigten SD-Karte wiederherstellen können, können Sie sich per Live-Chat oder E-Mail-Support an unser technisches Support-Team wenden.
Häufig gestellte Fragen zum SD-Karten-Reparaturtool
Wenn Sie auch eine der folgenden Fragen zur SD-Kartenreparatur haben, lesen Sie die kurzen Antworten.
1. Wie kann ich meine SD-Karte reparieren?
Um eine SD-Karte zu reparieren, können Sie die zehn Lösungen in diesem Artikel ausprobieren. Hier zeigen wir Ihnen, wie Sie das Windows SD-Karten-Reparaturtool ausführen, um eine beschädigte SD-Karte zu reparieren.
Schritt 1. Schließen Sie die SD-Karte an Ihren PC an. Drücken Sie Windows + E, um den Windows Explorer zu öffnen.
Schritt 2. Klicken Sie mit der rechten Maustaste auf die SD-Karte und klicken Sie auf „Eigenschaften“.
Schritt 3. Klicken Sie auf die Registerkarte „Extras“. Klicken Sie auf die Schaltfläche „Prüfen“. Und lassen Sie den Scanvorgang abschließen.
2. Wie repariert man eine SanDisk Micro SD-Karte?
Wie repariert man eine Sandisk SD-Karte? Sie können den Befehl CHKDSK ausprobieren, um nach Speicherkartenfehlern zu suchen, einen neuen Laufwerksbuchstaben zuzuweisen, den Treiber neu zu installieren, das SanDiskrepair-Tool oder die vom Hersteller bereitgestellte SD-Karten-Reparatursoftware zu verwenden und vieles mehr. Wenn alle diese Methoden fehlschlagen, können Sie eine Micro-SD-Karte durch Formatieren reparieren.
Schritt 1. Stecken Sie Ihre Sandisk SD-Karte in Ihren SD-zu-USB-Konverter; Oder legen Sie die SD-Karte einfach direkt in Ihren Computer ein, wenn ein SD-Kartensteckplatz vorhanden ist.
Schritt 2. Öffnen Sie den Windows Explorer und suchen Sie die SD-Karte. Klicken Sie mit der rechten Maustaste auf Ihre SD-Karte und klicken Sie dann im Kontextmenü auf die Option „Formatieren“.
3. Wie behebe ich fehlerhafte Sektoren auf meiner SD-Karte?
Wenn auf Ihrer Festplatte logisch fehlerhafte Sektoren vorhanden sind, können Sie die beschädigte SD-Karte mithilfe der CHKDSK-Befehlszeilen reparieren. Der Befehl chkdsk scannt die beschädigte SD-Karte, prüft und repariert die Probleme. Wenn Ihre SD-Karte jedoch zu viele physisch fehlerhafte Sektoren aufweist (Sie können einen Oberflächentest der SD-Karte durchführen, um festzustellen, ob Ihre SD-Karte fehlerhafte Sektoren aufweist) und die SD-Karte fehlerhaft ist, können Sie das Problem nicht mit einem SD-Karten-Reparaturtool beheben. Möglicherweise müssen Sie zu einem neuen wechseln.
4. Wie kann ich meine SD-Karte online reparieren?
Es ist schwierig, online nach SD-Kartenreparaturen zu suchen. Im Vergleich zur Online-Reparatur von SD-Karten sollten Sie sich für eine Desktop-SD-Karten-Reparatursoftware entscheiden, z. B. die Verwendung von EaseUS Partition Master – einer kostenlosen Format- und Reparatursoftware für beschädigte Speicherkarten. Mit diesem SD-Karten-Reparaturtool können Sie das Dateisystem mit einem Klick überprüfen und reparieren.
5. Wie kann ich meine SD-Karte ohne Formatierung reparieren?
Es gibt einige Möglichkeiten, eine SD-Karte ohne Formatierung zu reparieren. Sie können beispielsweise eine beschädigte SD-Karte reparieren, indem Sie in der Datenträgerverwaltung einen neuen Laufwerksbuchstaben zuweisen.
Schritt 1. Schließen Sie die beschädigte SD-Karte an Ihren Computer an.
Schritt 2. Klicken Sie mit der rechten Maustaste auf die Schaltfläche „Start“ und wählen Sie „Datenträgerverwaltung“.
Schritt 3. Klicken Sie mit der rechten Maustaste auf die SD-Karte und klicken Sie auf „Laufwerksbuchstaben und -pfade ändern“.
Schritt 4: Wählen Sie den Laufwerksbuchstaben aus der Dropdown-Liste aus. OK klicken". Die Windows-Datenträgerverwaltung ist bei einigen SD-Kartenproblemen sehr nützlich.
6. Wie repariere ich meine SD-Karte auf meinem Android?
Mit der folgenden Methode können Sie eine beschädigte Android-SD-Karte reparieren und formatieren, ohne Daten zu verlieren:
- Erstellen Sie ein Backup oder stellen Sie Daten von der beschädigten Android-SD-Karte wieder her.
- Formatieren Sie die SD-Karte auf Ihrem Computer mit der EaseUS-Software zum Formatieren beschädigter Speicherkarten oder der Windows-Datenträgerverwaltung.
- Reparieren Sie beschädigte Android-SD-Karten mit dem CHKSDK-Befehl.
Wie wir Ihnen helfen können
Über den Autor
Mako
Technik-Freund und App-Fan. Mako schreibe seit März 2016 für die Leser von EaseUS. Er begeistert über Datenrettung, Festplattenverwaltung, Datensicherung, Datenspeicher-Optimierung. Er interssiert sich auch für Windows und andere Geräte.
Produktbewertungen
-
Mit „Easeus Partition Master“ teilen Sie Ihre Festplatte in zwei oder mehr Partitionen auf. Dabei steht Ihnen die Speicherplatzverteilung frei.
Mehr erfahren -
Der Partition Manager ist ein hervorragendes Tool für alle Aufgaben im Zusammenhang mit der Verwaltung von Laufwerken und Partitionen. Die Bedienung ist recht einfach und die Umsetzung fehlerfrei.
Mehr erfahren -
"Easeus Partition Master" bietet Ihnen alles, was Sie zum Verwalten von Partitionen brauchen, egal ob Sie mit einem 32 Bit- oder 64 Bit-System unterwegs sind.
Mehr erfahren
Verwandete Artikel
-
EXT4 Partitionen unter Windows 10 erstellen [2025 Anleitung]
![author icon]() Mako/2025/02/17
Mako/2025/02/17
-
Ist Windows 11 langsam? Wie Sie Ihr Windows 11 beschleunigen können - EaseUS
![author icon]() Mako/2025/02/17
Mako/2025/02/17
-
CHKDSK funktioniert nicht unter Windows 11/10/8/7? So geht's!
![author icon]() Markus/2025/02/17
Markus/2025/02/17
-
Wie kann man die M.2 SSD Leistung testen? [3 effiziente Methoden]
![author icon]() Mako/2025/02/17
Mako/2025/02/17








