Gesamte Downloads
Hauptinhalt
Über den Autor
Aktuelle Themen
Warum wird das Laufwerk C in Windows Server so voll?
Es gibt verschiedene Gründe, warum Sie in Windows Server die Meldung "Systemlaufwerk C wird voll" erhalten. Diese Gründe treten bei den Windows-Versionen 2019/2016/2012 auf. Gelegentlich erhalten Sie auch eine Warnung über zu wenig Speicherplatz. Wenn das passiert, funktionieren einige Programme möglicherweise nicht richtig, und Sie müssen das Problem schnell beheben. Analysieren wir zunächst die Gründe, warum das Laufwerk C belegt bleibt:
- In Windows werden ständig zahlreiche Junk-Dateien auf Laufwerk C gespeichert. Sie befinden sich im Cache, in Protokollen, Thumbnails, Downloads, Internetdateien usw.
- Die meisten von Ihnen wissen vielleicht, dass temporäre Dateien oder einfach Temp-Dateien das System zum Absturz bringen oder verlangsamen können. Dies geschieht hauptsächlich bei Windows Version 2019/2016/2012. Wenn Sie diese temporären Dateien nicht löschen, erhalten Sie ein volles System-C-Laufwerk im Windows Server.
- Zudem können die Windows-eigenen Sicherungen, Wiederherstellungspunkte und Updates einen großen Teil des Speicherplatzes beanspruchen.
- Wenn Sie wenig Arbeitsspeicher haben, wird auch Ihr Festplattenspeicher knapp. Daher müssen Sie diese umfangreichen Programme deinstallieren, um Speicherplatz auf Ihrem Computer freizugeben.
- Bei einer Virusinfektion oder Malware kann es vorkommen, dass das System die Fehlermeldung " Laufwerk C voll" in Windows Server anzeigt.
Daher ist es besser, zu überprüfen, was auf Ihrem C-Laufwerk oder Server-Systemlaufwerk Platz wegnimmt. Wenn Sie die Windows-Version 2019/2016/2012 verwenden, sollten Sie diese Anleitung befolgen, um System C Drive Full in Windows Server zu beheben.
Anzeichen für Windows Server mit vollem Laufwerk C
Im Anschluss finden Sie einige der häufigsten Symptome, wenn das Laufwerk C von Windows Server voll ist:
1. Windows Server verlangsamt sich oder bleibt stecken
Normalerweise wird ein Windows-Server installiert, um dem Windows-Betriebssystem zusätzliche Funktionen zu verleihen. Die zusätzlichen Funktionen umfassen die Verwaltung und Erstellung von Servern.
Ihr Laufwerk C ist der Speicherort Ihres Windows Server-Betriebssystems. Die Anwendungen des Systems verwenden das Laufwerk C, um zwischengespeicherte Daten und temporäre Dateien zu speichern. Ist das Laufwerk C voll, verlangsamt sich das gesamte Windows Server-Betriebssystem.
Abgesehen davon, dass die Leistung nachlässt, kann es sogar zu schweren Systemverzögerungen kommen. Schließlich kann das System an bestimmten Stellen stecken bleiben. Für eine reibungslose Leistung von Windows Server müssen Sie daher freien Speicherplatz auf Laufwerk C haben.
2. Langsamer Computerstart
Wenn Sie Ihren Computer einschalten, lädt er zunächst einige Kernel-Dateien und dann Ihr Betriebssystem. Sie können auch sagen, dass Betriebssysteme in erster Linie geladen werden, damit der Computer reibungslos funktioniert.
Das Betriebssystem Ihres Windows Servers befindet sich auf dem Laufwerk C. Wenn also das Laufwerk C voll ist, braucht der Computer Zeit, um nach relevanten Dateien zu suchen. Je mehr Zeit dies dauert, desto langsamer fährt Ihr Computer hoch - ein weiterer Grund, warum Sie freien Speicherplatz auf Ihrem Laufwerk C haben sollten.
3. Die Programme hängen oder bleiben stecken
Alle Anwendungen, die auf Ihrem Computer ausgeführt werden, benötigen Platz, um ihre zwischengespeicherten und temporären Dateien zu speichern. Außerdem speichern sie manchmal ihre gesamten verbleibenden Operationen auf Ihrem Laufwerk, um sie später auszuführen. Säm
tliche Programme, die auf Ihrem Laufwerk C installiert sind, verwenden das Laufwerk C zum Speichern ihrer zwischengespeicherten und temporären Dateien. Ist Ihr Laufwerk C voll, brauchen die Programme viel länger, um ihre temporären Dateien zu lesen und zu speichern.
Dadurch werden Anwendungsprogramme langsamer oder bleiben sogar in Ihrem Windows Server-Betriebssystem stecken. Wenn Sie Platz auf Ihrem Laufwerk C haben, können Sie leicht verhindern, dass Ihre Programme langsam werden oder hängen bleiben.
Wie behebt man den Fehler "Laufwerk C voll" bei Windows Server Computern?
Lesen Sie bitte die folgende Anleitung durch und beheben Sie das Problem " Laufwerk C voll" in Windows Server:
#1. Vergrößern Sie das System C-Laufwerk
Der effektivste Weg, das Problem " Laufwerk C voll" in Windows Server zu beheben, ist das Hinzufügen von mehr freiem Speicherplatz auf Laufwerk C von anderen Partitionen. Bedauerlicherweise kann Ihnen das systemeigene Datenträgerverwaltungssystem von Windows nicht helfen. Sie brauchen eine Software eines Drittanbieters wie EaseUS Partition Master Server Edition, um den Speicherplatz auf Laufwerk C mit einfachen Klicks zu erweitern. Außerdem können Sie mit dem Partition Master die Größe ändern, verschieben, migrieren und Beschriftungen ändern. Mit dieser Software müssen Sie auch keine vorhandenen Partitionen löschen oder formatieren. Sie kann das Ziellaufwerk auch dann erweitern, wenn kein freier Speicherplatz auf der Festplatte vorhanden ist.
Option 1. Erweitern des Systemlaufwerk C mit nicht zugewiesenem Speicherplatz
- 1. Klicken Sie mit der rechten Maustaste auf das Laufwerk C: und wählen Sie "Größe ändern/verschieben".
- 2. Ziehen Sie das Ende der Systempartition in den nicht zugewiesenen Bereich, um es dem Laufwerk C: hinzuzufügen. Klicken Sie dann auf "OK".
- 3. Klicken Sie auf "Operation ausführen" und "Anwenden", um die Operationen auszuführen und das Laufwerk C zu erweitern.
Option 2. Erweitern des Laufwerks System C ohne nicht zugewiesenen Speicherplatz
- 1. Klicken Sie mit der rechten Maustaste auf eine große Partition mit ausreichend freiem Speicherplatz auf der Systemfestplatte und wählen Sie "Speicherplatz zuweisen".
- 2. Wählen Sie das Systemlaufwerk im Abschnitt "Speicherplatz zuweisen von (*) bis" und ziehen Sie das Ende des Systemlaufwerks C in den nicht zugewiesenen Speicherplatz. Klicken Sie zum Bestätigen auf "OK".
- 3. Klicken Sie auf "Execute Operation", die ausstehenden Operationen werden aufgelistet, und klicken Sie auf "Apply", um die Änderungen zu speichern und das Laufwerk C zu erweitern.
0:00-0:32 Erweitern des Systemlaufwerks mit nicht zugewiesenem Speicherplatz; 0:32-1:00 Erweitern des Systemlaufwerks ohne nicht zugewiesenen Speicherplatz.
#2. Aufräumen von Junk-Dateien, Temp und System-Cache
Damit Ihr Computer reibungslos funktioniert, muss sein Speicherplatz regelmäßig bereinigt werden. Die regelmäßige Systembereinigung hilft außerdem, die Meldung " Systemlaufwerk C ist voll in Windows Server" zu vermeiden. Im Folgenden werden die verschiedenen Methoden zum Bereinigen des Cache, der temporären Dateien und des Papierkorbs beschrieben.
Methode 1 - Löschen von System-Junkdateien mit der Disk Cleanup
Disk Cleanup ist eines der besten Tools zum Löschen aller Junk-Dateien in Windows.
- Wählen Sie in der Suchleiste Disk Cleanup und dann Laufwerk C aus und drücken Sie auf OK.
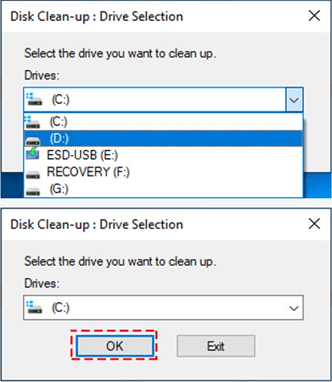
- Markieren Sie auf der Registerkarte Datenträgerbereinigung die Kontrollkästchen für die Dateitypen, die Sie löschen möchten. Anschließend drücken Sie auf OK und entfernen die Junk-Dateien von Ihrem PC.
Bereinigung des Browser- und Thumbnail-Caches
Browser- und Thumbnail-Caches belegen viel Speicherplatz. Sie sollten dies immer über den Browser erledigen, da Sie dann mehr Kontrolle haben. Außerdem wird dadurch die Meldung "System-C-Laufwerk voll" in Windows Server verhindert.
Wählen Sie in Ihrem Internetbrowser den Browserverlauf, die Cookies, die Cachedateien und die kürzlich geschlossenen Registerkarten aus. Anschließend drücken Sie auf die Schaltfläche Löschen, um den Cache zu leeren.

Temporäre Dateien löschen
Anwendungen speichern temporäre Dateien auf Ihrer Festplatte. Im Laufe der Zeit nehmen diese Dateien viel Speicherplatz in Anspruch und verlangsamen das System. Das ist auch der Grund dafür, dass Sie in Windows Server die Meldung erhalten, dass das Laufwerk C voll ist.
- Klicken Sie auf die Windows-Taste+R, um den Befehl Ausführen zu öffnen. Geben Sie dann %temp% ein:

- Anschließend drücken Sie auf OK und öffnen Ihren temporären Ordner.

- Drücken Sie Strg+A, um alles auszuwählen. Danach drücken Sie auf Ihrer Tastatur die Taste "Löschen" und klicken zur Bestätigung auf "Ja".
Damit werden alle temporären Dateien auf dem Computer gelöscht.
#3. Windows.old von Windows Server Computern löschen
Sie finden nach einem Upgrade immer den Ordner windows.old im Stammverzeichnis von C. In diesem Ordner befindet sich ein Backup Ihrer alten Programmdateien, Anwendungsdaten und Ordner. Beim Versuch, ihn zu löschen, wird Ihnen mitgeteilt, dass Sie dazu keine Berechtigung haben. Wenn alles andere korrekt ist, können Sie den mehrere GB großen Ordner windows.old von Ihrem PC löschen.
Allerdings sollten Sie beachten, dass bei dieser Methode die vorherige Windows-Systemsicherung gelöscht wird, wenn Sie einen Systemwiederherstellungspunkt erstellen möchten. Deshalb können Sie eine Sicherung des Betriebssystems auf einer externen Festplatte erstellen. Wählen Sie EaseUS Todo Backup Enterprise, um ein Backup Ihres Betriebssystems zu speichern. Dieses Programm ist eine zuverlässige System-Backup-Software, mit der Sie das Betriebssystem auf einer externen Festplatte sichern können. Zudem verfügt es über einige innovative Funktionen und ist in vier Editionen erhältlich, um den Anforderungen verschiedener Geschäftsumgebungen gerecht zu werden.
Lassen Sie uns einen Blick darauf werfen, wie Sie Ihren windows.old-Ordner löschen und ein volles System-C-Laufwerk in Windows Server-Meldungen vermeiden können.
Sie können das Programm zur Datenträgerbereinigung verwenden, um den großen Ordner windows.old zu löschen, der das alte Betriebssystem enthält. Allerdings ist der Zugriff darauf ohne die Installation der Desktop Experience-Funktion nicht möglich. Daher können Sie Befehlszeilentools verwenden, den Administratoren die volle Kontrolle geben und das Element löschen. Nutzen Sie dazu die unten aufgeführten Möglichkeiten:
>takeown /F c:\Windows.old\* /R /A /D Y
>cacls c:\Windows.old\*.* /T /grant administrators:F
> rmdir /S /Q c:\Windows.old
Diese Funktion kann auch das Disk Cleanup Tool ausführen. Folgen Sie den nachstehenden Schritten, um diese Funktion auszuführen:
- Rufen Sie den Datei-Explorer im Windows-Startmenü auf. Klicken Sie dann auf das Symbol "Dieser PC". Klicken Sie dann mit der rechten Maustaste auf das Laufwerk, das Windows oder den Ordner "Windows.old" enthält, und wählen Sie im Menü "Eigenschaften".
- Wechseln Sie zum Menü "Allgemein" und klicken Sie auf die Schaltfläche "Datenträgerbereinigung", um den Vorgang zu starten.
- Klicken Sie auf "Systemdateien bereinigen.
- In dem Fenster wird eine Liste der Systemdateien angezeigt, die Sie bereinigen können. Aktivieren Sie nun das Kontrollkästchen neben Windows Update Cleanup und bestätigen Sie Ihre Auswahl mit der Schaltfläche OK. Alle Daten, die sich auf Ihre vorherige Windows-Version beziehen, werden gelöscht, einschließlich des Ordners windows.old.
#4. Übertragen oder Migrieren von installierten Programmen von Laufwerk C auf ein anderes Laufwerk
Sie sollten immer einige Dateien vom Laufwerk C auf ein anderes Laufwerk übertragen, um Platz zu sparen. Auf diese Weise wird auch die Meldung "Systemlaufwerk C voll" in Windows Server vermieden. Jede Software eines Drittanbieters wie EaseUS Todo PCTrans kann bei der Migration von Dateien helfen, da sie alle Windows-Betriebssysteme mit allen Laptops und Computern vollständig unterstützt. Darüber hinaus verfügt diese Software über eine App-Migrationsfunktion, mit der Sie den Installationsort Ihrer bevorzugten Programme ohne Neuinstallation ändern können.
Schritt 1. Wenn Sie die Programme auf eine externe Festplatte oder ein USB-Laufwerk verschieben wollen, verbinden Sie zuerst den Datenträger mit dem Computer.
Schritt 2. Starten Sie EaseUS Todo PCTrans auf dem Computer. Im linken Bereich wählen Sie den "Lokale Übertragung"-Modus aus.

Schritt 3. Wählen Sie die Anwendungen aus, welche Sie übertragen wollen.
Sie sollten zuerst die Quell-Partition auswählen. Die installierten Programme auf der Partition werden aufgelistet. Wählen Sie die gewünschten Programme aus. Dann wählen Sie bei "Übertragen nach" wählen Sie den Ziel-Ort aus.

Schritt 4. Klicken Sie auf den "Übertragen"-Button. Dann wird die Übertragung begonnen. Warten Sie auf diesen Vorgang. Nach der Übertragung starten Sie den Computer neu und Sie können jetzt diese Programme vom neuen Speicherort starten.

#5. Führen Sie System Cleanup und Large File Cleanup aus
EaseUS Todo PCTrans Technician, das in der zweiten Methode vorgestellt wurde, hilft bei der Anwendungsmigration und kann noch mehr als das. Sie können ihn auch verwenden, um eine Systembereinigung durchzuführen und große Dateien auf dem Windows Server C-Laufwerk zu löschen.
Dank dieser beiden großartigen Funktionen von EaseUS Todo PCTrans Technician können Sie schnell eine Menge Platz auf Ihrem Laufwerk C freimachen. Darüber hinaus wird dadurch die Leistung Ihres Windows Server-Computers in einfachen Schritten verbessert und optimiert.
Nachdem Sie die Software heruntergeladen und installiert haben, folgen Sie den unten stehenden Schritten, um die Systembereinigung und die umfangreiche Dateibereinigung mit EaseUS Todo PCTrans Technician auszuführen:
Schritt 1. Starten Sie EaseUS Todo PCTrans. Im linken Bereich wählen Sie "System optimieren" aus und dann klicken Sie auf "Scan".

Schritt 2. Die Software wird das Systemlaufwerk scannen. Nach dem Scan werden alle Junk-Dateien aufgelistet. Wählen Sie die nutzlosen Dateien und Programme auf dem Laufwerk aus. Stellen Sie sicher, dass Sie keine wichtigen Daten ausgewählt haben.

Schritt 3. Klicken Sie auf "Bereinigen", um die System-Optimierung zu bestätigen. Auf diese Weise können Sie den Speicherplatz einfach und schnell schaffen.

#6. Storage Sense aktivieren
Sollten Sie den Speicherplatz auf dem C-Laufwerk Ihres Windows Servers nicht selbst verwalten können, können Sie die Hilfe der Funktion Storage Sense in Anspruch nehmen. Bei Windows Server können Sie Storage Sense verwenden. Das System bereinigt automatisch überflüssige Dateien und Daten auf dem Laufwerk C Ihres Systems.
Befolgen Sie die folgenden Schritte, um Storage Sense auf Windows Server zu aktivieren:
Schritt 1: Rufen Sie die App "Windows-Einstellungen" auf.
Schritt 2: Gehen Sie zum Abschnitt System > Speicher.
Schritt 3: Aktivieren Sie den Schieberegler Speicheroptimierung.

Schritt 4: Legen Sie die Einstellungen für die Speichererkennung fest.
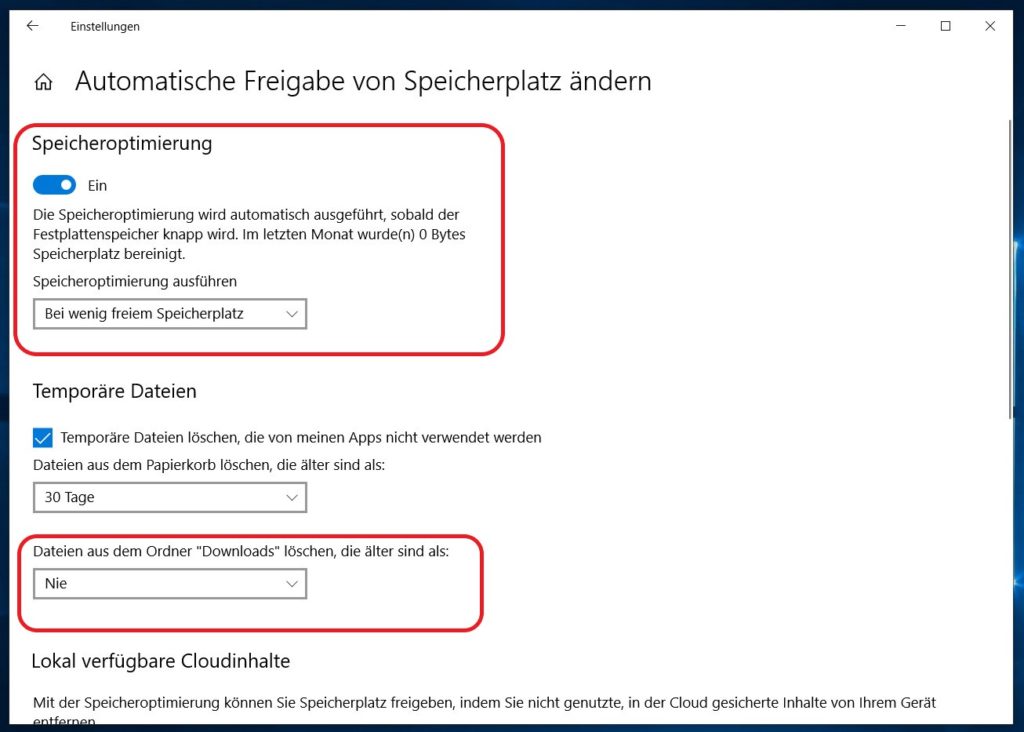
Sie können sich an die Standardeinstellungen halten oder sie nach Ihren Wünschen konfigurieren.
#7. Virus beseitigen
Verwenden Sie immer Antivirensoftware, um Viren und Malware zu beseitigen, die in der Windows Server-Meldung "System C Drive Full" angezeigt werden.
Das Fazit
Der Windows Server bietet mehr Funktionen als ein normales Windows-Betriebssystem. Sie können damit Server auf Ihrem Computer verwalten und erstellen. Wenn das Laufwerk C voll ist, kann dies zu Problemen für Ihren Windows Server führen.
Wenn das Laufwerk C auf einem Windows Server voll ist, treten häufig folgende Probleme auf: langsame Programme, langsames Hochfahren des Computers und Systemverzögerungen. Wenn viele Server von Ihrem Computer abhängig sind, können diese Probleme schwerwiegende Folgen haben.
Um freien Speicherplatz auf dem Laufwerk C Ihres Windows Servers zu schaffen, können Sie eine Datenträgerbereinigung durchführen, Anwendungen migrieren, das System bereinigen oder die Speichererkennung aktivieren. Sollten Sie den Speicherplatz auf dem Laufwerk C erweitern wollen, können Sie mehr Speicherplatz hinzufügen, indem Sie die vorhandene Partition ändern.
Es ist stets gut, den Speicherplatz zu nutzen. Dadurch bleibt genügend Speicherplatz übrig und Sie vermeiden, dass die Fehlermeldung "Laufwerk C wird voll" in Windows Server angezeigt wird. Allerdings können Sie neu zuweisen Festplattenspeicher mit Leichtigkeit durch die Verwendung von EaseUS Partition Master Server Edition.
Am besten lässt sich der Speicherplatz mit EaseUS Partition Master Enterprise Edition erweitern. Zusätzlich dazu verwendet Sie die bewährte Software EaseUS Todo PCTrans Technician, um Anwendungen zu migrieren und Systembereinigungen durchzuführen.
Lesen Sie auch: Es steht kein Speicherplatz auf Lokaler Datenträger (C:) zur Verfügung.
Wie wir Ihnen helfen können
Über den Autor
Katrin
Jahrgang 1992; Studierte Mathematik an SISU, China; Seit 2015 zum festen Team der EaseUS-Redaktion. Seitdem schreibte sie Ratgeber und Tipps. Zudem berichtete sie über Neues und Aufregendes aus der digitalen Technikwelt.
Produktbewertungen
-
Mit „Easeus Partition Master“ teilen Sie Ihre Festplatte in zwei oder mehr Partitionen auf. Dabei steht Ihnen die Speicherplatzverteilung frei.
Mehr erfahren -
Der Partition Manager ist ein hervorragendes Tool für alle Aufgaben im Zusammenhang mit der Verwaltung von Laufwerken und Partitionen. Die Bedienung ist recht einfach und die Umsetzung fehlerfrei.
Mehr erfahren -
"Easeus Partition Master" bietet Ihnen alles, was Sie zum Verwalten von Partitionen brauchen, egal ob Sie mit einem 32 Bit- oder 64 Bit-System unterwegs sind.
Mehr erfahren
Verwandete Artikel
-
Wiederherstellungspartition von Windows 11 löschen - 2 sichere Anleitungen
![author icon]() Maria/2025/02/17
Maria/2025/02/17
-
So installieren Sie Windows 11/10 auf einer externen Festplatte [2 Möglichkeiten]
![author icon]() Maria/2025/02/17
Maria/2025/02/17
-
So installieren Sie Windows 10 auf einer zweiten Festplatte | 2 Wege🔥
![author icon]() Maria/2025/02/17
Maria/2025/02/17
-
Samsung Laptop von USB unter Windows 10/11 booten
![author icon]() Markus/2025/02/17
Markus/2025/02/17








