Gesamte Downloads
Hauptinhalt
Über den Autor
Aktuelle Themen
Wenn sich Ihr Samsung-Laptop nicht einschalten lässt oder Sie aus Sicherheitsgründen Ihren Samsung-Laptop von einem USB-Stick booten möchten, dann wissen Sie, dass dies möglich ist.
Es ist sehr einfach, Ihr USB-Laufwerk so einzurichten, dass es einen Samsung-Laptop starten kann.
Lesen Sie diesen Artikel weiter, denn EaseUS Software zeigt Ihnen, wie Sie einen Samsung-Laptop von USB booten können und vieles mehr!
Stufe 1. Samsung Laptop von USB booten -Vorbereitungen
Bevor Sie Windows auf einem USB-Laufwerk installieren, müssen Sie es für die Einrichtung vorbereiten.
🚩 Bereiten Sie ein USB-Gerät vor:
Zunächst benötigen Sie ein USB-Laufwerk mit einer Speicherkapazität von mindestens 32 GB, das Sie mit dem NTFS- oder exFAT-Dateisystem formatieren müssen.
Sobald das erledigt ist, müssen Sie das Betriebssystem auf Ihren USB-Stick klonen.
🚩Eine Klon-Software:
Mit EaseUS Partition Master können Sie das Betriebssystem auf Ihrem USB-Laufwerk einfach klonen und auch das Dateisystem des USB-Laufwerks einfach konvertieren. Es kann die OS-Platte auf Ihr USB-Laufwerk klonen, ohne das OS zu beschädigen.
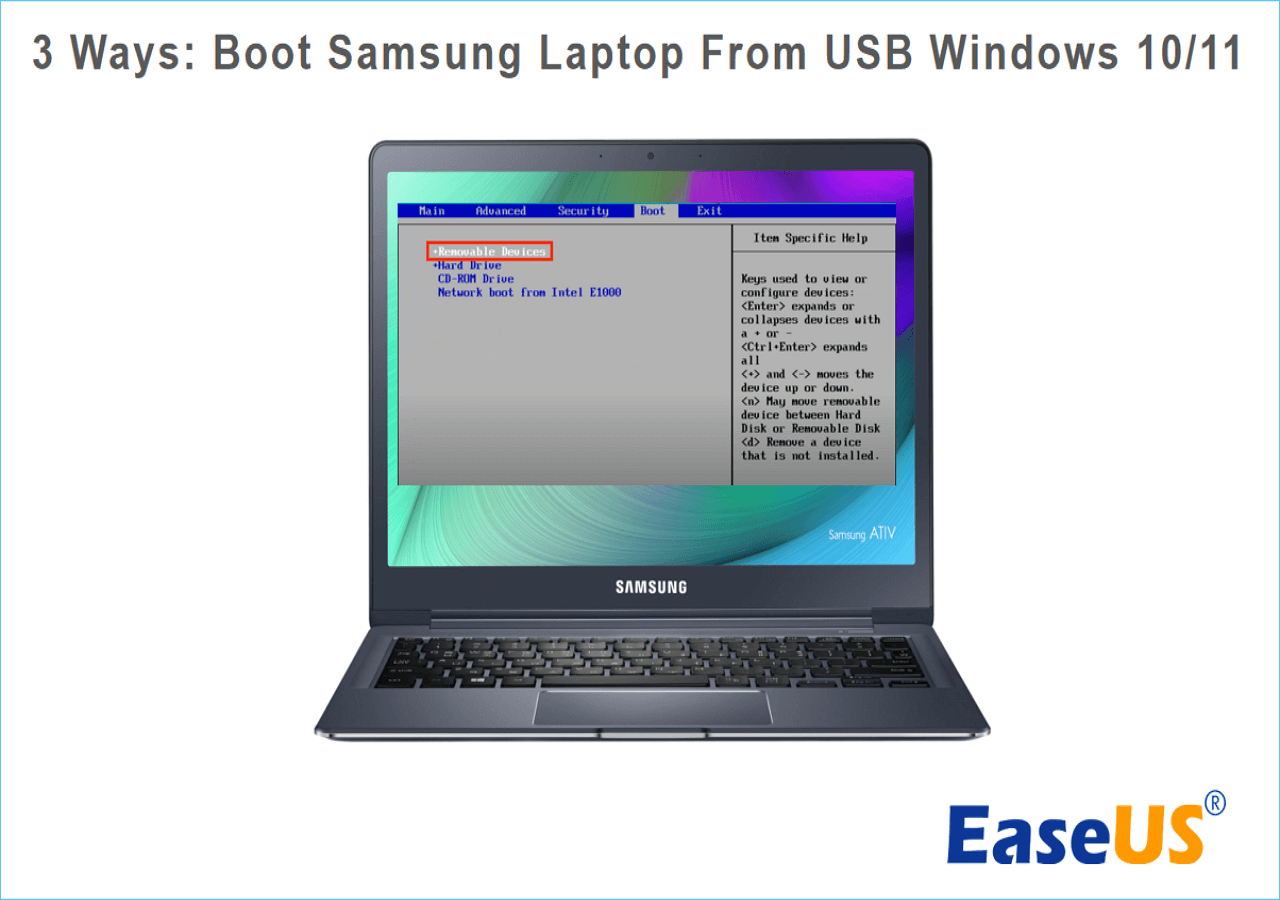
Stufe 2. Samsung Laptop auf USB klonen
Der EaseUS Partition Master verfügt über eine "Klon"-Funktion, mit der Sie alle Ihre Daten vom Samsung-Laptop im Handumdrehen auf Ihr USB-Laufwerk klonen können, einschließlich des Betriebssystems und der zugehörigen Boot-Dateien. Das Programm hat eine einfach zu bedienende Oberfläche und ist mit Windows XP bis Windows 11 kompatibel.
Laden Sie dieses Tool herunter und beginnen Sie mit dem Klonen der Betriebssystemplatte:
Schritt 1. Wählen Sie den Quelldatenträger aus.
- Klicken Sie im linken Menü auf "Festplatte klonen". Wählen Sie "OS-Festplatte klonen" oder "Festplatte klonen" und klicken Sie auf "Weiter".
- Wählen Sie den Quelldatenträger und klicken Sie auf "Weiter".
Schritt 2. Wählen Sie das Ziellaufwerk aus.
- Wählen Sie die gewünschte HDD/SSD als Ziel aus und klicken Sie auf "Weiter", um fortzufahren.
- Lesen Sie die Warnmeldung und bestätigen Sie die Schaltfläche "Ja".
Schritt 3. Zeigen Sie das Festplattenlayout an und bearbeiten Sie die Größe der Zielfestplattenpartition.
Klicken Sie dann auf "Weiter", wenn das Programm warnt, dass es alle Daten auf dem Ziellaufwerk löscht. (Wenn Sie wertvolle Daten auf der Zielfestplatte haben, sichern Sie diese vorher).
Sie können "Autofit der Festplatte", "Klon als Quelle" oder "Festplattenlayout bearbeiten" wählen, um Ihr Festplattenlayout anzupassen. (Wählen Sie die letzte Option, wenn Sie mehr Platz für das Laufwerk C lassen möchten).
Schritt 4. Klicken Sie auf "Start", um den Klonvorgang der Festplatte zu starten.
Dateien einzeln zu kopieren kann zeitaufwändig sein, und manuelle Kopien können die Bootdateien beschädigen. Laden Sie daher noch heute EaseUS Partition Master herunter und helfen Sie sich selbst, dies in wenigen Sekunden zu tun!
Stufe 3. 3 Methode, um Samsung Laptop von USB zu starten
Sie können Windows auf einem Samsung Laptop nicht von einem USB-Stick starten, wenn Sie nicht vorher die Bootreihenfolge ändern. Wenn Sie nicht wissen, wie Sie die Bootreihenfolge ändern können, machen Sie sich keine Sorgen, denn wir zeigen Ihnen, wie das geht:
Methode 1. Samsung Laptop von einem USB-Stick starten -Mit Windows-Einstellungen
Sie können die Boot-Reihenfolge Ihres Samsung-Laptops ändern, um mit Windows von USB zu booten. So geht's:
Schritt 1. Klicken Sie auf die Schaltfläche "Start" und öffnen Sie "Einstellungen".
Schritt 2. Wählen Sie "Update und Sicherheit".
Schritt 3. Wählen Sie "Wiederherstellung".
Schritt 4. Wählen Sie "Erweiterter Start" im Menü auf der linken Seite und klicken Sie auf "Jetzt neu starten" im Fenster auf der rechten Seite.

Schritt 5. Ihr Samsung-Laptop wird nun neu gestartet, und Sie sehen das Fenster "Wählen Sie eine Option".
Schritt 6. Schließen Sie Ihren USB-Treiber an.
Schritt 7. Wählen Sie im Fenster "Wählen Sie eine Option" die Option "Ein Gerät verwenden".
Schritt 8. Wählen Sie Ihr USB-Laufwerk im Fenster "Gerät verwenden" aus, um die Bootreihenfolge zu ändern und Ihren Samsung-Laptop von Ihrem USB-Laufwerk zu starten.
Methode 2. Boot-Menü verwenden, um den Samsung Laptop von USB zu starten
Das Booten von USB über das Boot-Menü ist ideal, wenn Sie Ihr Samsung-Notebook von USB booten müssen. So geht's.
Schritt 1. Schalten Sie den Samsung-Laptop aus und schließen Sie den bootfähigen USB-Stick an den Computer an.
Schritt 2. Schalten Sie Ihren Laptop wieder ein und drücken Sie wiederholt F10, um das Startmenü aufzurufen.
- Tipp
- Wenn Ihr Laptop das Startmenü nicht laden kann, schalten Sie den Computer aus und versuchen Sie es erneut. Wenn es immer noch nicht klappt, wenden Sie sich bitte an den Samsung-Support, um Hilfe zu erhalten.
Schritt 3. Navigieren Sie im Boot-Menü zu Windows Boot Manager, wählen Sie das bootfähige USB-Gerät aus der Liste aus, und Ihr Samsung-Gerät sollte in jedes Betriebssystem oder Programm auf dem USB-Gerät booten.
Methode 3. BIOS konfigurieren, um den Samsung Laptop von USB zu starten
Eine andere Möglichkeit, die Boot-Reihenfolge Ihres Samsung-Laptops zu ändern, besteht darin, das BIOS zu konfigurieren. Hier erfahren Sie, wie Sie das BIOS konfigurieren und die Startreihenfolge ändern können:
Schritt 1. Schließen Sie das USB-Laufwerk an Ihren Samsung-Laptop an.
Schritt 2. Starten Sie Ihren PC neu.
Schritt 3. Drücken Sie die Taste , um das BIOS-Menü zu öffnen. Die Taste ist von Hersteller zu Hersteller unterschiedlich. Bei den meisten PCs ist es jedoch F8.
Schritt 4. Öffnen Sie die Registerkarte "Erweitert".
Schritt 5. Suchen Sie den "schnellen BIOS-Modus" und deaktivieren Sie ihn.
Schritt 6. Öffnen Sie nun die Registerkarte "Boot".
Schritt 7. Wählen Sie in der Option "Boot-Gerätepriorität" "USB" als primäres Boot-Gerät.

Schritt 8. Beenden Sie das BIOS nach dem Speichern der Änderungen.
Geben Sie diese Möglichkeiten weiter, um denjenigen zu helfen, die ihre Samsung-Laptops von USBs booten möchten.
🔎Weitere Details Booten eines Samsung-Laptops über USB
Möchten Sie mehr über das Booten Ihres Samsung-Laptops von einem USB-Anschluss erfahren? Dieser Abschnitt wird Ihnen helfen!
Was bedeutet das Booten eines Samsung-Laptops über USB?
Booten von USB bedeutet, dass Windows von einem USB-Laufwerk gebootet wird. Normalerweise ist Windows auf einer HDD oder SSD installiert, und diese ist als Startlaufwerk festgelegt. Windows wird von Ihrem Startlaufwerk gestartet. Sie können Windows jedoch auch auf Ihrem USB-Laufwerk installieren und Ihren Samsung-Laptop über ein USB-Laufwerk starten, indem Sie die Bootreihenfolge ändern.
Welche Modelle von Samsung-Laptops können von einem USB-Anschluss booten?
Alle Samsung-Laptops können von USB booten, und es gibt keine Einschränkungen oder Mindestanforderungen, die Ihr Laptop erfüllen muss. Allerdings müssen Sie die Bootreihenfolge ändern und den USB-Stecker eingesteckt lassen, wenn Sie Windows von einem USB-Stick booten. Wenn Sie den USB-Stecker auf halbem Weg abziehen, stürzt Ihr Computer ab.
Warum müssen wir Samsung Laptop von USB booten?
Wenn Ihr Samsung-Laptop nicht richtig funktioniert, können Sie ihn über USB booten und die Fehlerbehebung durchführen. Hier sind einige Szenarien, in denen Sie Ihr Samsung-Notebook von USB booten können, um Probleme zu beheben:
- Windows installieren.
- Treiber installieren.
- Installieren Sie Antiviren-Software.
- Setzen Sie Ihr Windows-Kennwort zurück.
- Viren scannen.
Vor- und Nachteile des Bootens eines Samsung-Laptops über USB
Hier sind einige Vor- und Nachteile des Bootens eines Samsung-Laptops von einem USB-Anschluss:
Vorteile:
- Da die meisten Menschen bereits einen USB-Stick besitzen, ist es nicht notwendig, eine neue DVD oder CD zu kaufen.
- Tragbar und leicht.
- Schnellere Lese- und Schreibgeschwindigkeiten
- Es ist einfach, Windows mit einer ISO-Datei zu brennen.
Nachteile:
- Während USB-Boot-Utilities für einige Betriebssysteme verfügbar sind, bieten bootfähige CDs eine breitere Palette an Unterstützung.
- Sie müssen die Bootreihenfolge ändern.
Das Fazit
Wenn Sie einen Samsung-Laptop besitzen und ein Problem haben oder Windows aus Sicherheitsgründen von einem USB-Stick starten möchten, können Sie dies mit unseren oben genannten Lösungen ganz einfach tun.
Das Brennen von ISOs mit herkömmlichen Methoden ist jedoch etwas zeitaufwändig, und die Wahrscheinlichkeit, dass dabei Fehler auftreten, ist hoch. Deshalb empfehlen wir Ihnen, EaseUS Partition Master zum Brennen von ISOs und zum Ändern des Dateisystems zu verwenden.
EaseUS Partition Master kann das Dateisystem in wenigen Sekunden ändern und hilft Ihnen, die ISO-Datei in einem Bruchteil der Zeit auf Ihr USB-Laufwerk zu brennen, als wenn Sie die ISO-Datei mit herkömmlichen Methoden brennen würden.
FAQs zum Samsung Laptop von USB Booten
Haben Sie weitere Fragen zum Booten eines Samsung-Laptops über USB? Hier beantworten wir alles darüber.
1. Was ist die Boot-Funktionstaste für einen Samsung-Laptop?
Bei den meisten Samsung-Laptops sind die üblichen Startfunktionstasten F2, F8 und F10. Bei einigen Samsung-Laptops ist es jedoch F6 oder F7. Wenn Sie den Samsung-Laptop einschalten, sollten Sie die Taste zum Öffnen der Startfunktion sehen. Mit dieser Taste können Sie die Starteinstellungen Ihres Samsung-Laptops öffnen.
2. Wie boote ich von USB auf einem Samsung Chromebook?
Hier erfahren Sie, wie Sie ein Samsung Chromebook von einem USB-Stick booten:
- Geben Sie den Befehl zum Ändern des Bootmodus in der Eingabeaufforderung ein, um von einem USB-Stick zu booten, nachdem Sie Ihr Samsung Chromebook im Entwicklermodus gestartet haben.
- Nachdem das Booten vom USB-Laufwerk aktiviert wurde, drücken Sie STRG+D, um im Startfenster "Entwicklermodus" vom USB-Laufwerk zu booten.
3. Wie kann ich das BIOS eines Samsung-Laptops aufrufen?
Um das BIOS-Menü auf einem Samsung-Laptop aufzurufen, drücken Sie ESC oder F2, F6, F7, F8 oder F10. Die BIOS-Taste für jedes Samsung-Notebook ist unterschiedlich. Prüfen Sie beim Starten Ihres Computers die BIOS-Taste, die Ihrem Laptop zugewiesen ist, und drücken Sie diese, um das BIOS-Menü aufzurufen.
Wie wir Ihnen helfen können
Über den Autor
Markus
Nach seinem Medientechnik-Studium entschloss sich Markus dazu, als ein Software-Redakteur zu arbeiten. Seit März 2015 bei EaseUS Tech Team. Er hat sich auf Datenrettung, Partitionierung und Datensicherung spezialisiert.
Produktbewertungen
-
Mit „Easeus Partition Master“ teilen Sie Ihre Festplatte in zwei oder mehr Partitionen auf. Dabei steht Ihnen die Speicherplatzverteilung frei.
Mehr erfahren -
Der Partition Manager ist ein hervorragendes Tool für alle Aufgaben im Zusammenhang mit der Verwaltung von Laufwerken und Partitionen. Die Bedienung ist recht einfach und die Umsetzung fehlerfrei.
Mehr erfahren -
"Easeus Partition Master" bietet Ihnen alles, was Sie zum Verwalten von Partitionen brauchen, egal ob Sie mit einem 32 Bit- oder 64 Bit-System unterwegs sind.
Mehr erfahren
Verwandete Artikel
-
FAT32 maximale Größe - Wie kann man es umgehen?
![author icon]() Maria/2025/02/17
Maria/2025/02/17
-
Was ist das beste Format für einen LG TV USB-Stick?
![author icon]() Mako/2025/02/17
Mako/2025/02/17
-
DiskPart-E/A-Gerätefehler in Windows 10/8/7 behoben
![author icon]() Maria/2025/02/17
Maria/2025/02/17
-
Was ist ein Oberflächentest? Wie führt man einen Oberflächentest von HDD/SSD unter Windows 10 durch?
![author icon]() Katrin/2025/02/17
Katrin/2025/02/17








