Gesamte Downloads
Hauptinhalt
Über den Autor
Aktuelle Themen
"Wie klone ich Windows 11 von einem Laptop auf einen anderen"?
Gibt es irgendwelche Migrationstools, um Windows 11 (einschließlich der installierten Apps) effektiv auf einen anderen neuen Laptop zu übertragen oder zu klonen?" - gepostet von u/tys203831 von reddit.com.
Entspannen Sie sich, wenn Sie ein ähnliches Problem des Systemklons unter Windows 11 haben. Auf dieser Seite erfahren Sie alles, was Sie über das Systemklon unter Windows 11 wissen müssen.
Die wichtigsten Erkenntnisse von System-Klon unter Windows 11:
- 1. Das Klonen eines Systems ist ein komplexer Prozess, bei dem das Betriebssystem und betriebssystembezogene Dateien auf eine neue Festplatte dupliziert werden und die neue Festplatte mit dem geklonten System auf dem aktuellen oder einem neuen Computer bootfähig gemacht wird.
- 2. Auf dieser Seite wird am Beispiel von Windows 11 gezeigt, wie Sie einen Windows 11 System Klonen erfolgreich durchführen können.
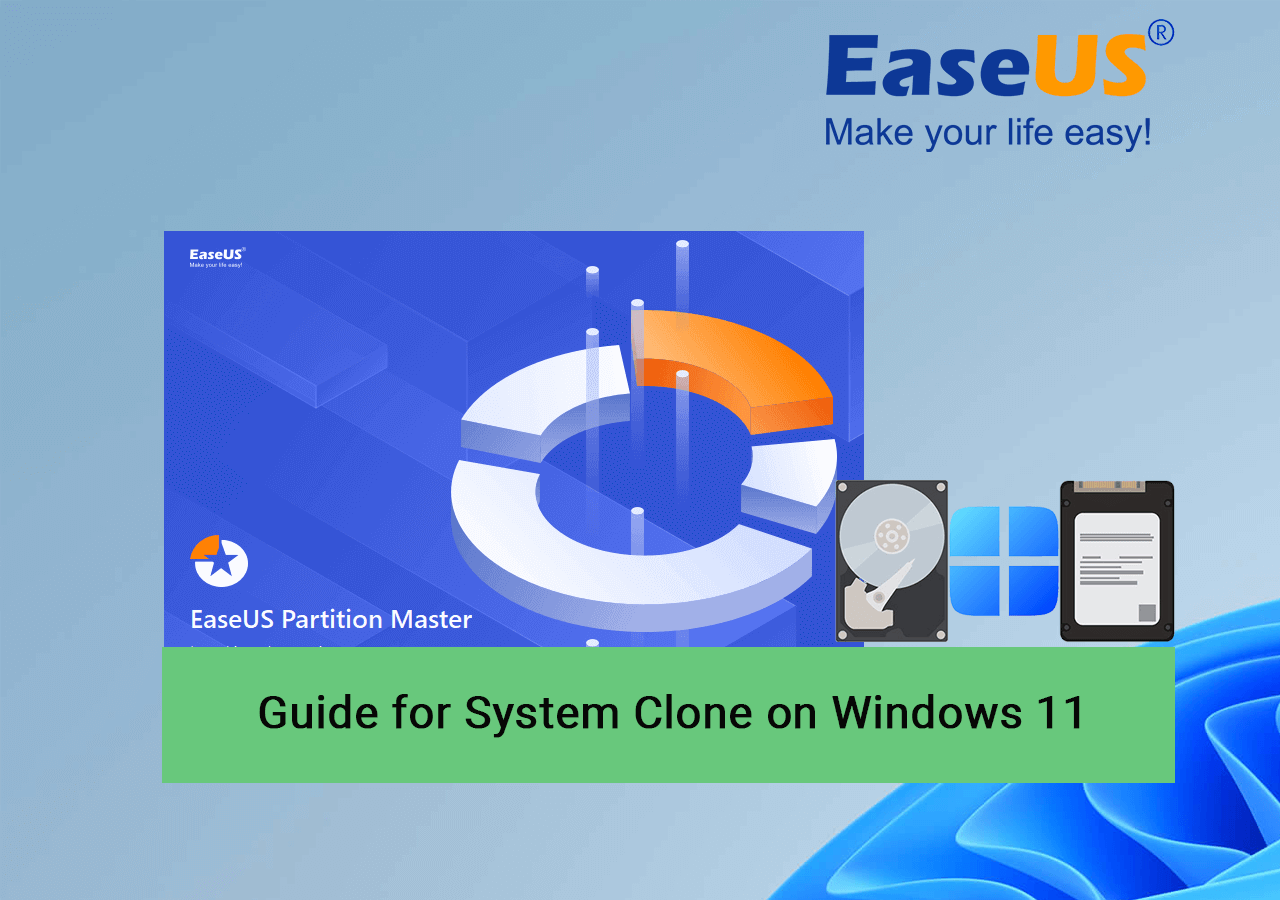
Benutzer älterer Betriebssysteme wie Windows 10 oder Windows 8.1/8 können auch den entsprechenden Anleitungslinks folgen, um das Klonen von Betriebssystemen durchzuführen:
Kann ich Windows 11 auf eine andere SSD klonen? Ja, sicher!
Systemklon ist ein Prozess, bei dem eine exakte Kopie des Betriebssystems, der OS-Boot-Dateien, der installierten Programme, der Benutzerdaten usw. auf eine neue Festplatte oder einen neuen Computer mit Hilfe einer kostenlose System-Klonen-Softwaren erstellt wird.
Die Antwort auf die Frage "Kann ich Windows 11 auf eine andere SSD klonen" lautet ja. Auch normale Windows-Benutzer können den Systemklon-Vorgang für Windows 11 durchführen, damit sie Windows 11 auf eine andere SSD umziehen, die Betriebssystemfestplatte durch eine neue ersetzen oder sogar Windows 11 auf einem neuen Computer duplizieren können.
Wann brauche ich einen Systemklon unter Windows 11?
Im Folgenden finden Sie eine Liste von Situationen, und wenn eine davon auf Sie zutrifft, müssen Sie möglicherweise einen Systemklon auf Ihrem PC ausführen:
- Windows 11 lässt sich nur langsam starten oder herunterfahren.
- Windows 11 bleibt beim Starten großer Programme hängen oder friert ein.
- Windows 11 warnt bei hoher CPU- oder Datenträger 100% ausgelastet hin und wieder.
- Windows 11 OS-Laufwerk ist voll oder das OS warnt bei geringem Speicherplatz.
- Das Windows 11 OS-Laufwerk ist alt oder defekt.
- Windows 11 OS-Laufwerk enthält Festplattenfehler, fehlerhafte Sektoren usw.
- Führen Sie Systemklon aus und duplizieren Sie Windows 11, um es auf einem neuen Computer zu verwenden.
Wie führe ich also einen Systemklon von Windows 11 aus und befreie meinen Computer selbst von den oben genannten Problemen? Folgen Sie dem nächsten Tutorial, und Sie erhalten eine vollständige Anleitung, wie Sie dies tun können.
Vollständige Anleitung für System unter Windows 11 klonen - 2023 Tutorial
Um den Systemklonvorgang unter Windows 11 zu starten, folgen Sie bitte sorgfältig der hier aufgeführten Anleitung mit Schritt-für-Schritt-Anweisungen:
#1. Installieren und initialisieren Sie die neue Festplatte mit demselben Datenträgertyp wie das Betriebssystemlaufwerk
Wenn Sie weitere Anleitungen benötigen, um den Datenträgertyp des Betriebssystems herauszufinden, lesen Sie bitte Wie kann man feststellen ob Windows GPT oder MBR verwendet. Richten wir die neue Festplatte anhand der folgenden Schritte ein:
Schritt 1. Öffnen Sie das Computergehäuse und installieren Sie die neue Festplatte korrekt in Ihrem Computer.
- Bei SATA-Festplatten/SSDs installieren Sie diese über ein SATA-Kabel und ein Stromkabel.
- Setzen Sie die PICE SSD, M.2/NVMe SSD in den SSD-Steckplatz ein und schrauben Sie sie fest.
Schritt 2. Starten Sie den PC neu, öffnen Sie die Datenträgerverwaltung, klicken Sie mit der rechten Maustaste auf den neuen Datenträger und wählen Sie "Datenträger initialisieren".
Schritt 3. Legen Sie für die neue Festplatte denselben Datenträgertyp fest wie für das Betriebssystem.
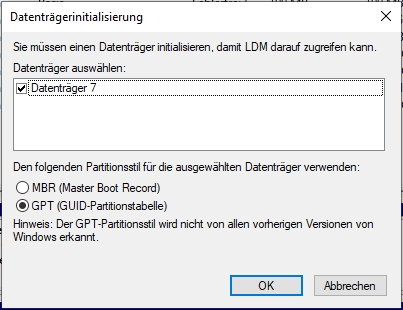
#2. Software zum Klonen von Systemen für Windows 11 herunterladen
EaseUS Partition Master kann mit seinen Migrations- und Klonfunktionen mehrere Arten von Systemklonen und Systemmigrationen auf allen Windows- und Windows Server-Systemen durchführen. Windows 11-Benutzer können diese Software direkt verwenden, um Systemklonoperationen mit ein paar einfachen Klicks auszuführen.
Bevor Sie mit der Operation beginnen, überprüfen Sie die Frage hier und finden Sie Ihre Antwort:
Was genau erwarten Sie, wenn Sie den Systemklon unter Windows 11 ausführen?
1. Zur Optimierung der aktuellen Computerleistung.
2. So verwenden Sie Windows 11 auf einem neuen Computer.
- Wenn Ihr Ziel darin besteht, die Festplattenleistung oder die Leistung von Windows 11 auf demselben Computer zu verbessern, finden Sie in Leitfaden 1 Hilfe, um das Betriebssystem erfolgreich zu klonen und zu migrieren.
- Wenn Sie das Betriebssystem duplizieren und Windows 11 auf einem neuen Computer in Ihrem Büro oder zu Hause zum Laufen bringen möchten, hilft Ihnen Guide 2.
Anleitung 1. Migrieren von Windows 11 OS auf eine neue Festplatte - HDD/SSD
Um die Leistung Ihres Computers unter Windows 11 zu optimieren, können Sie das Betriebssystem mit Hilfe der Funktion "Migrate OS" in EaseUS Partition Master auf eine neue SSD migrieren. Sie hilft Ihnen, das Betriebssystem mit nur wenigen Klicks erfolgreich zu wechseln:
Hinweis: Bei der Migration des Betriebssystems auf SSD oder HDD werden vorhandene Partitionen und Daten auf der Zielfestplatte gelöscht und entfernt, wenn nicht genügend freier Speicherplatz auf der Zielfestplatte vorhanden ist. Wenn Sie dort wichtige Daten gespeichert haben, sichern Sie diese vorher auf einer externen Festplatte.
Schritt 1. Wählen Sie "Klonen" aus dem linken Menü. Wählen Sie "Betriebssystem migrieren" und klicken Sie auf "Weiter", um fortzufahren.

Schritt 2. Wählen Sie das zu klonende Ziellaufwerk aus. Klicken Sie auf "Weiter".
Schritt 3. Klicken Sie auf "Ja", nachdem Sie die Warnmeldung überprüft haben. Die Daten und Partitionen auf dem Ziellaufwerk werden gelöscht. Vergewissern Sie sich, dass Sie wichtige Daten im Voraus gesichert haben. Wenn nicht, tun Sie es jetzt.
Schritt 4. Zeigen Sie das Layout Ihres Zieldatenträgers in der Vorschau an. Sie können auch auf die Festplatten-Layout-Optionen klicken, um das Layout der Zielfestplatte nach Ihren Wünschen anzupassen. Klicken Sie dann auf "Starten", um die Migration Ihres Betriebssystems auf eine neue Festplatte zu starten.

Anleitung 2. Systemklon von Windows 11 auf einem neuen Computer ausführen
Wenn Sie das Windows 11-System duplizieren und das Betriebssystem auf einem neuen Computer bootfähig machen möchten, können Sie die Funktion "Partition kopieren" in EaseUS Partition Master zur Hilfe nehmen.
Klonen Sie zunächst das Windows 11-Betriebssystem und die Bootpartitionen auf eine neue Festplatte
Wenn Ihr Betriebssystem und Ihr Boot-Volume in zwei Partitionen aufgeteilt sind, müssen Sie die folgenden Schritte zweimal wiederholen, um beide Volumes auf die neue Platte zu kopieren.
Schritt 1. Wählen Sie "Klonen" aus dem linken Menü. Klicken Sie auf "Partition klonen" und "Weiter".
Schritt 2. Wählen Sie die Quellpartition und klicken Sie auf "Weiter".
Schritt 3. Wählen Sie die Zielpartition und klicken Sie auf "Weiter", um fortzufahren.
- Wenn Sie eine Partition auf eine bereits vorhandene Partition klonen, sollten Sie die Daten vor dem Klonen übertragen oder sichern, damit sie nicht überschrieben werden.
- Überprüfen Sie die Warnmeldung und bestätigen Sie "Ja".
Schritt 4. Klicken Sie auf Start und warten Sie, bis der Klonvorgang abgeschlossen ist.
In diesem Video-Tutorial erfahren Sie, wie Sie eine Partition oder eine für das System reservierte Partition klonen können.
Installieren Sie als Nächstes die Festplatte mit dem geklonten Windows 11-System auf dem neuen Ziel-PC
Jetzt können Sie den neuen Datenträger mit dem geklonten Windows 11-System auf Ihrem Zielcomputer installieren. Hier sind die Schritte:
Schritt 1. Schalten Sie den Ziel-PC aus und öffnen Sie das Computergehäuse.
Schritt 2. Installieren Sie die neue Festplatte mit dem geklonten Windows 11-System auf dem neuen Computer.
- Bei SATA-Festplatten/SSDs installieren Sie diese über ein SATA-Kabel und ein Stromkabel.
- Setzen Sie die PICE SSD, M.2/NVMe SSD in den SSD-Steckplatz ein und schrauben Sie sie fest.
Schritt 3. Starten Sie den PC neu.
Wenn sich der Computer nicht starten lässt, keine Sorge! Sie können die nächste Anleitung befolgen, um den neuen Computer erfolgreich von der richtigen Festplatte zu starten.
#3. Starten des Computers von einer neuen Festplatte unter Windows 11
Wenn die Migration des Betriebssystems oder das Klonen des Systems abgeschlossen ist, ist es wichtig, das Startlaufwerk in den BIOS-Einstellungen zu ändern, damit der Computer das neue Startlaufwerk mit dem geklonten Windows 11 finden kann. Hier sind die Schritte:
Schritt 1. Starten Sie den PC neu und drücken Sie F2/F8/F11 oder Entf, um die BIOS-Einstellungen aufzurufen.
Schritt 2. Gehen Sie in das Boot-Menü, suchen Sie das Boot-Laufwerk und wählen Sie es aus, um es durch die neue Festplatte zu ersetzen.
Schritt 3. Speichern Sie die Änderung und beenden Sie das BIOS.
Schritt 4. Starten Sie den PC neu und warten Sie, bis Windows 11 hochgefahren ist.
Schritt 5. Melden Sie sich mit Ihrem Konto an.
Sie müssen nur darauf warten, dass sich Windows 11 bei Ihrem Konto anmeldet, und schon können Sie mit Windows 11 auf der neuen Festplatte oder dem neuen Computer beginnen.
Das Fazit
Das Klonen eines Windows 11-Systems ist für Windows-Anfänger und durchschnittliche Windows-Benutzer sehr komplex. Um das Verfahren zu vereinfachen, ist es wichtig, dass Sie das Ziel des Systemklons auf Windows 11 bestätigen. Außerdem benötigen Sie die Hilfe einer professionellen OS-Klon-Software.
EaseUS Partition Master ist in der Lage, Ihnen bei der Lösung dieses Problems mit seinen leistungsstarken Funktionen zu helfen, und Sie können es direkt ausprobieren.
FAQs über Systemklon unter Windows 11
Einige von Ihnen haben vielleicht noch weitere Fragen zum Klonen von Systemen unter Windows 11, die Sie hier beantworten können.
1. Verfügt Windows 11 über ein Klonwerkzeug?
Nein, Windows 11 verfügt nicht über ein Klon-Tool. Wenn Sie einen Datenträger oder ein System unter Windows 11 klonen möchten, müssen Sie sich an eine Software eines Drittanbieters zum Klonen von Datenträgern oder Systemen wenden.
2. Kann ich Windows 11 auf eine andere SSD klonen?
Ja, sicher. Mit einer zuverlässigen Software zum Klonen von Betriebssystemen wie EaseUS Partition Master können Sie Windows 11 erfolgreich auf eine andere SSD klonen. Für eine ausführliche Anleitung können Sie zu Anleitung 1 auf dieser Seite zurückkehren, um Hilfe zu erhalten.
3. Wie kann man Windows 11 kostenlos klonen?
Um Windows 11 kostenlos zu klonen, können Sie EaseUS Partition Master Free mit seiner Funktion zum Kopieren von Partitionen zur Hilfe nehmen:
- Richten Sie das neue Laufwerk ein - initialisieren Sie es mit demselben Laufwerkstyp wie das Betriebssystem und erstellen Sie zwei neue Volumes darauf.
- Starten Sie EaseUS Partition Master Free, gehen Sie zu Festplatte klonen und klicken Sie auf "Partition kopieren".
- Wählen Sie die Betriebssystempartition als Quelle und eine neue Partition auf der Zielfestplatte als Ziel.
- Bestätigen Sie, um den Vorgang auszuführen.
- Wiederholen Sie den Vorgang, um die andere Boot-Partition auf die neue Platte zu klonen.
- Starten Sie den PC neu und legen Sie die neue Festplatte als Startlaufwerk in Windows 11 im BIOS fest.
- Starten Sie den PC neu, um sich bei Windows 11 anzumelden.
Wie wir Ihnen helfen können
Über den Autor
Markus
Nach seinem Medientechnik-Studium entschloss sich Markus dazu, als ein Software-Redakteur zu arbeiten. Seit März 2015 bei EaseUS Tech Team. Er hat sich auf Datenrettung, Partitionierung und Datensicherung spezialisiert.
Produktbewertungen
-
Mit „Easeus Partition Master“ teilen Sie Ihre Festplatte in zwei oder mehr Partitionen auf. Dabei steht Ihnen die Speicherplatzverteilung frei.
Mehr erfahren -
Der Partition Manager ist ein hervorragendes Tool für alle Aufgaben im Zusammenhang mit der Verwaltung von Laufwerken und Partitionen. Die Bedienung ist recht einfach und die Umsetzung fehlerfrei.
Mehr erfahren -
"Easeus Partition Master" bietet Ihnen alles, was Sie zum Verwalten von Partitionen brauchen, egal ob Sie mit einem 32 Bit- oder 64 Bit-System unterwegs sind.
Mehr erfahren
Verwandete Artikel
-
Was ist das Sony VAIO Boot-Menü? Wie kann man Sony VAIO Boot von USB-Stick starten?
![author icon]() Mako/2025/02/17
Mako/2025/02/17
-
Blauer Bildschirm beim Spielen von Spielen? 2025 behebt hier
![author icon]() Maria/2025/02/17
Maria/2025/02/17
-
Top 3 kostenlose Software zum System-Klonen [2025]
![author icon]() Mako/2025/03/18
Mako/2025/03/18
-
Laufwerksbuchstabe und Pfade können nicht geändert werden. Was tun?
![author icon]() Mako/2025/02/17
Mako/2025/02/17








