Gesamte Downloads
Hauptinhalt
Über den Autor
Aktuelle Themen
Laufwerksbuchstabe und Pfade können nicht geändert werden. Was tun?
Q1:"Die Windows 10 Datenträgerverwaltung funktioniert nicht, um den Laufwerksbuchstaben zu ändern, da die Option 'Laufwerksbuchstaben und -pfade ändern' ausgegraut ist."
Q2:"Die Datenträgerverwaltung kann einen Laufwerksbuchstaben auf meinem Windows 10 PC nicht ändern. Was kann ich also tun? Gibt es einen anderen Weg oder eine andere Methode, die mir helfen kann, den Laufwerksbuchstaben meiner Festplattenpartition oder externer Speichergeräte zu ändern? Wie?"
Als ein integriertes Tool unterstützt die Datenträgerverwaltung die grundlegende Festplattenverwaltung unter Windows 11/10/ 8/7, z.B., Laufwerksbuchstaben und -pfade ändern, Volume erweitern und verkleinern, Volume löschen und formatieren, Datenträger initialisieren, usw. Manchmal können Sie jedoch Laufwerksbuchstaben und -pfade unter Windows 11/10 mit der Datenträgerverwaltung ändern nicht. Die Option "Laufwerksbuchstaben und -pfade ändern" ist ausgegraut.
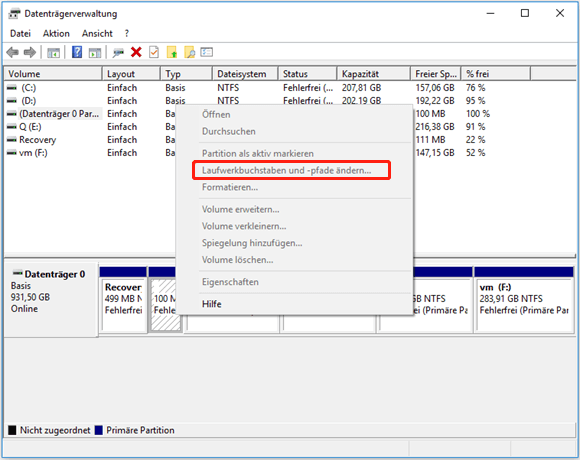
Wenn der jetzige Laufwerksbuchstabe nicht verfügbar ist, können Sie den Laufwerksbuchstaben ändern, um das Problem zu lösen. Aber manchmal ist die Option in der Windows 10 Datenträgerverwaltung ausgegraut. Laufwerksbuchstabe und Pfade können nicht geändert werden! Sie können Ihrer Festplattenpartition, Ihrem USB-Laufwerk, Ihrer SD-Karte oder Ihren externen Speichergeräten keinen neuen Laufwerksbuchstaben zuweisen.
Wie kann man diesen Fehler beheben? Ganz einfach! Hier unten finden Sie einige effektive Methoden, um den Laufwerksbuchstaben zu ändern, obwohl die Option "Laufwerksbuchstaben und -pfade ändern" in der Datenträgerverwaltung nicht verfügbar ist.
2 Methoden: Laufwerksbuchstaben und -pfade ohne Datenträgerverwaltung ändern
Wenn die Datenträgerverwaltung beim Ändern des Laufwerksbuchstabens auf Ihrem PC oder Ihren Speichergeräten nicht funktioniert, machen Sie sich keine Sorgen. Sie können direkt eine der folgenden Methoden befolgen, um Ihr Problem sofort zu lösen.
Methode 1. Laufwerksbuchstaben und -pfade mit einem kostenlosen Partition Manager ändern
Kostenlose Partitionsmanager-Software - EaseUS Partition Master Free ermöglicht Ihnen, den Laufwerksbuchstaben eines Geräts ohne Formatierung unter Windows 11/10/8/7 einfach zu ändern.
Das Tool bietet Ihnen die umfassenden Funktionen für die Festplatten- und Partitionsverwaltung, z.B. Partitionsgröße ändern, Partitionen verschieben, zur Lösung von Problemen mit geringem Speicherplatz, Partitionen erstellen/löschen/formatieren, Partitionen zusammenführen, Daten löschen, usw. Sie können die Probleme wie "Wenig Speicherplatz" einfach lösen.
Laden Sie jetzt diesen ausgereiften Partitionsmanager kostenlos auf Ihren PC herunter und folgen Sie der Schritt-für-Schritt-Anleitung, um den Laufwerksbuchstaben zu ändern, ohne die Datenträgerverwaltung zu benutzen.
Schritt 1. Starten Sie EaseUS Partition Master, klicken Sie mit der rechten Maustaste auf die Zielpartition und wählen Sie "Laufwerksbuchstaben ändern".
Schritt 2. Klicken Sie im neuen Fenster auf den Pfeil nach unten, wählen Sie einen Laufwerksbuchstaben für die Partition aus dem Dropdown-Menü und klicken Sie dann auf "OK".
Schritt 3. Klicken Sie auf die Schaltfläche "1 Aufgabe(n) ausführen" in der oberen linken Ecke, überprüfen Sie die Änderungen und klicken Sie auf "Übernehmen", um den Laufwerksbuchstaben der ausgewählten Partition zu ändern.
Methode 2. Den Laufwerksbuchstaben mit CMD ändern
Wenn Sie keine Drittanbieter Software verwenden wollen, können Sie auch die Eingabeaufforderung verwenden, um den Laufwerksbuchstaben zu ändern. Diese Methode ist eher für Computerexperten geeignet. Wenn Sie Anfänger sind, empfehlen wir Ihnen, den kostenlosen Partitionsmanager von EaseUS zur Hilfe zu nehmen.
Schritt 1. Klicken Sie mit der rechten Maustaste auf das Start-Symbol. Wählen Sie Eingabeaufforderung (Admin).
Schritt 2. Melden Sie sich als Administrator an und geben Sie ein: diskpart, drücken Sie die Eingabetaste, um fortzufahren.
Schritt 3. Öffnen Sie das DiskPart-Fenster und geben Sie ein: list disk, drücken Sie Enter.
Schritt 4. Geben Sie: list volume ein und drücken Sie die Eingabetaste.
Schritt 5. Geben Sie ein: select disk = 0 (ersetzen Sie 0 durch die Laufwerksnummer Ihrer Festplatte) und drücken Sie Enter.
Schritt 6. Geben Sie ein: select volume = 0 (ersetzen Sie 0 durch die Laufwerksnummer Ihrer Festplatte) und drücken Sie die Eingabetaste.
Schritt 7. Geben Sie ein: assign letter = D (Ersetzen Sie D durch den neuen Laufwerksbuchstaben, den Sie hinzufügen möchten) und drücken Sie die Eingabetaste.
Nach diesen Vorgängen haben Sie erfolgreich einen neuen Laufwerksbuchstaben zu Ihrem Gerät hinzugefügt. Und wenn Sie die Datenträgerverwaltung wieder zum Laufen bringen wollen, lesen Sie weiter mit weiteren Lösungen.
2 Lösungen für die ausgegraute Option von "Laufwerksbuchstaben und -pfade ändern"
Sie können die beiden folgenden Methoden ausprobieren, um die Datenträgerverwaltung kann Laufwerksbuchstaben und Pfade unter Windows 10 nicht ändern zu beheben.
Lösung 1. Fehler auf dem Systemlauwerk prüfen und reparieren
Wenn sich ein Dateisystemfehler oder fehlerhafte Sektoren auf dem Systemlaufwerk befinden, kann die Datenträgerverwaltung möglicherweise nicht normal funktionieren. Sie können also versuchen, den Fehler auf dem Systemlauwerk zu prüfen und zu reparieren.
EaseUS Partition Master Free kann Ihnen noch helfen, die Fehler auf dem Systemlaufwerk zu überprüfen und zu reparieren. Mit der Option "Dateisystem prüfen" können Sie das Dateisystem auf Ihrer Festplatte einfach überprüfen und reparieren.
Schritt 1. Öffnen Sie EaseUS Partition Master auf Ihrem Computer. Suchen Sie dann die Festplatte, klicken Sie mit der rechten Maustaste auf die Partition, die Sie überprüfen möchten, und wählen Sie "Erweitert" > "Dateisystem überprüfen".

Schritt 2. Lassen Sie im Fenster "Dateisystem prüfen" die Option "Fehler beheben, wenn gefunden" ausgewählt und klicken Sie auf "Start".

Schritt 3. Die Software beginnt mit der Überprüfung des Dateisystems der Partition auf Ihrer Festplatte. Klicken Sie auf "Fertigstellen", wenn der Vorgang abgeschlossen ist.

Methode 2. Die Systemwiederherstellung zur Reparatur der Datenträgerverwaltung ausführen
Wenn die Dateisystemprüfung nicht funktioniert, können Sie als letzten Schritt eine Systemwiederherstellung durchführen, um Windows 10 in einen früheren, gesunden Zustand zu versetzen, damit die Datenträgerverwaltung normal funktioniert.
Schritt 1. Gehen Sie zu "Start" > "Einstellungen" > "Update & Sicherheit" > "Wiederherstellung".
Schritt 2. Klicken Sie unter "Erweiterter Start" auf "Jetzt neu starten".

Schritt 3. Gehen Sie in das Menü Option wählen und wählen Sie "Problembehandlung" > "Erweiterte Optionen" > "Systemwiederherstellung".


Schritt 4. Wählen Sie den richtigen Systemwiederherstellungspunkt und folgen Sie den Anweisungen auf dem Bildschirm, um die Systemwiederherstellung abzuschließen.
Danach können Sie die Windows 10 Datenträgerverwaltung verwenden, um den Laufwerksbuchstaben von Geräten zu ändern und andere Vorgänge auszuführen.
Das Fazit
Wenn Sie das Problem haben, dass Laufwerksbuchstaben und Pfade in der Datenträgerverwaltung ausgegraut sind, können Sie zwei andere Lösungen verwenden, um den Laufwerksbuchstaben zu ändern - EaseUS Partition Master Free oder CMD. Wir empfehlen Ihnen, EaseUS Partition Master auszuprobieren, um Ihre Festplatte oder Partition zu verwalten und die Systemleistung zu verbessern.
Häufig gestellte Fragen
Sehen Sie weitere relevante Themen über Laufwerksbuchstaben und Pfade ändern, die unter Windows 10 ausgegraut sind.
Warum kann ich den Laufwerksbuchstaben und die Pfade nicht ändern?
Wenn die Option zum Ändern von Laufwerksbuchstaben und -pfaden ausgegraut ist, kann dies mehrere Gründe haben:
- Das Volume ist nicht in FAT oder NTFS formatiert.
- Das Laufwerk ist schreibgeschützt.
- Auf dem Datenträger befinden sich fehlerhafte Sektoren.
Wie erzwinge ich die Änderung eines Laufwerksbuchstabens?
Wenn Sie Laufwerksbuchstaben und Pfade unter Windows 10 nicht mit der Datenträgerverwaltung ändern können, können Sie eine zuverlässige und kostenlose Alternative wählen, um die Aufgabe zu erledigen.
Schritt 1. Downloaden und starten Sie EaseUS Partition Master Free.
Schritt 2. Klicken Sie mit der rechten Maustaste auf die Zielpartition, und wählen Sie "Laufwerksbuchstabe ändern".
Schritt 3. Klicken Sie auf die Schaltfläche "Aufgabe ausführen", um die Änderung zu übernehmen.
Warum ist ein Laufwerksbuchstabe nicht verfügbar?
Wenn ein Laufwerksbuchstabe nicht verfügbar ist, kann das daran liegen, dass er bereits von anderen Laufwerken verwendet wird. Sie können im Datei-Explorer überprüfen, welche Laufwerksbuchstaben verwendet wurden. Der Laufwerksbuchstabe jeder Partition ist eindeutig und kann nicht wiederverwendet werden.
Ist es sicher, Laufwerksbuchstaben zu ändern?
Normalerweise führt das Ändern von Laufwerksbuchstaben nicht zu Datenverlusten oder Schäden an Ihrem Gerät. Wenn Sie sich wirklich Sorgen um die Datensicherheit machen, können Sie eine Sicherungskopie Ihrer Daten erstellen, bevor Sie einen neuen Laufwerksbuchstaben zuweisen.
Wie wir Ihnen helfen können
Über den Autor
Mako
Technik-Freund und App-Fan. Mako schreibe seit März 2016 für die Leser von EaseUS. Er begeistert über Datenrettung, Festplattenverwaltung, Datensicherung, Datenspeicher-Optimierung. Er interssiert sich auch für Windows und andere Geräte.
Produktbewertungen
-
Mit „Easeus Partition Master“ teilen Sie Ihre Festplatte in zwei oder mehr Partitionen auf. Dabei steht Ihnen die Speicherplatzverteilung frei.
Mehr erfahren -
Der Partition Manager ist ein hervorragendes Tool für alle Aufgaben im Zusammenhang mit der Verwaltung von Laufwerken und Partitionen. Die Bedienung ist recht einfach und die Umsetzung fehlerfrei.
Mehr erfahren -
"Easeus Partition Master" bietet Ihnen alles, was Sie zum Verwalten von Partitionen brauchen, egal ob Sie mit einem 32 Bit- oder 64 Bit-System unterwegs sind.
Mehr erfahren
Verwandete Artikel
-
Windows 11 stürzen ab oder frieren ein beim Spielen? Hier finden Sie die schnellen Lösungen!
![author icon]() Katrin/2025/02/17
Katrin/2025/02/17
-
Wie kann man den Festplattenspeicher freigeben? [Windows 10/11]
![author icon]() Mako/2025/02/17
Mako/2025/02/17
-
Wieso stürzt Ihr Computer ständig ab? 10 Sofortmaßnahmen zur Beseitigung von Computerabstürzen
![author icon]() Katrin/2025/02/17
Katrin/2025/02/17
-
Windows 11 22H2/23H2 auf 24H2 upgraden - Leitfaden✅
![author icon]() Maria/2025/03/05
Maria/2025/03/05








