Gesamte Downloads
Hauptinhalt
Über den Autor
Aktuelle Themen
Die Festplattennutzung von Steam bezieht sich auf die Menge an Festplattenspeicher, die beim Herunterladen von Spielen pro Sekunde zum Schreiben von Daten auf das Computerspeichergerät (HDD/SDD) benötigt wird. Es kann vorkommen, dass die Festplattennutzung während des Schreibvorgangs langsam oder gar nicht erfolgt, wenn wir eine große Datei herunterladen oder ein Spiel aktualisieren.
Wenn die Festplattennutzungsanzeige langsam ist, verlangsamt sich die Schreibgeschwindigkeit Ihrer Steam-Festplatte. Das Problem kann mit Ihrem Netzwerk oder Speichergerät zusammenhängen. Glücklicherweise wird EaseUS dieses Problem der langsamen Steam-Festplattennutzung effektiv lösen.
Wie man die langsame Nutzung der Steam-Festplatte behebt
Viele Benutzer von Tom's Hardware oder der Steam-Community haben ähnliche Probleme mit der langsamen Steam-Festplattennutzung erlebt:
Wenn Sie Probleme haben, unterbrechen Sie den Download für eine Weile und nehmen Sie ihn dann wieder auf, und stellen Sie sicher, dass Ihre Internetverbindung dabei stabil ist. Wenn diese Methode nicht funktioniert, machen Sie sich bitte keine Sorgen. Anhand der Erfolgsgeschichten einiger Benutzer im Forum haben wir weitere effektive Lösungen zusammengefasst, die Ihnen helfen, Fehler bei langsamer Festplattennutzung in Steam und langsamer Schreibgeschwindigkeit der Steam-Festplatte zu beheben. Teilen Sie dieses Tutorial, wenn Sie denken, dass diese Anleitung nützlich ist.
Methode 1. Den freien Speicherplatz auf der Steam-Festplatte erweitern
Der Fehler "Steam-Festplattennutzung niedrig" tritt höchstwahrscheinlich auf, wenn Sie nicht genügend Speicherplatz auf Ihrer Festplatte haben. Sie können die Download-Geschwindigkeit von Steam erhöhen und die Ladezeit verringern, indem Sie unnötige Dateien entfernen. Wenn Sie genügend Platz auf anderen Partitionen haben, können Sie Ihr Steam-Laufwerk erweitern, ohne Dateien zu löschen:
EaseUS Partition Master Professional bietet einen umfassenden Ansatz zur Behebung von Problemen mit geringem Speicherplatz auf Steam-Festplatten, einschließlich:
- Partition erweitern: Erweitern Sie den freien Speicherplatz des Laufwerks und schaffen Sie genügend Platz für neue Spiele-Downloads.
- App Mover: Sie können Steam-Spiele auf ein anderes Laufwerk migrieren, um neuen Speicherplatz zu gewinnen.
- Partition löschen: Durch das Löschen einer Partition wird ihr gesamter Inhalt gelöscht und neuer Platz geschaffen.
Hier werden wir die Funktion "Partition erweitern" wählen und demonstrieren, wie man den freien Speicherplatz auf der Steam-Festplatte ohne Datenverlust vergrößern kann:
Schritt 1. Gehen Sie zum Partitionsmanager, fahren Sie mit der Maus über das Ziellaufwerk mit wenig Speicherplatz und klicken Sie auf "Anpassen mit 1-Klick".
Wenn Ihre Partition nicht mehr genügend Speicherplatz bietet, zeigt EaseUS Partition Master eine Warnung bei geringem Speicherplatz an und bietet die Option "Anpassen mit 1 Klick".

Schritt 2. Klicken Sie auf "OK", um die Partition automatisch zu erweitern.
EaseUS Partition Master wird die Partition erweitern, um das Problem des geringen Speicherplatzes intelligent zu lösen, und Sie müssen nur auf "OK" klicken, um fortzufahren.

Sie können auch auf "Manuelle Anpassung" klicken, um die Partitionsgröße manuell zu vergrößern, wenn die intelligente Speicherplatzanpassung Ihren Anforderungen nicht genügt. Klicken Sie dann auf "OK", um fortzufahren.

Schritt 3. Führen Sie die Operationen zur Erweiterung der Partition mit geringem Speicherplatz aus.
Klicken Sie auf die Schaltfläche "Aufgabe ausführen" in der oberen Ecke und behalten Sie alle Änderungen bei, indem Sie auf "Übernehmen" klicken.

Methode 2. Steam im Task-Manager auf hohe Priorität setzen
Wenn Sie Steam im Task-Manager auf hohe Priorität setzen, wird sichergestellt, dass die Systemressourcen zuerst Steam zugewiesen werden und die Geschwindigkeit erhöht wird. Nachfolgend finden Sie eine Schritt-für-Schritt-Anleitung zum Einstellen von Steam als hohe Priorität im Task-Manager und zur Verbesserung der Geschwindigkeit der Steam-Festplattennutzung:
Schritt 1. Klicken Sie mit der rechten Maustaste auf das Symbol der Schaltfläche Start und öffnen Sie den Task-Manager.
Schritt 2. Suchen Sie das Programm Steam.exe, klicken Sie mit der rechten Maustaste und navigieren Sie zu Priorität festlegen > Hoch.
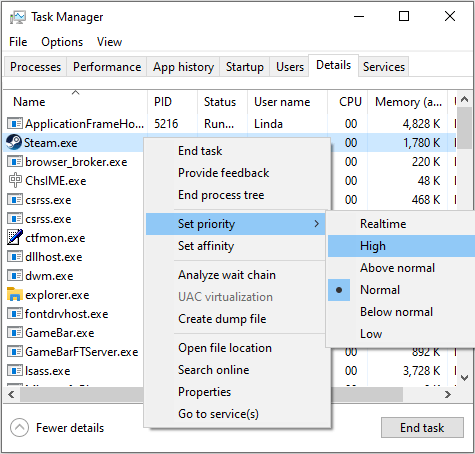
Kehren Sie nach Abschluss der Einstellungen zur Steam-Client-Anwendung zurück und prüfen Sie, ob sich dies auf die Download-Geschwindigkeit des Spiels auswirkt. Diese Lösung ist auch geeignet, um Fehler beim langsamen Entpacken von Steam zu beheben.
Methode 3. Ändern Sie den Standort des Download-Servers
Steam ermittelt Ihren Standort und weist Ihnen den nächstgelegenen Download-Server zu. Wenn der Server überlastet oder weit entfernt ist, kann es zu einer langsamen Datennutzung kommen. Ein Wechsel des Download-Servers, mit dem Sie verbunden sind, kann das Problem lösen.
Gehen Sie zu Steam> Einstellungen > Downloads. Wählen Sie die Download-Region auf der rechten Seite, klicken Sie auf die Dropdown-Liste und wählen Sie den Server aus, der Ihrem Standort am nächsten ist.

Außerdem befindet sich unter dem Download-Bereich die Option Download-Geschwindigkeit begrenzen, eine Begrenzung, die bereits vorhanden sein und den Downloadvorgang beeinträchtigen kann. Wenn die Download-Geschwindigkeit langsam ist, können Sie dieses Fenster ausschalten.

Methode 4. Steam Download Cache löschen
Der Steam-Client erstellt einen versteckten Ordner für den Download-Cache, um temporäre Dateien und Downloads zu speichern. Wenn Sie in den letzten Tagen etwas heruntergeladen haben, versuchen Sie, den Steam-Download-Cache zu löschen. Das Löschen des Steam-Download-Caches kann Probleme mit Spielen und Anwendungen lösen, die nicht ausgeführt oder heruntergeladen werden können.
Schritt 1. Öffnen Sie den Steam-Client und wählen Sie die Registerkarte Steam in der oberen linken Ecke.
Schritt 2. Wählen Sie Einstellungen > Downloads.
Schritt 3. Wählen Sie CLEAR DOWNLOAD CACHE auf der rechten Seite.

Methode 5. Den Festplattenfehler prüfen
Logische Fehler im Speichergerät können ebenfalls eine langsame Datenträgernutzung verursachen. Wenn das Laufwerk beschädigt ist oder fehlerhafte Sektoren aufweist, kann der Datenträger nicht oder nur langsam beschrieben werden. Verwenden Sie den Befehl CHKDSK, um das Problem zu lösen. Oder verwenden Sie den HDD Health Checker - EaseUS Partition Master. Es bietet die Funktion Disk Surface Test, um die fehlerhaften Sektoren zu reparieren:
Schritt 1. Öffnen Sie EaseUS Partition Master. Klicken Sie mit der rechten Maustaste auf die Festplatte, die Sie überprüfen möchten, und klicken Sie dann auf "Oberflächentest".
Schritt 2. Der Vorgang wird sofort ausgeführt und alle fehlerhaften Sektoren werden rot markiert.
Methode 6. Festplattenbelastung reduzieren
Steam-Downloads können auch verlangsamt werden, wenn die Festplattenauslastung zu hoch ist. Die Festplattennutzung kann durch Deaktivieren der Connected User Experience verringert werden.
Schritt 1. Öffnen Sie die Eingabeaufforderung als Administrator.
Schritt 2. Geben Sie die folgenden Befehle nacheinander ein, um den Verbindungsaufbau und den Startvorgang zu deaktivieren:
- Haltestellenfahrplan
- set-service diagtrack -Startarttyp deaktiviert
Diese Methode kann die Festplattennutzung erheblich reduzieren.
Methode 7. Deinstallation und Neuinstallation der Steam-Anwendung
Ein veralteter oder beschädigter Steam-Client kann ebenfalls zu einer langsamen Festplattennutzung führen; bitte laden Sie den Client herunter und installieren Sie ihn neu.
Schritt 1. Deinstallieren der Steam-App
Sie können den Steam-Client über die integrierten Windows-Einstellungen deinstallieren oder EaseUS Todo PCTrans verwenden - ein wertvolles und vielseitiges Software-Verwaltungstool. Es kann Ihre Anwendungen deinstallieren oder beschädigte Anwendungen mit einem Klick reparieren.
Schritt 1. Wählen Sie App Management, klicken Sie auf "Start", um Ihre Apps sicher zu deinstallieren und Ihre beschädigten Apps zu reparieren.

Schritt 2. Wählen Sie aus allen auf Ihrem PC installierten Anwendungen diejenige aus, die Sie deinstallieren oder reparieren möchten. (Wenn der Deinstallationsvorgang fehlschlägt, können Sie auf das kleine Dreieckssymbol klicken und "Löschen" wählen).

Schritt 3. Klicken Sie auf "Deinstallieren". (Wenn Sie Anwendungen reparieren möchten, klicken Sie auf das Symbol direkt hinter "Deinstallieren" und wählen Sie "Reparieren").

Stufe 2. Das Programm Steam neu installieren
Schritt 1. Öffnen Sie die Steams-Website auf, um den Client herunterzuladen und zu installieren.
Schritt 2. Klicken Sie auf die Schaltfläche "Steam installieren" und laden Sie Steam herunter.
Schritt 3. Klicken Sie auf die ausführbare Datei und installieren Sie sie.

Methode 8. Antiviren-Software deaktivieren
Antiviren- oder Firewall-Software kann Steam-Spiele als Malware melden und Probleme mit der langsamen Schreibgeschwindigkeit der Festplatte verursachen. Deaktivieren Sie vorübergehend Ihre Antiviren- oder Firewall-Software:
Schritt 1. Suchen Sie die laufende Antiviren-Software.
Schritt 2. Wenn das Antivirenprogramm Ihr Gerät scannt, warten Sie, bis der Virusentfernungsprozess abgeschlossen ist.
Schritt 3. Schließen Sie das Antivirenprogramm und beenden Sie es in der Taskleiste von Windows 10.
Oben ist die schnelle Lösung, um die langsame Steam-Festplattennutzung zu beheben. Wenn die oben genannten Methoden Ihr Problem nicht lösen können, müssen Sie möglicherweise Ihre Hardware aufrüsten. Wenn Sie diese Lösungen hilfreich finden, vergessen Sie nicht, auf die sozialen Schaltflächen zu klicken, um sie mit mehr bedürftigen Menschen zu teilen.
Das Fazit
Wenn Sie eine extrem niedrige Festplattennutzung oder langsame Festplattengeschwindigkeiten in Steam bemerken, versuchen Sie, die in diesem Artikel beschriebenen Methoden anzuwenden, um die Dinge zu beschleunigen und das Problem zu beheben. Unter anderem bietet EaseUS Partition Master multidirektionale Korrekturen, einschließlich der Erweiterung des Speicherplatzes, der Bereinigung von Spam, der Reparatur fehlerhafter Sektoren und der Verbesserung der Lese- und Schreibgeschwindigkeit von SSDs. Außerdem werde ich im nächsten Abschnitt einige Probleme auflisten, die mit unserem heutigen Thema zusammenhängen. Bitte lesen Sie weiter.
FAQs
Haben Sie noch weitere Fragen zum Problem der langsamen Nutzung der Steam-Festplatte? Lesen Sie diesen Abschnitt weiter und beantworten Sie alle Ihre Fragen.
1. Wie hoch ist die Festplattennutzung beim Herunterladen?
Die Festplattennutzung ist der Prozentsatz der Festplatte des Computers, der für die Ausführung von Programmen und Aufgaben verwendet wird. Die Festplattennutzung hat mehr mit der Leistung der Festplatte zu tun als mit der Speicherkapazität.
2. Warum verbraucht Steam so viel Speicherplatz?
Da die Spiele von Steam so viel Speicherplatz benötigen, lädt Steam sie herunter und installiert sie "on the fly". Die Dateien werden einmal geschrieben, dekomprimiert, verarbeitet und installiert. Die Festplatte und die CPU müssen also mit der vom Netzwerk gebotenen Geschwindigkeit mithalten.
3. Wie kann man die Festplattennutzung von Steam beschleunigen?
Sie können einige Tricks anwenden, um die Festplattennutzung in Steam zu beschleunigen. Hier sind ein paar gängige davon:
- Löschen Sie den Download-Cache
- Erhöhen Sie das Bandbreitenlimit (oder setzen Sie es auf unbegrenzt)
- Ändern Sie die Download-Zone
- Netzwerktreiber aktualisieren
Wenn Sie langsame Probleme mit der Festplattennutzung von Steam haben, sollten Sie sich die Lösungen in diesem Artikel ansehen.
Wie wir Ihnen helfen können
Über den Autor
Maria
Maria ist begeistert über fast allen IT-Themen. Ihr Fokus liegt auf der Datenrettung, der Festplattenverwaltung, Backup & Wiederherstellen und den Multimedien. Diese Artikel umfassen die professionellen Testberichte und Lösungen.
Produktbewertungen
-
Mit „Easeus Partition Master“ teilen Sie Ihre Festplatte in zwei oder mehr Partitionen auf. Dabei steht Ihnen die Speicherplatzverteilung frei.
Mehr erfahren -
Der Partition Manager ist ein hervorragendes Tool für alle Aufgaben im Zusammenhang mit der Verwaltung von Laufwerken und Partitionen. Die Bedienung ist recht einfach und die Umsetzung fehlerfrei.
Mehr erfahren -
"Easeus Partition Master" bietet Ihnen alles, was Sie zum Verwalten von Partitionen brauchen, egal ob Sie mit einem 32 Bit- oder 64 Bit-System unterwegs sind.
Mehr erfahren
Verwandete Artikel
-
Kann ich Windows 10 kostenlos auf eine neue Festplatte migrieren? Ja, sicher.
![author icon]() Maria/2025/02/17
Maria/2025/02/17
-
Kann Windows 11 im MBR laufen? Ihr Leitfaden zur Installation von Windows 11 auf MBR im Jahr 2025
![author icon]() Maria/2025/02/17
Maria/2025/02/17
-
Vollständige Anleitung zum HDD-Benchmark unter Windows [2025 Neueste]
![author icon]() Katrin/2025/02/17
Katrin/2025/02/17
-
Was ist Seagate Discwizard? Wie kann ich es und seine Alternative verwenden?
![author icon]() Maria/2025/02/17
Maria/2025/02/17








