Gesamte Downloads
Hauptinhalt
Über den Autor
Aktuelle Themen
Kann Windows 11 den MBR ausführen, ja oder nein?
MBR steht für Master Boot Record. Der MBR enthält die Informationen über Ihr Betriebssystem und hilft Ihrem Computer beim Booten oder beim Laden des Betriebssystems in den RAM zur Ausführung. Mit einfachen Worten: Der MBR ist das, was Ihr Betriebssystem zur Ausführung bringt.
Was die Frage betrifft, so läuft Windows 11 zwar mit MBR, aber nur als zweite Festplatte. Das heißt, Sie können MBR nicht als primäre Festplatte für Windows 11 verwenden. Leider hat Microsoft die UEFI-Konfiguration auf GPT (GUID Partition Table) umgestellt, und Secure Boot ermöglicht das Ausführen und Installieren von Windows 11.
Daher müssen Sie GPT als Betriebssystem-Festplattentyp verwenden, um Windows 11 zu installieren. MBR kann jedoch als zweites Laufwerk mit Windows 11 verwendet werden. Machen Sie sich keine Sorgen, wenn Sie keine GPT-Festplatte haben. Im Folgenden erfahren Sie, wie Sie Windows 11 auf einer MBR-Partition installieren können.
So installieren Sie Windows 11 auf einer MBR-Partition
Wenn Sie eine MBR-Partition haben und Windows 11 ausführen möchten, hilft Ihnen unser Artikel dabei, dies erfolgreich zu tun. Lesen Sie ihn sorgfältig durch und lassen Sie keinen Schritt aus.
1. Prüfen Sie, ob Ihr PC die Systemanforderungen von Windows 11 erfüllt
Bevor Sie Windows 11 installieren, müssen Sie sicherstellen, dass Ihr PC die Mindestsystemanforderungen für Windows 11 erfüllt. Im Folgenden finden Sie eine Liste der System- und Hardwareanforderungen für die Installation von Windows 11:
- Speicherplatz: Sie benötigen mindestens 64 GB oder mehr freien Speicherplatz auf Ihrem Laufwerk C, um Windows 11 zu installieren.
- TPM 2 Aktiviert: Sie müssen sicherstellen, dass das TPM (Trusted Platform Module) für Windows 11 aktiviert ist. Wenn es nicht aktiviert ist, machen Sie sich keine Sorgen. Sie werden im nächsten Abschnitt sehen, wie Sie es aktivieren können.
- Unterstützung von UEFI und Secure Boot Modes im BIOS: Wie bereits erwähnt, hat Microsoft für die Installation von Windows 11 die Unterstützung von UEFI und sicheren Bootmodi im BIOS gefordert. Stellen Sie daher sicher, dass Sie diese Anforderungen erfüllen, bevor Sie mit der Installation fortfahren.
- GPT-Festplattentyp für das Betriebssystemlaufwerk: Für die Installation von Windows 11 sollte Ihr Betriebssystemlaufwerk vom Typ GPT sein. Aber das ist kein Grund zur Sorge, denn in diesem Artikel geht es nur um die Installation von Windows 11 auf einer MBR-Partition.
2. Konvertieren der Festplatte von MBR zu GPT für die Installation von Windows 11
Microsofts Einschränkung des MBR ist etwas, das Sie bei der Installation von Windows 11 nicht vermeiden können. Aber Sie können Ihre MBR-Festplatte für die Installation von Windows 11 in GPT konvertieren. Es gibt keinen Grund zur Panik, da dieser Prozess mit EaseUS Partition Master viel einfacher ist, als es scheint.
EaseUS Partition Master bietet eine Komplettlösung, die Ihnen hilft, Ihre MBR-Festplattenpartitionen in das GPT-Format zu konvertieren. Darüber hinaus bietet es Ihnen eine Vielzahl von Funktionen, um andere Partitionsverwaltungs- und -erstellungsaufgaben zu erledigen.
Laden Sie EaseUS Partition Master jetzt herunter und folgen Sie den unten stehenden Schritten, um die Festplatte von MBR in GPT zu konvertieren:
Schritt 1. Downloaden und starten Sie EaseUS Partition Master auf Ihrem Windows-Computer.
Schritt 2. Klicken Sie mit der rechten Maustaste auf die MBR-Festplatte, die Sie auf GPT konvertieren möchten, und wählen Sie "MBR zu GPT konvertieren" aus.
Schritt 3. Nach der Konvertierung können Sie auf "1 Aufgabe(n) ausführen" klicken, um die ausstehende Operation zu schauen. Klicken Sie anschließend auf "Anwenden", um die Konvertierung auszuführen.
3. Konfigurieren Sie den PC und bereiten Sie ihn für die Installation von Windows 11 vor
Ein weiterer wichtiger Schritt vor der Installation ist die Konfiguration der Windows-Bootmodi und die Aktivierung des TPM 2.0. Sehen wir uns an, wie Sie das tun können.
Schritte zum Aktivieren des sicheren Boot-Modus
Schritt 1: Gehen Sie zu Einstellungen und wählen Sie Update & Sicherheit. Wählen Sie dort die Option Wiederherstellen .
Schritt 2: Wählen Sie in den "Erweiterten Startoptionen" die Schaltfläche Jetzt neu starten.

Schritt 3: Wählen Sie nach dem Neustart die Fehlerbehebung aus dem erweiterten Startmenü.

Schritt 4: Gehen Sie auf Erweiterte Optionen.

Schritt 5: Sie müssen die Option UEFI-Firmware-Einstellungen öffnen.

Schritt 6: Klicken Sie auf die Schaltfläche Neustart.

Schritt 7: Öffnen Sie die Seite mit den Boot- oder Sicherheitseinstellungen. Dort müssen Sie zur Option Secure Boot wechseln. Drücken Sie dort die Eingabetaste .
Schritt 8: Wählen Sie Aktiviert als Option. Drücken Sie danach einfach die Eingabetaste.
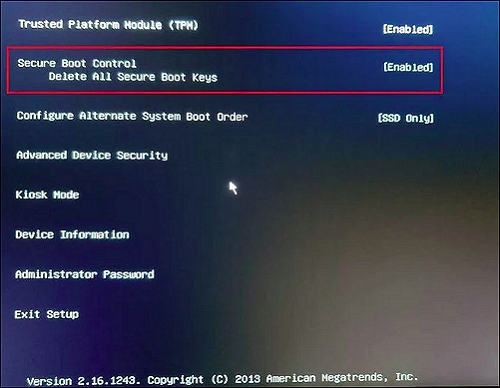
Schritt 9: Verlassen Sie nun die UEFT-Einstellungen, indem Sie die neuen Änderungen bestätigen.
Ihr System wird neu gestartet, wodurch der sichere Bootvorgang auf Ihrem Computer aktiviert wird.
Schritte zum Aktivieren von TPM 2.0
Schritt 1: Gehen Sie erneut zu den Einstellungen und wählen Sie Update & Sicherheit. Dort wählen Sie die Option Wiederherstellen .
Schritt 2: Starten Sie aus dem erweiterten Startmenü neu.
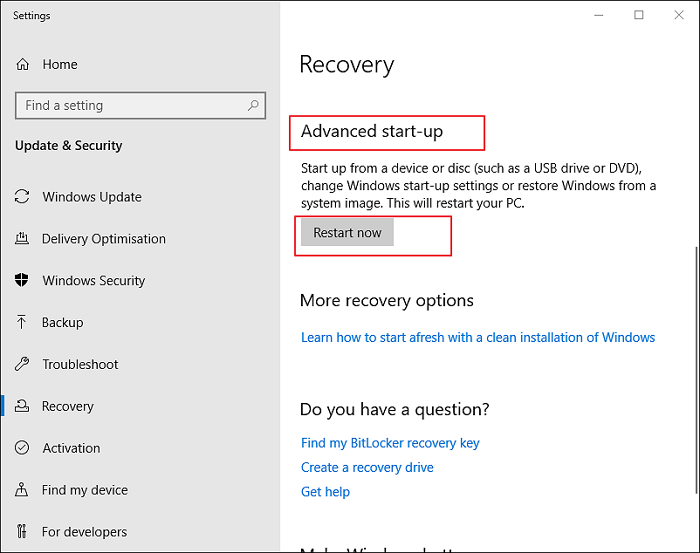
Schritt 3: Wählen Sie die Option Fehlerbehebung.
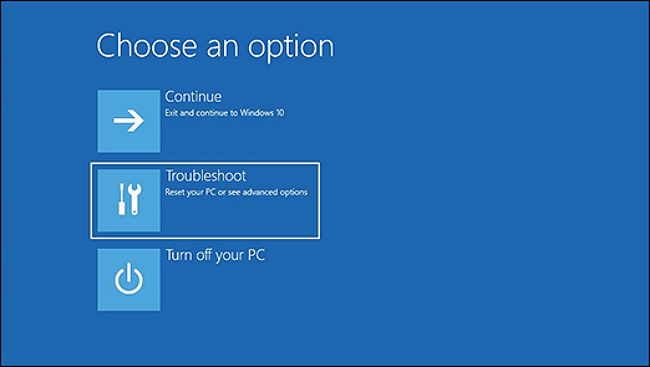
Schritt 4: Gehen Sie auf Erweiterte Optionen.
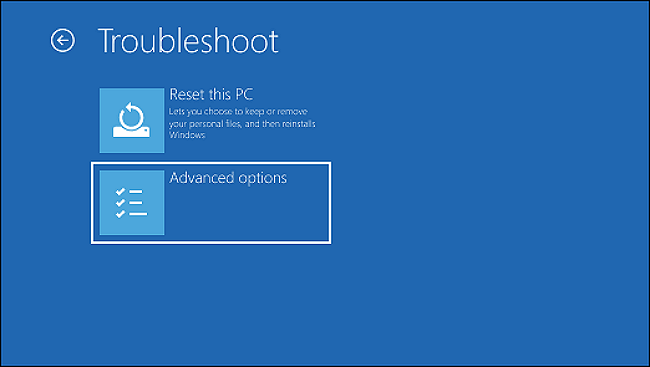
Schritt 5: Nun müssen Sie die UEFI-Firmware-Einstellungen öffnen.
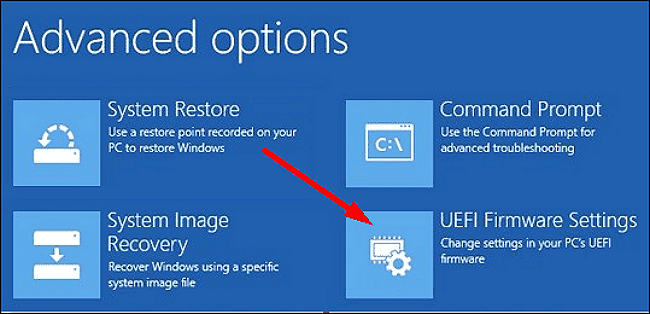
Schritt 6: Klicken Sie auf die Schaltfläche Neustart .
Schritt 7: Gehen Sie auf die Seite mit den Boot- oder Sicherheitseinstellungen.
Schritt 8: Gehen Sie nun zu TPM-Status ändern, wählen Sie Aktiviert und drücken Sie die Eingabetaste.
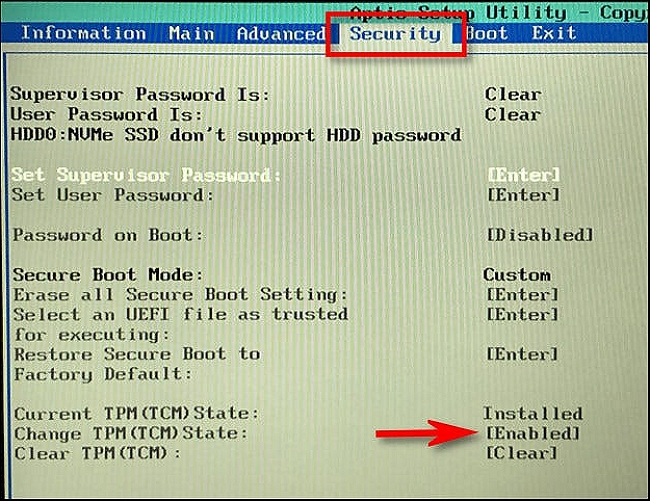
Schritt 9: Beenden Sie die UEFI-Einstellungen und bestätigen Sie Ihre neuen Änderungen.
Ihr System wird jetzt neu gestartet. Das TPM ist nun für die Installation von Windows 11 aktiviert.
4. Herunterladen und Installieren von Windows 11 mit ISO-Datei
Nun sind Sie bereit, Windows 11 herunterzuladen und zu installieren. Führen Sie die folgenden Schritte aus:
Schritt 1: Laden Sie die ISO-Datei von Windows 11 herunter, indem Sie hier klicken.
Melden Sie sich bei Ihrem Microsoft-Konto an. Wählen Sie Windows 11 aus dem Menü aus.
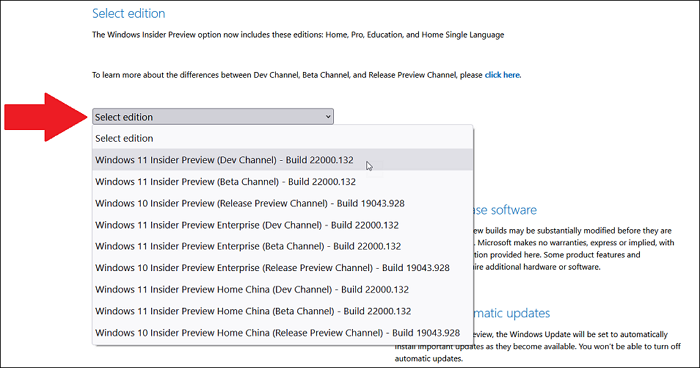
Schritt 2: Wählen Sie nun den 64-Bit-Download der ISO-Datei aus und speichern Sie ihn auf Ihrer Festplatte.
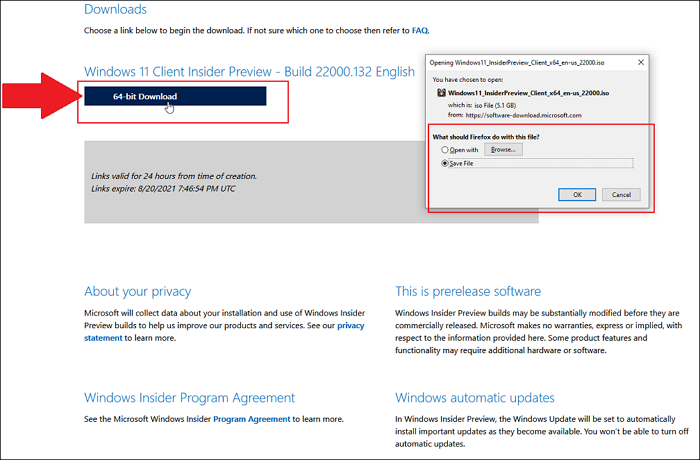
Danach werden Sie aufgefordert, eine Produktsprache auszuwählen. Wählen Sie diese aus und klicken Sie auf Bestätigen. Es dauert eine Weile und Ihre Windows 11 ISO-Datei wird auf Ihren Computer heruntergeladen.
Schritt 3: Brennen Sie nun Ihre ISO-Datei auf ein USB-Laufwerk oder einen Datenträger für die Installation von Windows 11.
Schließen Sie ein USB-Laufwerk oder einen Datenträger an Ihren Computer an. Wählen Sie dann die Windows 11-ISO-Datei aus, klicken Sie mit der rechten Maustaste darauf und wählen Sie Datenträgerabbild brennen. Wählen Sie hier den Speicherort Ihres USB-Laufwerks oder Datenträgers aus und klicken Sie auf die Schaltfläche Brennen.
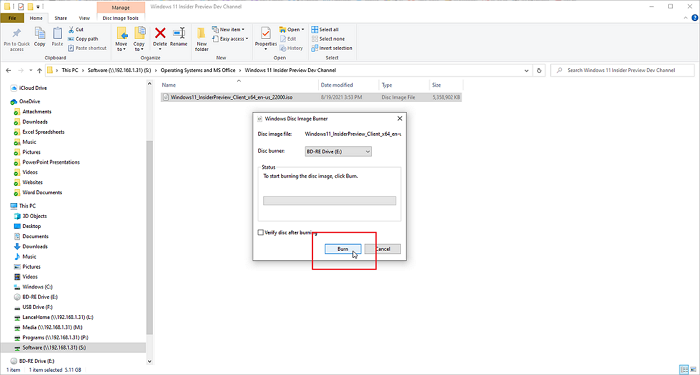
Nachdem Sie eine Weile gewartet haben, wird die Windows 11-Datei auf Ihr USB-Laufwerk oder Ihren Datenträger gebrannt.
Schritt 4: Starten Sie Ihren Computer neu und booten Sie ihn über das USB-Laufwerk oder den Datenträger, auf dem Windows 11 gebrannt ist.
Schritt 5: Jetzt wird die Einrichtung von Windows 11 angezeigt. Wählen Sie Ihre Sprache aus und klicken Sie auf die Schaltfläche Weiter.
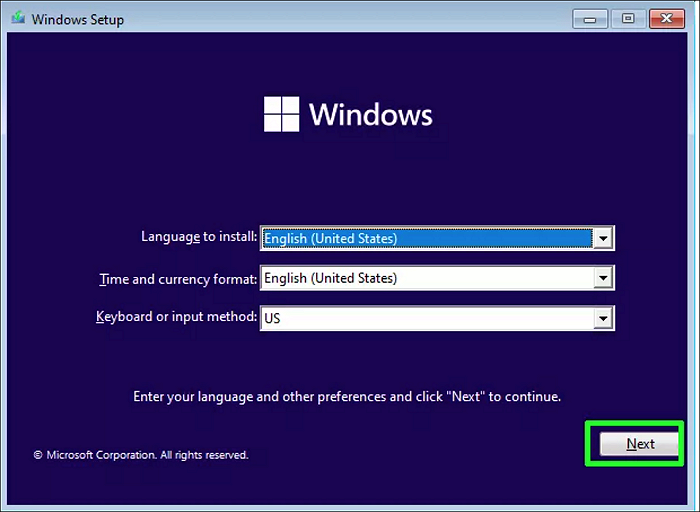
Schritt 6: Fügen Sie den Windows 11-Produktschlüssel hinzu und klicken Sie auf Weiter.
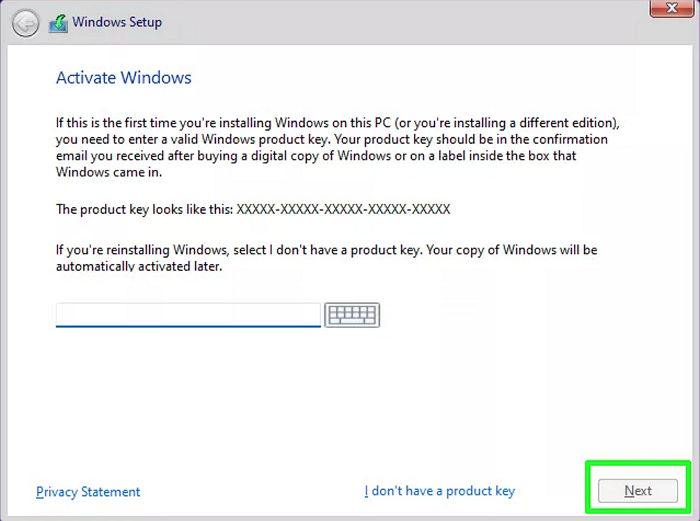
Schritt 7: Akzeptieren Sie die Lizenz- und Vertragsbedingungen.
Schritt 8: Wählen Sie die Option Benutzerdefinierte Installation.
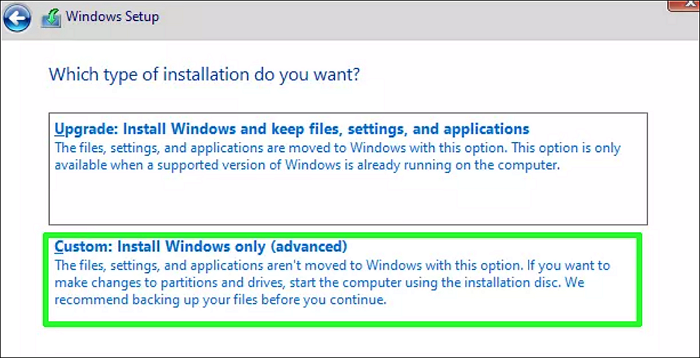
Schritt 9: Wählen Sie Ihr GPT-konvertiertes MBR-Laufwerk für die Installation aus und klicken Sie auf Weiter.
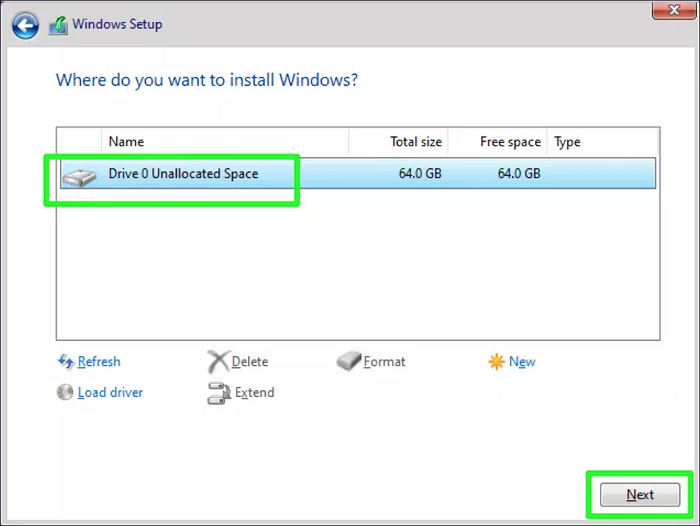
Das war's. Danach müssen Sie mit den grundlegenden Installationsschritten fortfahren, um die Einrichtung von Windows 11 abzuschließen. Sobald dies geschehen ist, wird Windows 11 auf Ihrem Laufwerk installiert, das zuvor MBR war.
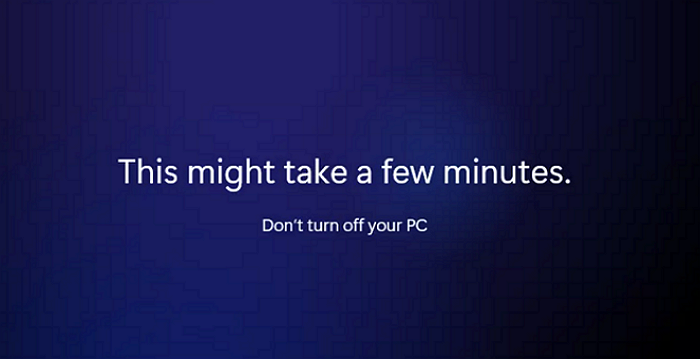
Tipps zur Optimierung der Festplattenleistung von Windows 11
Windows 11 ist die neueste Version von Microsoft Windows. Sie hat sich in Bezug auf die Benutzeroberfläche und die Leistung stark verbessert. Daher ist es am besten, wenn Sie die Festplattenleistung von Windows 11 optimieren. Einige wichtige Tipps zur Optimierung von Windows 11 sind unten aufgeführt:
- Laufwerk C freimachen: Versuchen Sie, mindestens 120 GB freien Speicherplatz oder mehr auf dem Laufwerk C Ihres Systems zu haben.
- Disk Cleaner ausführen: Verwenden Sie das Windows-Dienstprogramm zur Datenträgerbereinigung, um zusätzliche und unbrauchbare Dateien regelmäßig von Ihrem Laufwerk C zu entfernen.
- Migrieren Sie große Dateien: Vergewissern Sie sich, dass sich alle großen Dateien auf einem anderen Laufwerk befinden als dem, auf dem Windows 11 installiert ist.
- Antivirus: Es empfiehlt sich auch, hin und wieder ein gutes Virenschutzprogramm auf Ihrem Computer zu installieren.
Fazit
Microsoft hat dafür gesorgt, dass Windows 11 nur läuft, wenn bestimmte Hardware- und Softwareanforderungen erfüllt sind. Einige wichtige Voraussetzungen sind freier Speicherplatz, TPM aktiviert, Secure Boot aktiviert und ein GPT-Laufwerk.
Wenn Sie also ein MBR-Laufwerk verwenden, müssen Sie es zunächst in ein GPT-Laufwerk umwandeln, um Windows 11 installieren zu können. Mit der Software EaseUS Partition Master, die MBR mit wenigen Klicks automatisch in GPT umwandelt, wird diese Aufgabe viel einfacher.
Sobald Sie alle Anforderungen erfüllt haben, laden Sie die ISO-Datei von Windows 11 herunter und befolgen Sie die in diesem Artikel genannten Schritte, um Windows 11 zu installieren.
Wie wir Ihnen helfen können
Über den Autor
Maria
Maria ist begeistert über fast allen IT-Themen. Ihr Fokus liegt auf der Datenrettung, der Festplattenverwaltung, Backup & Wiederherstellen und den Multimedien. Diese Artikel umfassen die professionellen Testberichte und Lösungen.
Produktbewertungen
-
Mit „Easeus Partition Master“ teilen Sie Ihre Festplatte in zwei oder mehr Partitionen auf. Dabei steht Ihnen die Speicherplatzverteilung frei.
Mehr erfahren -
Der Partition Manager ist ein hervorragendes Tool für alle Aufgaben im Zusammenhang mit der Verwaltung von Laufwerken und Partitionen. Die Bedienung ist recht einfach und die Umsetzung fehlerfrei.
Mehr erfahren -
"Easeus Partition Master" bietet Ihnen alles, was Sie zum Verwalten von Partitionen brauchen, egal ob Sie mit einem 32 Bit- oder 64 Bit-System unterwegs sind.
Mehr erfahren
Verwandete Artikel
-
Intel Optane-Speicher vs. SSD: Was ist der Unterschied?
![author icon]() Katrin/2025/02/17
Katrin/2025/02/17
-
Wie man den Cache in Windows 11/10 löscht?
![author icon]() Maria/2025/02/17
Maria/2025/02/17
-
Low-Level-Formatierung auf dem USB-Laufwerk ausführen [2025]
![author icon]() Mako/2025/02/17
Mako/2025/02/17
-
Topliste von SD-Karte Test Tools im Jahr 2025
![author icon]() Maria/2025/02/27
Maria/2025/02/27










