Gesamte Downloads
Hauptinhalt
Über den Autor
Aktuelle Themen
Das Basic Input/Output System (BIOS) ist die Firmware, die den Informationsfluss zwischen dem Betriebssystem und der angeschlossenen Hardware, einschließlich Festplatte, Tastatur, Maus und Drucker, steuert. Ist es also möglich, eine SSD über das BIOS zu partitionieren? Die Antwort ist negativ, da das BIOS keine Festplattenpartitionen unterstützt. Aber keine Sorge. EaseUS stellt Ihnen zwei praktikable und effektive Methoden vor, mit denen Sie Partitionen auf Ihrer SSD erstellen können, ohne das Windows-Betriebssystem zu starten. Nachfolgend finden Sie eine Vergleichstabelle der beiden Lösungen, aus der Sie weitere Informationen erhalten können:
| 🆚Vergleich | 🥇EaseUS Partition Master | 🥈BIOS |
|---|---|---|
| ⏰Dauer | 10 Minuten | 15 Minuten |
| 🔒Schwierigkeit | Einfach | Kompliziert |
| 😀Pros |
|
|
| 🤢Gegensätze |
|
|
| 👩💻Suitable Benutzer | Alle Benutzer: einschließlich Anfänger | Erfahrene Benutzer |
Lesen Sie weiter und erfahren Sie, wie Sie die beiden Methoden auf Windows-Computern anwenden können.
Beste Alternative - EaseUS Partition Master
Obwohl das BIOS keine Festplattenpartitionierung unterstützt, können Sie dennoch Partitionen auf Ihrer SSD erstellen, ohne das Windows-System zu booten - mit Hilfe von bootfähigen Windows-Medien. Da Windows kein integriertes Tool zur Erstellung bootfähiger Medien bietet, empfehlen wir in diesem Fall EaseUS Partition Master. Dabei handelt es sich um einen effizienten Partitionsmanager mit entsprechender Funktionalität zur Erstellung bootfähiger Medien und zur Partitionierung von Festplatten.
Mit der Funktion "Bootfähige Medien" können Sie mühelos ein bootfähiges Windows-Medium erstellen. Dann können Sie Ihre SSDn mit der Funktion "Erstellen" problemlos partitionieren. Installieren Sie nun EaseUS Partition Master und befolgen Sie die unten stehende Schritt-für-Schritt-Anleitung, um herauszufinden, wie Sie Ihre SSD über das BIOS partitionieren können.
1. EaseUS Bootfähiges Medium erstellen
Schritt 1. Um einen bootfähigen Datenträger von EaseUS Partition Master zu erstellen, sollten Sie ein Speichermedium vorbereiten, z. B. ein USB-Laufwerk, ein Flash-Laufwerk oder eine CD/DVD. Schließen Sie dann das Laufwerk korrekt an Ihren Computer an.
Schritt 2. Starten Sie EaseUS Partition Master und suchen Sie die Funktion "Bootfähige Medien" auf der linken Seite. Klicken Sie sie an.
Schritt 3. Sie können USB oder CD/DVD wählen, wenn das Laufwerk verfügbar ist. Wenn Sie jedoch kein Speichermedium zur Hand haben, können Sie die ISO-Datei auch auf einem lokalen Laufwerk speichern und sie später auf ein Speichermedium brennen. Sobald Sie die Option gewählt haben, klicken Sie auf die Schaltfläche "Erstellen", um zu beginnen.
- Überprüfen Sie die Warnmeldung und klicken Sie auf "Ja".
Schritt 4. Wenn der Vorgang abgeschlossen ist, wird ein Popup-Fenster angezeigt, in dem Sie gefragt werden, ob Sie den Computer von dem bootfähigen USB-Stick neu starten möchten.
- Jetzt neu starten: bedeutet, dass Sie den aktuellen PC neu starten und EaseUS Bootable Media eingeben möchten, um Ihre Festplattenpartitionen ohne Betriebssystem zu verwalten.
- Erledigt: Das bedeutet, dass Sie den aktuellen PC nicht neu starten, sondern den bootfähigen USB-Stick auf einem neuen PC verwenden möchten.

Hinweis: Um die bootfähige Diskette auf einem neuen PC zu verwenden, müssen Sie den Zielcomputer neu starten und die F2/F8/Entf-Taste drücken, um das BIOS aufzurufen, und die bootfähige USB-Diskette als erste Boot-Diskette festlegen.
Warten Sie geduldig und Ihr Computer wird automatisch von dem USB-Bootmedium starten und den EaseUS WinPE-Desktop aufrufen.

2. SSD vom BIOS aus partitionieren
Schritt 1. Starten Sie EaseUS Partition Master, um den freien Speicherplatz im Bereich Partition Manager zu überprüfen.
- Wenn Ihre Festplatte über nicht zugewiesenen Speicherplatz verfügt, gehen Sie zu Schritt 3, um eine Partition zu erstellen.
- Wenn die Festplatte keinen freien Speicherplatz mehr hat, fahren Sie mit Schritt 2 fort.
Schritt 2. Verkleinern Sie eine Festplattenpartition, um nicht zugeordneten Speicherplatz zu schaffen.
Klicken Sie mit der rechten Maustaste auf die Partition des Ziellaufwerks mit viel freiem Speicherplatz und wählen Sie "Größe ändern/verschieben".

Ziehen Sie ein Ende der Partition nach rechts oder links, um die Partition so zu verkleinern, dass genügend freier Speicherplatz zur Verfügung steht. Im Bereich "Partitionsgröße" können Sie visuell erkennen, wie viel Platz Sie verkleinert haben. Klicken Sie auf "OK".

Klicken Sie auf "Execute xx Task" und dann auf "Apply", um alle Änderungen zu speichern.

Kehren Sie zum Partitionsmanager zurück. Auf der gleichen Festplatte sollte nun freier Speicherplatz angezeigt werden und Sie können mit dem nächsten Schritt fortfahren, um eine neue Partition auf Ihrer Festplatte zu erstellen.
Schritt 3. Erstellen Sie eine neue Partition mit nicht zugewiesenem Speicherplatz auf der Zielfestplatte.
Klicken Sie mit der rechten Maustaste auf den nicht zugewiesenen Speicherplatz und wählen Sie "Erstellen".

Passen Sie die Partitionsgröße, den Laufwerksbuchstaben, die Partitionsbezeichnung, das Dateisystem (NTFS, FAT32, EXT2/3/4, exFAT) und mehr in den erweiterten Einstellungen an. Klicken Sie auf "OK".

Klicken Sie abschließend auf "Execute * Task" und "Apply", um die Erstellung der Partition mit dem nicht zugewiesenen Speicherplatz auf Ihrer Festplatte abzuschließen. Wiederholen Sie die Schritte, um eine Festplatte zu partitionieren und viele weitere Partitionen zu erhalten.

Weitere Vorteile von EaseUS Partition Master
Neben der Erstellung von WinPE-Bootmedien und der Partitionierung Ihrer SSD können Sie mit EaseUS Partition Master verschiedene Operationen auf Ihrer Festplatte und Partition durchführen, ohne das Risiko, Daten zu verlieren:
- Leitfaden für neue Festplatten: Partitionieren Sie eine neue SSD mit einem Klick.
- Ändern Sie die Größe der Partition auf einer SSD unter Verwendung von nicht zugewiesenem Speicherplatz, ohne Daten zu verlieren.
- Partitionen von SSD Windows 10/11 entfernen
- Zusammenführen von Partitionen auf SSD in nur drei Schritten.
Wenn Sie sich von den oben genannten Funktionen angesprochen fühlen, laden Sie dieses Tool herunter und probieren Sie es noch heute aus!
Partitionieren einer SSD über das BIOS
Die zweite Möglichkeit besteht darin, das Windows Media Creation Tool herunterzuladen, um ein bootfähiges Windows-Medium (DVD/CD/USB) zu erstellen und dann die Befehlszeilen zur Partitionierung Ihrer SSD zu verwenden. Dies könnte eine kleine Herausforderung sein, wenn Sie kein professioneller Benutzer sind. Gehen Sie wie folgt vor, um bootfähigen USB-Stick in Windows 10 erstellen mit dem Windows Media Creation Tool zu können:
1. Erstellen eines bootfähigen Mediums
Schritt 1. Laden Sie das Media Creation Tool von Microsoft herunter und starten Sie es.
Schritt 2. Wählen Sie "Installationsmedium erstellen" und klicken Sie auf "Weiter". Wir empfehlen, im nächsten Fenster "USB-Flash-Laufwerk" als Medium zu wählen. Klicken Sie auf "Weiter".

2. Das bootfähige Medium als erstes Bootmedium festlegen
Schritt 1. Stecken Sie den bootfähigen USB-Stick in Ihren Computer. Starten Sie den PC neu und drücken Sie die F2/F8/Entf-Taste, um die BIOS-Einstellungen aufzurufen.
Schritt 2. Navigieren Sie zu "Bootreihenfolge ändern" und legen Sie den bootfähigen USB-Stick als Boot-Gerät fest. Drücken Sie "F10", um die Änderung zu speichern.

Schritt 3. Nachdem das Windows-Setup gestartet wurde, können Sie unter "Zu installierende Sprache" eine geeignete Sprache auswählen.
Schritt 4. Klicken Sie dann unten auf "Computer reparieren" und wählen Sie "Eingabeaufforderung" unter der Option "Problembehandlung".

Wenn die Methoden auf dieser Seite in Ihrem Fall funktionieren, können Sie sie in Ihren sozialen Medien teilen, um anderen in Not zu helfen:
3. SSD über Diskpart partitionieren
Schritt 1. Geben Sie diskpart ein, um die CMD zu starten, geben Sie die folgenden Befehle ein und drücken Sie jeweils die "Enter"-Taste:
- list disk
- select disk
- list volume
- select volume
- shrink desired=2048 (Ersetzen Sie die Nummer durch die Größe, die Sie verkleinern möchten.)
- create partition primary size=2048 (Sie können primär und die Nummer durch den gewünschten Partitionstyp und die gewünschte Größe ersetzen.)
- assign letter P (Ersetzen Sie P durch den neuen Partitionsnamen.)
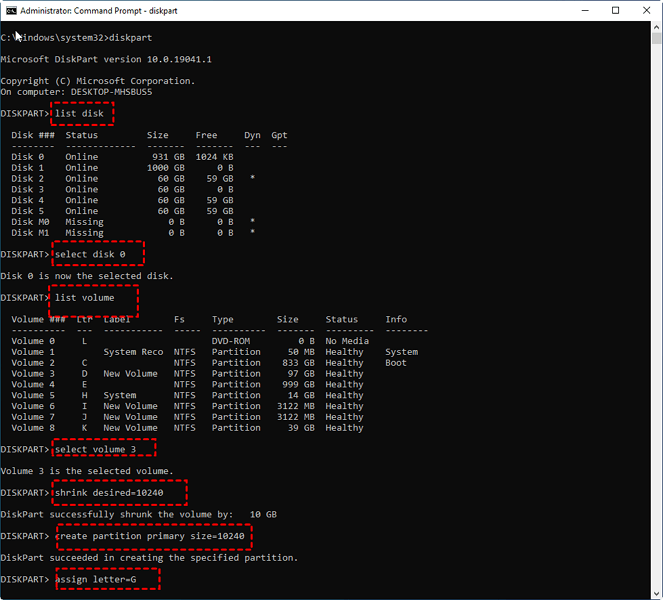
Schritt 2. Geben Sie exit ein, um diskpart zu schließen und Ihren Computer neu zu starten.
Schlussfolgerung
Zusammengefasst geht es in diesem Artikel darum, wie man eine SSD über das BIOS partitioniert. Obwohl Benutzer keine Partitionen auf SSD direkt in den BIOS-Einstellungen erstellen können, können sie über ein bootfähiges Windows-Medium darauf zugreifen. Daher haben wir zwei getestete Möglichkeiten zur Erstellung von bootfähigen Medien und zur Partitionierung von SSD vorgestellt, darunter EaseUS Partition Master und die in Windows integrierten Tools.
EaseUS Partition Master ist eine fantastische Software mit einer benutzerfreundlichen Oberfläche und zuverlässigen Lösungen für die Partitionierung von SSD und die Verwaltung von Festplattenpartitionen. Wir haben unten einige Artikel zusammengestellt, damit Sie mehr Details darüber erfahren, was Sie mit diesem leistungsstarken Partitionsmanager sonst noch tun können:
FAQs über die Partitionierung von SSDs über das BIOS
Haben Sie noch weitere Fragen zur Partitionierung einer SSD über das BIOS? In diesem Teil erfahren Sie, wonach Sie suchen können. Die folgenden häufig gestellten Fragen werden zusammen mit ihren Antworten angezeigt:
1. Wie kann ich meine SSD im BIOS sehen?
Wenn Sie überprüfen möchten, ob Ihre SSDs im BIOS angezeigt werden. Sie können die Bootreihenfolge überprüfen, indem Sie die folgenden Schritte durchführen:
Schritt 1. Starten Sie den Computer und drücken Sie die Tasten F1, F2, F10, F11 oder F12, um die BIOS-Einstellungen zu öffnen.
Schritt 2. Wechseln Sie mit der rechten Pfeiltaste zu "Startup" und drücken Sie dann unter "Boot" die "Enter"-Taste.
Schritt 3. In diesem Fenster können Sie die Geräte sehen, die booten können, und Ihre SSD sollte hier angezeigt werden.
2. Wie kann ich meine SSD in Partitionen aufteilen?
Wenn Sie eine neue SSD haben und diese in Partitionen aufteilen möchten, sollten Sie EaseUS Partition Master ausprobieren, mit dem Sie eine neue SSD in drei Schritten partitionieren können. Die Funktion "New Disk Guide" ermöglicht es Ihnen, mehrere Partitionen gleichzeitig zu erstellen. Hier sind die detaillierten Schritte:
- Laden Sie EaseUS Partition Master herunter und führen Sie es aus. Die neue SSD wird erkannt, und das Fenster New Disk Guide wird angezeigt.
- Wählen Sie "Diese Festplatte partitionieren" und legen Sie die Partitionsnummer fest. Passen Sie die Partitionsgröße und andere Eigenschaften an. Wählen Sie "Fortfahren", um den Vorgang fortzusetzen.
- Wählen Sie "1 Aufgabe ausführen" und klicken Sie dann auf "Übernehmen".
3. Wie kann ich meine SSD mit CMD partitionieren?
Sie können Partitionen auf Ihrer SSD mithilfe von Befehlszeilen erstellen. Hier nehmen wir die logische Partition als Beispiel:
Schritt 1. Rufen Sie die Eingabeaufforderung auf, indem Sie "Windows + X" drücken.
Schritt 2. Geben Sie die folgenden Befehlszeilen einzeln ein:
- Diskpart
- list disk
- select disk N (Ersetzen Sie N durch Ihre SSD-Nummer)
- create partition logical size=1024 (ändern Sie die Zahl entsprechend der Größe, die Sie benötigen)
- create partition logical
Schritt 3. Geben Sie exit ein, um Diskpart zu schließen, wenn der Vorgang abgeschlossen ist.
Wie wir Ihnen helfen können
Über den Autor
Maria
Maria ist begeistert über fast allen IT-Themen. Ihr Fokus liegt auf der Datenrettung, der Festplattenverwaltung, Backup & Wiederherstellen und den Multimedien. Diese Artikel umfassen die professionellen Testberichte und Lösungen.
Produktbewertungen
-
Mit „Easeus Partition Master“ teilen Sie Ihre Festplatte in zwei oder mehr Partitionen auf. Dabei steht Ihnen die Speicherplatzverteilung frei.
Mehr erfahren -
Der Partition Manager ist ein hervorragendes Tool für alle Aufgaben im Zusammenhang mit der Verwaltung von Laufwerken und Partitionen. Die Bedienung ist recht einfach und die Umsetzung fehlerfrei.
Mehr erfahren -
"Easeus Partition Master" bietet Ihnen alles, was Sie zum Verwalten von Partitionen brauchen, egal ob Sie mit einem 32 Bit- oder 64 Bit-System unterwegs sind.
Mehr erfahren
Verwandete Artikel
-
Windows 10/11 gelöschte Gelöschte wiederherstellen - 4 Methoden
![author icon]() Maria/2025/02/17
Maria/2025/02/17
-
So installieren Sie Windows 11/10 auf einer externen Festplatte [2 Möglichkeiten]
![author icon]() Maria/2025/02/17
Maria/2025/02/17
-
Die 3 besten Windows 11 Disk Format Tools/Dienstprogramme zum kostenlosen Download
![author icon]() Katrin/2025/02/17
Katrin/2025/02/17
-
Laufwerk C ist voll in Windows 11
![author icon]() Maria/2025/02/17
Maria/2025/02/17








