Gesamte Downloads
Hauptinhalt
Über den Autor
Aktuelle Themen
- Was ist die BitLocker automatische Geräteverschlüsselung und wie funktioniert sie?
- Was sind die Hardwareanforderungen für die BitLocker automatische Geräteverschlüsselung?
- So aktivieren und deaktivieren Sie die BitLocker-Geräteverschlüsselung
- Wie man den Wiederherstellungsschlüssel der automatischen Geräteverschlüsselung abruft

Einige Windows-Benutzer haben festgestellt, dass ihre Laufwerke automatisch ohne das Wissen des Benutzers verschlüsselt werden. Durch das Sammeln von Informationen aus Foren wird EaseUS Software in diesem Artikel erklären, warum Laufwerke automatisch ohne die Erlaubnis des Benutzers verschlüsselt werden, wie man die BitLocker automatische Geräteverschlüsselung deaktiviert und wie man den Wiederherstellungsschlüssel findet.
✨Anwenden auf: Dell/Lenovo/Oberfläche
Wenn Ihnen dieser Artikel geholfen hat, zögern Sie bitte nicht, ihn mit so vielen Menschen wie möglich zu teilen.
Überblick über die BitLocker automatische Geräteverschlüsselung
In diesem Teil erfahren Sie, was die BitLocker automatische Geräteverschlüsselung ist und was sie bewirkt.
1. Was ist die BitLocker automatische Geräteverschlüsselung?
Die automatische Geräteverschlüsselung ist eine Version von BitLocker mit eingeschränkten Funktionen. Sie wird beim ersten Einrichten eines unterstützten Geräts gestartet und verschlüsselt interne Laufwerke automatisch, wenn Sie sich mit Ihrem Microsoft-Konto oder Azure Active Directory-Konto anmelden. Der gesamte Prozess erfordert keinen Benutzereingriff, sodass der Benutzer keine Kenntnis vom BitLocker-Wiederherstellungsschlüssel hat.
Im Gegensatz zur BitLocker Drive Encryption, die den gesamten Datenträger verschlüsselt, verschlüsselt BitLocker Device Encryption nur das Systemlaufwerk und das sekundäre Laufwerk. Der Wiederherstellungsschlüssel wird im Microsoft-Konto oder im Active Directory gespeichert, sodass Benutzer von jedem Computer aus darauf zugreifen können.
2. Was bewirkt die BitLocker automatische Geräteverschlüsselung?
BitLocker Drive Encryption stellt sicher, dass Laufwerke nicht manipuliert werden können, während das Betriebssystem offline ist. Die BitLocker automatische Geräteverschlüsselung nutzt die BitLocker-Laufwerksverschlüsselung, um das interne Laufwerk automatisch zu verschlüsseln, nachdem der Benutzer eine Out-of-the-Box-Erfahrung (OOBE) auf einem Gerät durchgeführt hat, das die Hardwareanforderungen erfüllt. Aus diesem Grund haben einige Windows-Benutzer berichtet, dass beim Starten des PCs ein blauer Bildschirm zur BitLocker-Wiederherstellung angezeigt wird, obwohl sie ziemlich sicher sind, dass sie BitLocker noch nie manuell aktiviert haben.
- Schnellreparatur
- Verwenden Sie in diesem Fall EaseUS Partition Master (einen BitLocker-Manager), um den BitLocker-Blauen Bildschirm zu umgehen und die BitLocker-Bootschleife zu beseitigen. Laden Sie es herunter und fahren Sie mit Teil 4 fort, um die Anleitung zu erfahren.
Die BitLocker automatische Geräteverschlüsselung wird jedoch während der Out-of-the-Box-Erfahrung (OOBE) aktiviert. Der automatische BitLocker-Geräteschutz wird jedoch erst aktiviert, wenn sich der Benutzer mit einem Microsoft-Konto oder Azure Active Directory-Konto anmeldet. Bis dahin ist der Schutz ausgesetzt, und die Daten werden nicht geschützt.
Hardwareanforderungen für die BitLocker automatische Geräteverschlüsselung
Die BitLocker automatische Geräteverschlüsselung schaltet die Verschlüsselung nur dann automatisch ein, wenn die folgenden zwei Voraussetzungen erfüllt sind:
- Die "Out-of-box"-Erfahrung (OOBE) wird auf einem Gerät durchgeführt, das die Hardwareanforderungen erfüllt;
- Der Benutzer meldet sich mit einem Microsoft-Konto oder einem Azure Active Directory-Konto an;
Was sind also die Systembedingungen und Hardwareanforderungen für die Aktivierung der BitLocker automatischen Geräteverschlüsselung.? Beginnend mit Windows 11 Version 24H2 hat Microsoft die Hardwareanforderungen für die automatische Geräteverschlüsselung (Auto-DE) in Windows gesenkt, wie in der Tabelle dargestellt:
| 🛡️Hardware | ⚒️System |
|---|---|
|
|
Wie können Sie nun überprüfen, ob Ihr Computer die in dieser Tabelle genannten Hardwareanforderungen erfüllt? Hier finden Sie die wichtigsten Schritte:
- Klicken Sie auf das Startmenü und geben Sie Systeminformationen ein.
- Führen Sie die Systeminformationen als Administrator aus.
- Suchen Sie im neuen Fenster unten nach Device Encryption Support. Überprüfen Sie den Wert. Wenn er anzeigt, dass die Voraussetzungen erfüllt sind, ist die Geräteverschlüsselung auf Ihrem Gerät verfügbar.

So aktivieren und deaktivieren Sie die BitLocker-Geräteverschlüsselung
Auch wenn Ihr Computer die System- und Hardwareanforderungen für die BitLocker-Geräteverschlüsselung erfüllt, wird das Laufwerk nicht automatisch verschlüsselt, wenn Sie während der Einrichtung mit einem lokalen Konto angemeldet sind (was eine Möglichkeit ist, die automatische Aktivierung von BitLocker zu verhindern). Sie können die BitLocker-Geräteverschlüsselung je nach Bedarf manuell aktivieren/deaktivieren. In diesem Abschnitt finden Sie eine schrittweise Anleitung.
Anleitung 1. Deaktivieren der BitLocker-Geräteverschlüsselung
Sollte ich die BitLocker automatische Geräteverschlüsselung deaktivieren? Das hängt von Ihren individuellen Anforderungen an Sicherheit und Komfort ab. Wenn Sie die manuelle Steuerung der Verschlüsselungseinstellungen bevorzugen und die Kompatibilität mit anderen Betriebssystemen benötigen, kann eine Deaktivierung sinnvoll sein. Ist der Datenschutz hingegen von entscheidender Bedeutung und können Sie Wiederherstellungsschlüssel problemlos verwalten, kann es hilfreich sein, die Verschlüsselung aktiviert zu lassen. Wie auch immer, in diesem Teil erfahren Sie, wie Sie die BitLocker automatische Geräteverschlüsselung deaktivieren oder wieder aktivieren können
Prüfen Sie anhand der folgenden Schritte, wie Sie die BitLocker-Geräteverschlüsselung deaktivieren können:
Unter Windows 10
Hier erfahren Sie, wie Sie die Geräteverschlüsselung in Windows 10 deaktivieren können:
- Melden Sie sich bei Windows mit einem Administratorkonto an.
- Drücken Sie Windows+ I, um die Einstellungen zu öffnen und wählen Sie Update und Sicherheit.
- Klicken Sie im linken Bereich auf Geräteverschlüsselung.
- Klicken Sie im Abschnitt Geräteverschlüsselung auf die Schaltfläche Aus.
Unter Windows 11
Hier erfahren Sie, wie Sie die Geräteverschlüsselung in Windows 11 deaktivieren können:
- Öffnen Sie Einstellungen > Navigieren Sie zu Datenschutz und Sicherheit > Wählen Sie Geräteverschlüsselung > Ausschalten.

Anleitung 2. Aktivieren der BitLocker-Geräteverschlüsselung
Hier erfahren Sie, wie Sie die BitLocker-Geräteverschlüsselung aktivieren können:
Unter Windows 10:
- Melden Sie sich bei Windows mit einem Administratorkonto an.
- Klicken Sie auf die Schaltfläche Start > Wählen Sie Einstellungen > Update und Sicherheit > Geräteverschlüsselung.
Unter Windows 11:
- Öffnen Sie Einstellungen > Navigieren Sie zu Datenschutz und Sicherheit > Wählen Sie Geräteverschlüsselung > Einschalten.
Wie man den Wiederherstellungsschlüssel der automatischen Geräteverschlüsselung abruft
Wie bei der BitLocker-Laufwerkverschlüsselung wird bei der automatischen Geräteverschlüsselung ein BitLocker-Wiederherstellungsschlüssel generiert, der zum Entsperren des verschlüsselten Laufwerks verwendet wird, wenn andere Authentifizierungsmethoden fehlschlagen. Wenn die Geräteverschlüsselung jedoch die oben genannten Anforderungen erfüllt, wird sie automatisch aktiviert, und der Benutzer weiß nichts von dem gesamten Prozess, sodass er nicht einmal weiß, dass die Geräteverschlüsselung aktiviert ist. Aus diesem Grund sind manche Benutzer verwirrt, wenn ein BitLocker-Wiederherstellungsschlüssel für den Zugriff auf Laufwerksdaten erforderlich ist.
Aber keine Sorge: Sie können den geheimen BitLocker-Wiederherstellungsschlüssel immer noch von Ihrem Microsoft-Konto oder Azure Active Directory-Konto abrufen. Das Gerät wird automatisch so verschlüsselt, dass es mit Ihrem Microsoft-Konto oder Azure Active Directory-Konto verknüpft ist, sodass Ihr Wiederherstellungsschlüssel darin gespeichert ist. Daher können Sie den Schlüssel wiederherstellen, indem Sie sich bei Ihrem Microsoft-Konto auf einem anderen Computer anmelden oder auf Ihr Azure Active Directory-Konto zugreifen.
Die beste Option für Anfänger ist EaseUS Partition Master. Er kann dabei helfen, einen bootfähigen USB-Stick auf einem anderen PC zu erstellen und mit einem Klick den Bildschirm für die BitLocker-Wiederherstellung zu umgehen:
Schritt 1. Schließen Sie zunächst einen USB-Stick an den ordnungsgemäß laufenden PC an. Starten Sie EaseUS Partition Master, navigieren Sie zum Abschnitt "Bootfähige Medien" und klicken Sie auf die Option "Bootfähige Medien erstellen". Klicken Sie auf "Weiter", um fortzufahren.
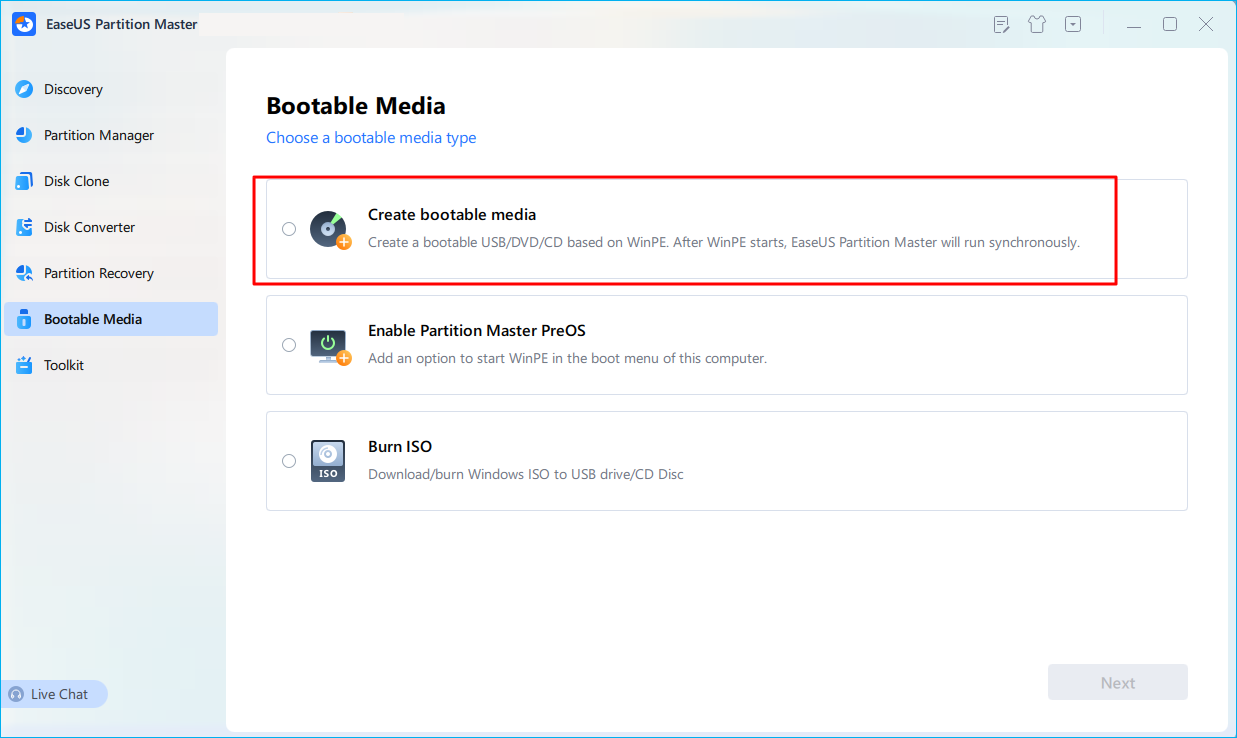
Schritt 2. Wählen Sie das Ziel-USB-Laufwerk und klicken Sie auf "Erstellen", um fortzufahren. Bitte sichern Sie Ihre Daten im Voraus, da alle Daten auf dem USB-Laufwerk gelöscht werden. Klicken Sie dann auf "Ja", wenn Sie die Warnung sehen. Starten Sie EaseUS Partition Master nicht exit, bevor der Vorgang abgeschlossen ist.
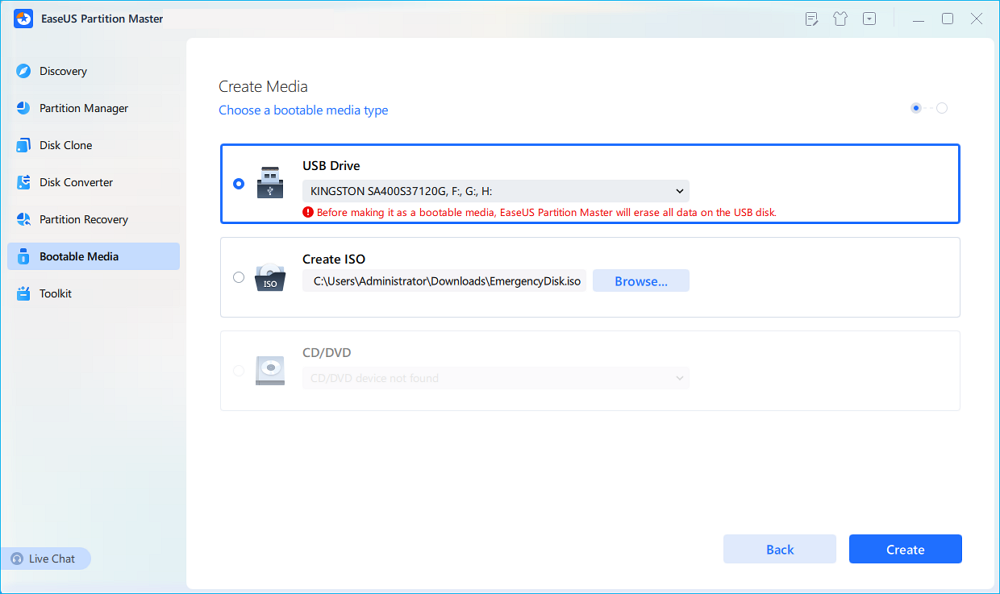
Schritt 3. Schließen Sie den bootfähigen USB-Stick an den BitLocker-verschlüsselten PC an und starten Sie den PC neu. Drücken Sie während des Neustarts die BIOS-Taste (F2/F8/F12/DEL/ESC), um auf das BIOS zuzugreifen und das bootfähige USB-Laufwerk als Startlaufwerk festzulegen. Der PC wird automatisch vom USB-Datenträger gebootet.
Schritt 4. EaseUS Partition Master wird das BitLocker-verschlüsselte Laufwerk automatisch entsperren, und Sie können ein "Entsperren"-Symbol sehen.
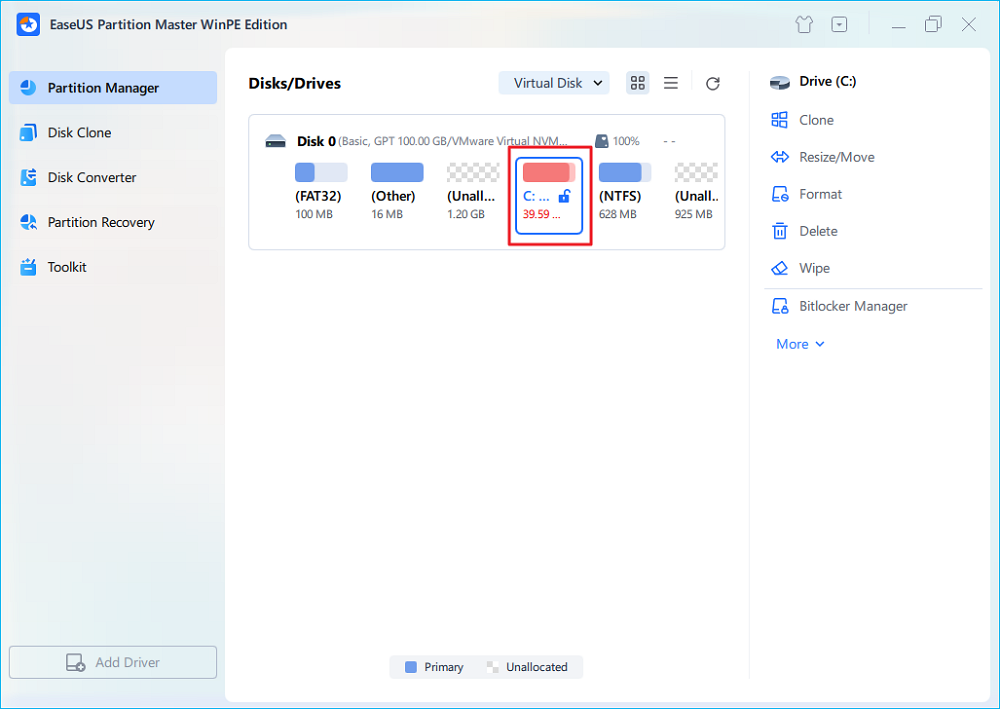
Schritt 5. Bewegen Sie den Mauszeiger auf die BitLocker-Partition; Sie können weitere Informationen zu dieser Partition anzeigen und die BitLocker-Partition verwalten, z. B. sperren oder BitLocker deaktivieren.
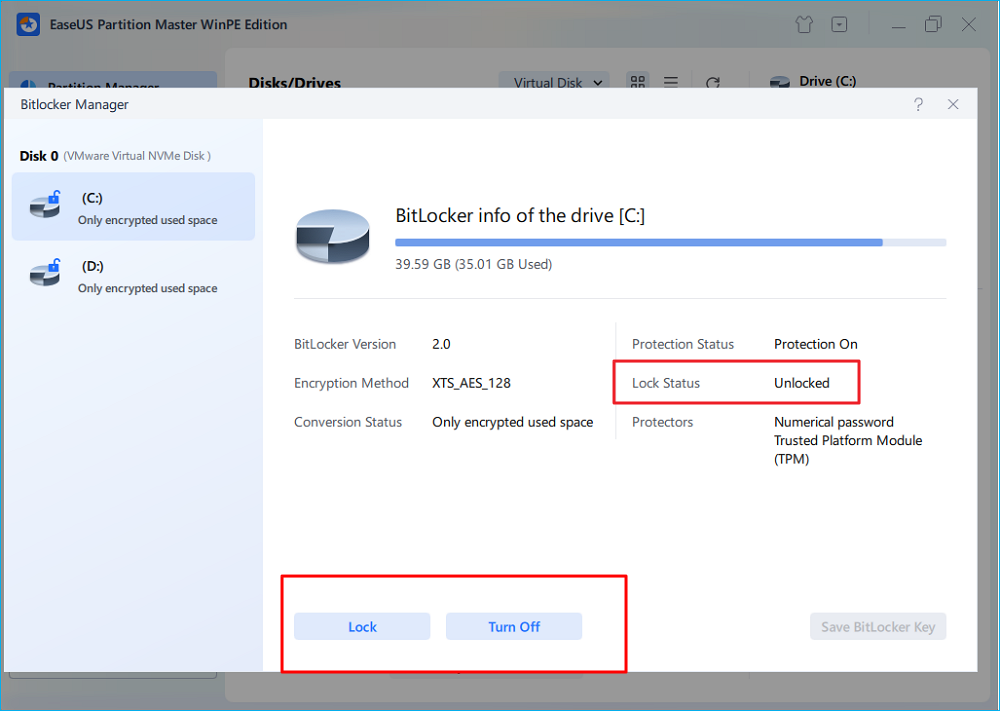
Schlussfolgerung
Wenn Sie unerwartet nach Ihrem BitLocker-Wiederherstellungsschlüssel gefragt werden und Sie glauben, dass Sie ihn noch nicht aktiviert haben, wurde die Geräteverschlüsselung wahrscheinlich automatisch aktiviert.
Sie können EaseUS Partition Master verwenden, um diesen Schritt zu überspringen und Windows normal zu starten. Sie können auch auf Ihr Microsoft-Konto und Azure Active Directory-Konto zugreifen, um den Wiederherstellungsschlüssel zu finden. Wenn dieser Artikel hilfreich für Sie war, teilen Sie ihn bitte, um mehr Menschen zu helfen.
FAQs zur BitLocker automatischen Geräteverschlüsselung
Viele Dell- und Lenovo-Benutzer berichten, dass BitLocker beim Starten ihrer Computer nach einem Wiederherstellungsschlüssel fragt und sie keinen Hinweis darauf haben. Wenn dieses Problem auch bei Ihnen auftritt, lesen Sie weiter, um mehr zu erfahren.
1. Was bewirkt die BitLocker automatische Geräteverschlüsselung?
Die BitLocker automatische Geräteverschlüsselung verwendet die BitLocker-Laufwerksverschlüsselungstechnologie, um interne Laufwerke automatisch zu verschlüsseln, nachdem der Benutzer die Out of Box Experience (OOBE) auf Geräten abgeschlossen hat, die die Hardwareanforderungen erfüllen.
2. Was ist der Unterschied zwischen der Aussetzung und der Deaktivierung der Verschlüsselung?
Durch das Anhalten von BitLocker wird der BitLocker-Schutz deaktiviert. Das Laufwerk bleibt verschlüsselt, aber BitLocker verwendet einen ungeschützten eindeutigen Schlüssel, um den Zugriff zu ermöglichen. Durch das Deaktivieren von BitLocker wird die Verschlüsselung auf dem Laufwerk vollständig entfernt. Die Daten werden entschlüsselt, und der BitLocker-Schutz wird deaktiviert.
3. Was bewirkt, dass BitLocker in den Wiederherstellungsmodus wechselt, wenn versucht wird, ein Betriebssystemlaufwerk zu starten?
BitLocker kann aus verschiedenen Gründen im Zusammenhang mit Hardware, Software oder Authentifizierung in den Wiederherstellungsmodus wechseln. Die häufigsten Gründe sind unten aufgeführt:
- Hardware-Änderungen wie der Austausch der Hauptplatine, der Festplatte oder des Arbeitsspeichers
- TPM-Ausfall
- BIOS/UEFI-Änderungen
- System-Updates/Upgrades
- Beschädigte Dateien
- Mehrere Passwortfehler
- Änderung der Bootreihenfolge
Wie wir Ihnen helfen können
Über den Autor
Maria
Maria ist begeistert über fast allen IT-Themen. Ihr Fokus liegt auf der Datenrettung, der Festplattenverwaltung, Backup & Wiederherstellen und den Multimedien. Diese Artikel umfassen die professionellen Testberichte und Lösungen.
Produktbewertungen
-
Mit „Easeus Partition Master“ teilen Sie Ihre Festplatte in zwei oder mehr Partitionen auf. Dabei steht Ihnen die Speicherplatzverteilung frei.
Mehr erfahren -
Der Partition Manager ist ein hervorragendes Tool für alle Aufgaben im Zusammenhang mit der Verwaltung von Laufwerken und Partitionen. Die Bedienung ist recht einfach und die Umsetzung fehlerfrei.
Mehr erfahren -
"Easeus Partition Master" bietet Ihnen alles, was Sie zum Verwalten von Partitionen brauchen, egal ob Sie mit einem 32 Bit- oder 64 Bit-System unterwegs sind.
Mehr erfahren
Verwandete Artikel
-
So können Sie Datenträger initialisieren und Festplatte-Fehler beheben
![author icon]() Mako/2025/02/17
Mako/2025/02/17
-
Fehlersuche: Warum kann ich mein USB-Laufwerk nicht als FAT32 formatieren [2025 Anleitung]
![author icon]() Maria/2025/02/17
Maria/2025/02/17
-
Bester kostenloser Download des FAT32-Konverters [erprobt und kostenlos]
![author icon]() Maria/2025/02/17
Maria/2025/02/17
-
8 Lösungen: Nicht genügend Arbeitsspeicher oder unzureichender Speicherplatz, um Word auszuführen
![author icon]() Mako/2025/02/17
Mako/2025/02/17








