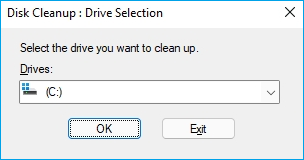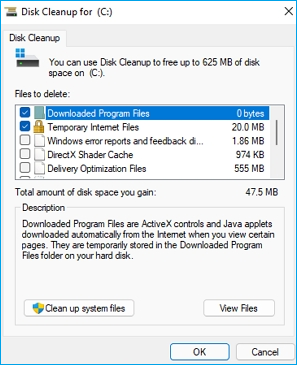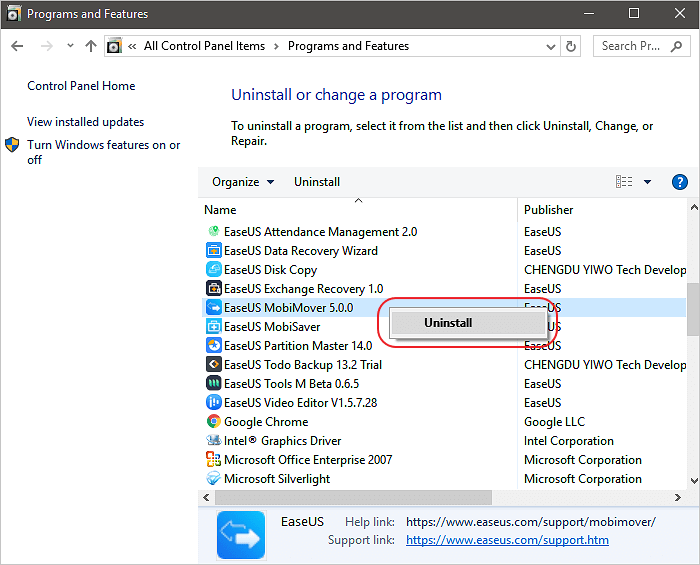Gesamte Downloads
Hauptinhalt
Über den Autor
Aktuelle Themen
Ist der Festplattenspeicher Ihres Server-Computers leicht voll, nachdem Sie ihn 1 oder 2 Jahre lang benutzt haben? Oder, wenn Ihr Server Daten Festplatte enthält eine kleine Kapazität, ist es sehr einfach, "Low Disk Space"-Fehler oder langsamen Computer Fehler in Windows Server-Systeme zu bekommen.
Wie können Sie also den Festplattenspeicher in Windows Server Computern freigeben? Auf dieser Seite zeigen wir Ihnen fünf effiziente Methoden, die die meisten Windows-Experten und Server-Administratoren anwenden, um den Festplattenspeicher zu bereinigen, mehr freien Speicherplatz zu schaffen und die Leistung des Server-Computers zu optimieren.
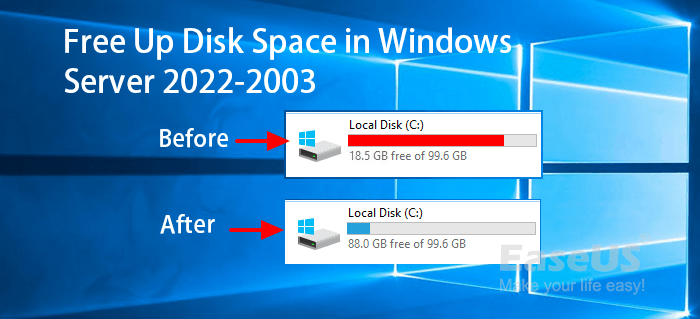
Die Festplatte ist voll? 5 Wege, die Experten anwenden, um Speicherplatz in Windows Server freizugeben
Gilt für: Windows Server 2022, 2019, 2016, 2012, 2012 r2, 2008, 2008 r2, etc.
WICHTIG: Für den Fall, dass Sie beim Freigeben von Speicherplatz auf Windows Server-Computern wichtige Inhalte verlieren, denken Sie daran, Ihre wertvollen Server-Computerdaten auf einer externen Festplatte oder einem Cloud-Laufwerk zu sichern.
Ihre Kurzanleitung:
- Die Methoden 1, 2 und 3 sind kostenlose Methoden, die Ihnen helfen, einige Junk-Dateien, nutzlose Anwendungen oder temporäre Inhalte zu bereinigen.
- Methode 4 hilft Ihnen, mehr Speicherplatz auf dem Ziellaufwerk zu schaffen, um den Computer schneller zu machen.
- Methode 5 leitet Sie an, den Speicherort großer Dateien und Programme zu ändern, um den Speicherplatz auf dem Ziellaufwerk freizugeben.
Beginnen wir hier und folgen der Anleitung der Windows-Experten, um den Speicherplatz in Windows Server jetzt freizugeben.
1. Datenträgerbereinigung
Die Datenträgerbereinigung ist ein in Windows integriertes Tool, mit dem alle Windows-Benutzer große und unbrauchbare Dateien von allen vorhandenen Festplattenpartitionen effizient bereinigen und löschen können.
Was können Sie löschen:
- Windows-Upgrade-Protokolldateien
- Heruntergeladene Programmdateien
- Temporäre Internetdateien
- Systemfehler-Minidump-Dateien
- Windows-Fehlerberichte und Feedback-Diagnosedateien
- DirectX-Sharder-Cache
- Auslieferungsoptimierungsdateien
- Papierkorb
- Temporäre Dateien
- Benutzer-Dateiverlauf
Wie gibt die Datenträgerbereinigung Speicherplatz frei:
Schritt 1. Drücken Sie Windows + S, geben Sie "Datenträgerbereinigung" in das Suchfeld ein und klicken Sie auf "Datenträgerbereinigung", um es zu öffnen.
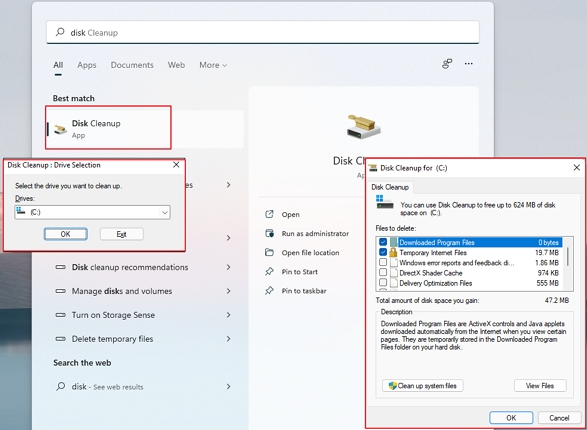
Schritt 2. Wählen Sie die Laufwerksnummer, die Sie bereinigen möchten, und klicken Sie auf "OK".
Schritt 3. Überprüfen Sie die Dateien oder nutzlosen Daten, die viel Platz auf dem Ziellaufwerk beanspruchen, und klicken Sie auf "OK", um den Speicherplatz freizugeben.
2. Apps deinstallieren
Neben dem Löschen oder Entfernen von nutzlosen, großen Dateien von der Festplatte ist die Entfernung von beschädigten oder unerwünschten Anwendungen eine weitere Möglichkeit, um Speicherplatz auf Windows-Servern freizugeben. Kluge Windows-Experten wissen, wie man den Festplattenspeicher auf Servern voll ausnutzt, und sie werden niemals zulassen, dass große, nutzlose Anwendungen einen so großen Raum einnehmen.
Was soll entfernt werden? Hier ist eine Liste:
- Riesige und unnötige Anwendungen
- Unnötige Spiele
Wie Sie durch die Deinstallation von Anwendungen Speicherplatz freigeben können:
Dazu können Sie das Tool "Programme und Funktionen" verwenden, das Ihnen hilft, die Anwendungsgröße anzuzeigen und unerwünschte Programme mit den folgenden Schritten erfolgreich zu entfernen.
Schritt 1. Drücken Sie die Tasten Windows + X.
Schritt 2. Klicken Sie in der Ergebnisliste auf "Programme und Funktionen", um dieses Tool zu öffnen.

Schritt 3. Sobald sich das Fenster "Programme und Funktionen" öffnet, suchen Sie die Programme oder Anwendungen, die Sie in Server nicht benötigen, und klicken Sie mit der rechten Maustaste auf "Deinstallieren".
Wiederholen Sie die obigen Schritte, bis Sie alle nutzlosen Anwendungen auf dem Server entfernt haben.
3. Größe der Auslagerungsdatei des virtuellen Speichers zurücksetzen
Die Auslagerungsdatei ist im Grunde für den virtuellen Arbeitsspeicher bestimmt und nimmt einen bestimmten Speicherplatz auf dem Systemlaufwerk C ein. Wenn die Auslagerungsdateien zu groß werden, kommt es sowohl in Windows als auch in Windows Server-Systemen häufig zu einem Problem mit hoher Festplattenauslastung.
Um den Speicherplatz in Server freizugeben, ist es am besten, die Größe der Auslagerungsdatei des virtuellen Speichers zurückzusetzen. Hier sind zwei Optionen, und Sie können je nach Bedarf eine davon ausprobieren:
Möglichkeit 1. Virtuellen Speicher zurücksetzen:
Schritt 1. Drücken Sie die Tasten Windows + R, geben Sie sysdm.cpl ,3 ein und drücken Sie die Eingabetaste.
Schritt 2. Klicken Sie unter Leistung auf der Registerkarte Erweitert auf "Einstellungen".
Schritt 3. Gehen Sie auf die Registerkarte Erweitert auf der Seite Leistung, klicken Sie auf "Ändern" unter dem Abschnitt Virtueller Speicher.
Schritt 4. Deaktivieren Sie das Kontrollkästchen "Größe der Auslagerungsdatei für alle Laufwerke automatisch verwalten".
Schritt 5. Wählen Sie ein Windows-Laufwerk wie C und geben Sie die empfohlene Größe als Anfangsgröße für den virtuellen Speicher ein.
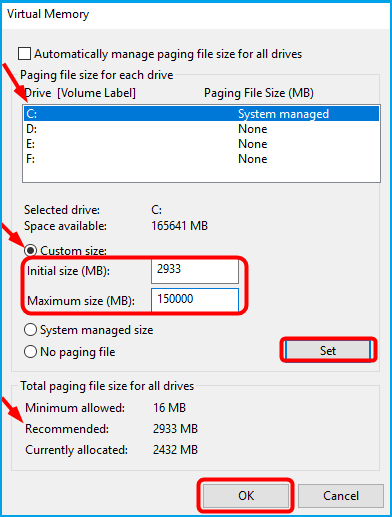
Möglichkeit 2. Verschieben der Seitendatei von Laufwerk C auf ein anderes Laufwerk:
Schritt 1. Drücken Sie die Tasten Windows + R, geben Sie sysdm.cpl ,3 ein und drücken Sie Enter.
Schritt 2. Klicken Sie auf "Einstellungen" unter Leistung auf der Registerkarte Erweitert.
Schritt 3. Gehen Sie auf die Registerkarte Erweitert auf der Seite Leistung, klicken Sie auf "Ändern" unter dem Abschnitt Virtueller Speicher.
Schritt 4. Deaktivieren Sie das Kontrollkästchen "Auslagerungsdatei automatisch verwalten", klicken Sie dann auf das Laufwerk C und wählen Sie "Keine Auslagerungsdatei".
Schritt 5. Klicken Sie auf "Einstellungen", um die Auslagerungsdatei auf Laufwerk C zu deaktivieren.
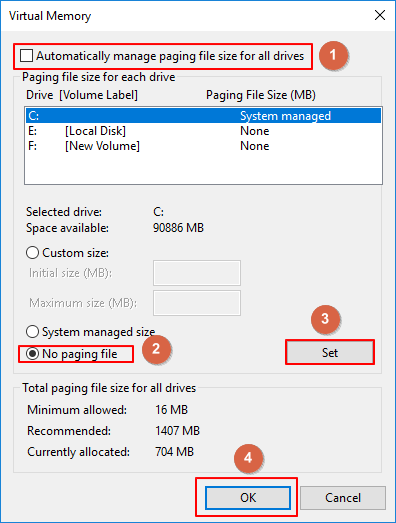
Schritt 6. Wählen Sie ein Ziellaufwerk für die Übertragung der Auslagerungsdatei, klicken Sie auf "Systemverwaltete Größe" und dann auf "OK".
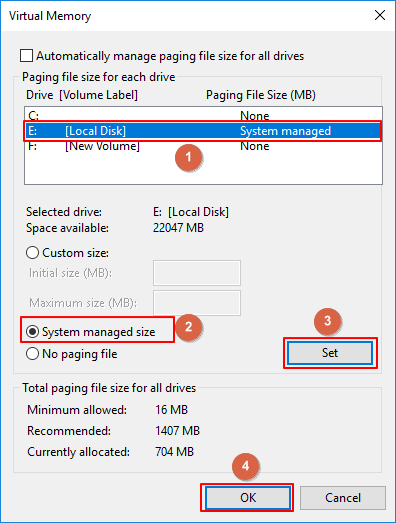
Danach müssen Sie den Computer neu starten, damit alle Änderungen erhalten bleiben und der Vorgang wirksam wird.
Hinweis: Einige Festplattenpartitionen von Server-Computern haben nur eine geringe Speicherkapazität, aber es gibt immer noch etwas nicht zugewiesenen oder freien Speicherplatz auf der Festplatte. Wenn dies bei Ihrem Server der Fall ist, können Sie die unten beschriebenen Methoden 4 und 5 ausprobieren.
4. Fügen Sie mehr Speicherplatz hinzu, oder rüsten Sie die Festplatte auf eine größere auf
Wenn Ihre Festplatte noch nicht zugewiesenen Speicherplatz hat, der nicht verwendet wurde, können Sie nicht zugewiesenen Speicherplatz hinzufügen, um die Festplattenpartition zu erweitern. Wenn Sie die Festplatte auf eine größere Festplatte aufrüsten möchten, können Sie die Festplatte mit einer zuverlässigen Server-Software zum Klonen von Festplatten auf eine größere HDD/SSD klonen.
Windows Server-Administratoren bevorzugen dabei die Hilfe einer zuverlässigen Server-Partitionsmanager-Software. Erfahrene Server-Benutzer wissen, wie man ein solches Tool auswählt, und EaseUS Partition Master Enterprise ist einer der bevorzugten Partitionsmanager für Server-Benutzer.
Video-Anleitung
Sie können dieses Tool einfach anwenden, um mehr Speicherplatz für das Ziellaufwerk hinzuzufügen oder die Festplatte auf ein größeres Laufwerk aufzurüsten. Hier ist, wie Sie dies tun:
1. Dem Ziellaufwerk mehr Speicherplatz hinzufügen
Schritt 1. Starten Sie EaseUS Partition Master. Denn Sie eine Partition erweitern wollen, müssen Sie zuerst eine andere verkleinern. Deswegen klicken Sie mit der rechten Maustaste auf eine Partition, die Sie verkleinern wollen, und wählen Sie "Größe ändern/Verschieben".
Schritt 2. Verschieben Sie einen Regler nach rechts oder links, um den nicht zugeordneten Speicherplatz zu erstellen. Klicken Sie auf "OK".
Schritt 3. Klicken Sie mit der rechten Maustaste auf die Partition, die Sie erweitern möchten und wählen Sie "Größe ändern/Verschieben".
Schritt 4. Verschieben Sie den rechten Regler nach rechts. Dann wird die Systempartition vergrößert. Klicken Sie auf "OK" und bestätigen Sie die Änderung.
2. Upgrade der Festplatte auf eine größere Festplatte
Schritt 1. Wählen Sie die Quellfestplatte aus.
Klicken Sie mit der rechten Maustaste auf den Datenträger, den Sie kopieren oder klonen möchten. Wählen Sie dann "Klonen".
Schritt 2. Wählen Sie das Ziellaufwerk.
Wählen Sie die gewünschte HDD/SSD als Ziel und klicken Sie auf "Weiter", um fortzufahren.
Schritt 3. Sehen Sie sich das Festplattenlayout an und bearbeiten Sie die Größe der Zielfestplattenpartition.
Klicken Sie dann auf "Weiter", wenn das Programm warnt, dass es alle Daten auf der Zielfestplatte löschen wird. (Wenn Sie wertvolle Daten auf der Zielfestplatte haben, sollten Sie diese vorher sichern).
Sie können "Autofit the disk", "Clone as the source" oder "Edit disk layout" wählen, um Ihr Festplattenlayout anzupassen. (Wählen Sie die letzte Option, wenn Sie mehr Platz für das Laufwerk C lassen möchten).
Schritt 4. Klicken Sie auf "Fortfahren", um den Klonvorgang zu starten.
Video-Anleitung
5. Verschieben Sie große Dateien und Programme auf ein anderes Laufwerk
Die meisten Windows Server Manager fügen eine zweite oder sogar dritte Festplatte hinzu, um die Speicherkapazität zu erweitern. Wenn der freie Speicherplatz auf dem Systemlaufwerk kleiner wird, ist die letzte Möglichkeit, Speicherplatz freizugeben, die kluge Serverexperten versuchen würden, große Dateien und Programme auf ein anderes Laufwerk zu verschieben.
Eine zuverlässige Software zur Migration von Windows Server-Anwendungen kann dabei helfen. EaseUS Todo PCTrans Technician ist das Programm, das Sie nicht verpassen dürfen.
Video-Anleitung
Und hier erfahren Sie, wie Experten ihre großen Dateien, Anwendungen und Programme auf ein anderes Laufwerk verschieben, um Speicherplatz auf Server-Computern freizugeben:
Schritt 1. Starten Sie EaseUS Todo PCTrans und wählen Sie einen Übertragungs-Modus.
Im linken Bereich wählen Sie "Lokale Übertragung" aus und klicken Sie auf "Start".

Schritt 2. Wählen Sie die Apps und den Ziel-Ort aus.
1. Wählen Sie zuerst den Quell-Ort und dann die gewünschten Programme aus, welche Sie migrieren wollen.
2. Bei "Übertragen nach" wählen Sie den Ziel-Ort aus. Anschließend klicken Sie auf "Übertragen".

Schritt 3. Führen Sie die Übertragung aus.
Warten Sie auf die Übertragung. Wenn der Vorgang abgeschlossen ist, starten Sie den Computer neu und jetzt können Sie die übertragenen Programme benutzen.

Freigeben von Festplattenspeicher in Windows Server ist einfach, folgen Sie den Tipps hier, um ein Experte zu werden
Auf dieser Seite haben wir 5 Methoden zusammengestellt, die erfahrene Windows Server-Experten häufig anwenden, um Festplattenspeicher freizugeben, wenn der Computer langsam läuft oder eine Fehlermeldung über geringen Festplattenspeicher anzeigt.
Unter den ersten 3 manuellen Methoden ist die Datenträgerbereinigung die effizienteste Methode, um Speicherplatz freizugeben, indem Junk-Dateien und temporäre Dateien gelöscht werden.
Wenn es darum geht, mehr freien Speicherplatz auf einem Ziellaufwerk hinzuzufügen oder auf ein größeres Laufwerk aufzurüsten, ist EaseUS Partition Master immer bereit zu helfen.
Sind Sie bereit, ein Experte für die Erweiterung oder Freigabe von Speicherplatz auf Ihrem Server-Computer zu werden? Befolgen Sie die hier beschriebenen Methoden, und Sie können ein professioneller Geek werden.
Wie wir Ihnen helfen können
Über den Autor
Maria
Maria ist begeistert über fast allen IT-Themen. Ihr Fokus liegt auf der Datenrettung, der Festplattenverwaltung, Backup & Wiederherstellen und den Multimedien. Diese Artikel umfassen die professionellen Testberichte und Lösungen.
Produktbewertungen
-
Mit „Easeus Partition Master“ teilen Sie Ihre Festplatte in zwei oder mehr Partitionen auf. Dabei steht Ihnen die Speicherplatzverteilung frei.
Mehr erfahren -
Der Partition Manager ist ein hervorragendes Tool für alle Aufgaben im Zusammenhang mit der Verwaltung von Laufwerken und Partitionen. Die Bedienung ist recht einfach und die Umsetzung fehlerfrei.
Mehr erfahren -
"Easeus Partition Master" bietet Ihnen alles, was Sie zum Verwalten von Partitionen brauchen, egal ob Sie mit einem 32 Bit- oder 64 Bit-System unterwegs sind.
Mehr erfahren
Verwandete Artikel
-
So kann man unter Windows eine OEM-Partition auf eine SSD klonen [2025]
![author icon]() Mako/2025/02/17
Mako/2025/02/17
-
Festplattenpartitionen unter Windows 11/10/8/7 formatieren - So geht's
![author icon]() Katrin/2025/02/17
Katrin/2025/02/17
-
UPDATE: SSD wird nicht in der BIOS-Boot-Priorität angezeigt
![author icon]() Maria/2025/02/17
Maria/2025/02/17
-
PS4 externe Festplatte formatieren geht nicht [Ultimative Antwort und Anleitung]
![author icon]() Markus/2025/02/17
Markus/2025/02/17