Gesamte Downloads
Hauptinhalt
Über den Autor
Aktuelle Themen
Waum muss man Partition C vergrößern?
Währen die Anwendungen im Windows System installiert werden, können Sie plötzlich finden, dass die Partition C aus dem freien Speicherplatz ist und jedes mal wenn das System startet, wird Windows eine Warnung von geringem Speicher anzeigen: "Sie sind auf Lokaler Datenträger (C :) aus dem Speicherplatz. Um Speicherplatz auf diesem Laufwerk durch Löschen älterer oder nicht mehr benötigten Dateien zu freien, klicken Sie hier ..."
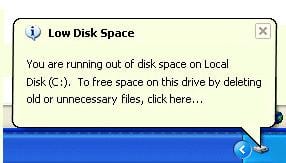
In diesem Fall müssen wir die alten oder nutzlosen Dateien löschen, um mehr freien Speicherplatz zu bekommen, um die normalen Operationen von Windows System zu versichern. Aber ist das Löschen der Dateien nicht der beste Weg, weil funktioniert es in der Tat nicht und Sie werden finden, dass die Partition C schnell wieder aus dem Speicherplatz ist.
Die effektivste Lösung ist Partition C vergrößern.
In diesem Artikel zeigen wir Ihnen, wie Sie die Datenträgerverwaltung, den Befehl Diskpart und EaseUS Partition Master verwenden, um die Partition C zu vergrößern.
Wie kann man Partition C vergrößern?
Lösung 1. Partition C mit Datenträgerverwaltung vergrößern
Nur Windows Vista, Windows 2008, Windows 7 und Windows 10 Disk-Management haben die Fähigkeit Systemvolumen zu verkleinern und zu vergrößern. Die Operationen sind sehr einfach.
Zunächst einmal können Sie den Speicherplatz von Laufwerk C nur dann erweitern, wenn das nächstgelegene Laufwerk (also D) leer und nicht zugewiesen ist. Sie können den Speicherplatz des Laufwerks C nicht von E oder F oder dem nächsten Laufwerk aus erweitern. Sie müssen also entweder Ihre Dateien von Laufwerk D auf andere Laufwerke wie E oder F usw. verschieben. Falls Sie auf keinem der Laufwerke Speicherplatz zur Verfügung haben, sichern Sie die Dateien von Laufwerk D auf einer externen Festplatte. Einfach ausgedrückt: Sichern Sie die Dateien von Laufwerk D und lassen Sie es leer, weil wir es mit Laufwerk C zusammenführen werden.
1. Klicken Sie mit der rechten Maustaste auf das Windows-Startmenü und wählen Sie dann "Datenträgerverwaltung".
2. Klicken Sie mit der rechten Maustaste auf Volume D und klicken Sie auf "Datenträger löschen" (Bitte stellen Sie sicher, dass sich keine wichtigen Daten auf Volume D befinden oder dass Sie bereits alle Daten auf Volume D gesichert haben)
3. Klicken Sie anschließend mit der rechten Maustaste auf die Partition des Volume C und wählen Sie "Volume erweitern".
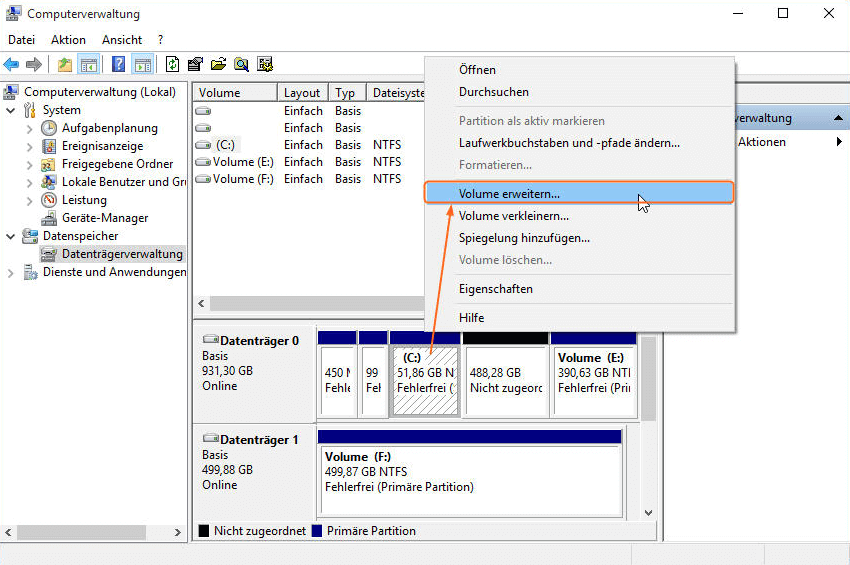
Hinweis: Wenn die Option "Volume erweitern" ausgegraut ist, müssen Sie ein Drittanbieter-Tool verwenden. Dann können Sie die zweite Lösung durchlesen.
4. Es öffnet sich ein Pop-up-Fenster. Klicken Sie weiter auf "Weiter" und schließlich auf "Fertig stellen".
5. Nach allen Schritten wird Ihr Volume C zusammengeführt und der Speicherplatz wird sofort erweitert.
Lösung 2. Partition C vergrößern mit EaseUS Partition Master
EaseUS Partition Master ist eine professionelle und zuverlässige Partitionverwaltungssoftware. Die ermöglicht Ihnen die Größe der Partition zu ändern, Partition zusammenzuführen, System zu migrieren, Fesplatte zu klonen usw. Diese Software hilft Ihnen, Ihre C-Partition ohne Datenverlust in nur wenigen einfachen Schritten zu erweitern.
Jetzt können Sie die Software kostenlos herunterladen und die Schritt-für-Schritt Anleitung lesen.
Schritt 1. "Größe ändern/Verschieben" in EaseUS Partition Master starten
Starten Sie EaseUS Partition Master. Klicken Sie mit der rechten Maustaste auf die Partition, die Sie vergrößern wollen, und wählen Sie "Größe ändern/Verschieben".
Schritt 2. Den nicht zugeordneten Speicherplatz erstellen
Auf der Festplatte gibt es den nicht zugeordneten Speicherplatz nicht? Dann sollten Sie den nicht zugeordneten Speicherplatz manuell erstellen.
Ziehen Sie den Regler nach rechts oder links, um den nicht zugeordneten Speicherplatz zu erstellen, und klicken Sie auf OK. (Sie können auch die Kapazität direkt eingeben).
Wenn der nicht zugeordneten Speicherplatz bereits besteht, können Sie direkt mit der dritten Schritt beginnen.
Schritt 3. Den nicht zugeordneten Speicherplatz hinzufügen
Ziehen Sie den Regler nach rechts, um den nicht zugeordneten Speicherplatz hinzuzufügen. Hier können Sie auch die gewünschte Kapazität selbst eingeben.
Schritt 4. Die Größenänderung bestätigen
Überprüfen Sie noch mal, ob die Größe der Partitionen nach Ihren Wünschen eingestellt werden. Danach klicken Sie auf "OK", um diesen Vorgang zu bestätigen.
Lösung 3. Partition C mit Diskpart erweitern
Einschränkung von diskpart beim Erweitern von Laufwerk C:
Der Befehl "Erweitern" ist nur dann gültig, wenn auf der rechten Seite angrenzender nicht zugeordneter Speicherplatz vorhanden ist.
Nur NTFS-Partitionen werden zum Erweitern unterstützt.
Nicht belegter Speicherplatz wird im Befehlsfenster nicht angezeigt, so dass Sie nicht wissen, ob und wo er sich befindet.
Volumes werden als Liste ohne Struktur angezeigt.
Operationen können nicht rückgängig gemacht werden, eine falsche Operation kann zu Datenverlust führen.
- 1. Drücken Sie die Tasten Windows + X und wählen Sie "Eingabeaufforderung (Admin)".
- 2. Geben Sie "list volume" in das Fenster der Diskpart-Eingabeaufforderung ein und drücken Sie die Eingabetaste; Sie sehen alle Partitionen, aber KEINEN nicht zugewiesenen Speicherplatz.
- 3. Geben Sie "select volume 1" ein, um den Fokus auf das Systemlaufwerk C: zu legen.
- 4. Geben Sie extend ein, um mit dem Erweitern fortzufahren.

Fazit
Die obigen 3 Lösungen werden im Allgemeinen für die Partitionserweiterung verwendet. Lösung 1 und Lösung 3 haben jedoch einige Einschränkungen. Wenn Sie nur ein normaler Computerbenutzer sind und Angst vor Datenverlust durch Partitionserweiterung haben. Dann empfehlen wir Ihnen, Lösung 2 zu verwenden, die Ihnen helfen kann, die C-Partition einfach und schnell zu erweitern und Datenverlust zu vermeiden. Auf dieser Seite können Sie die Software kostenlos herunterladen und das Ziel der Partitionserweiterung schnell erreichen.
Wie wir Ihnen helfen können
Über den Autor
Katrin
Jahrgang 1992; Studierte Mathematik an SISU, China; Seit 2015 zum festen Team der EaseUS-Redaktion. Seitdem schreibte sie Ratgeber und Tipps. Zudem berichtete sie über Neues und Aufregendes aus der digitalen Technikwelt.
Produktbewertungen
-
Mit „Easeus Partition Master“ teilen Sie Ihre Festplatte in zwei oder mehr Partitionen auf. Dabei steht Ihnen die Speicherplatzverteilung frei.
Mehr erfahren -
Der Partition Manager ist ein hervorragendes Tool für alle Aufgaben im Zusammenhang mit der Verwaltung von Laufwerken und Partitionen. Die Bedienung ist recht einfach und die Umsetzung fehlerfrei.
Mehr erfahren -
"Easeus Partition Master" bietet Ihnen alles, was Sie zum Verwalten von Partitionen brauchen, egal ob Sie mit einem 32 Bit- oder 64 Bit-System unterwegs sind.
Mehr erfahren
Verwandete Artikel
-
Kostenlose Software zum Klonen von Festplatten auf SSD für Windows
![author icon]() Maria/2025/02/17
Maria/2025/02/17
-
Top 3 kostenlose Software zum System-Klonen [2025]
![author icon]() Mako/2025/03/12
Mako/2025/03/12
-
Wie man den White Screen of Death auf einem Windows-Computer repariert?
![author icon]() Maria/2025/02/17
Maria/2025/02/17
-
Fehler Behebung: Eexterne WD-Festplatte nicht funktioniert/erkannt/angezeigt wird
![author icon]() Maria/2025/02/17
Maria/2025/02/17













