![]() Hauptinhalt:
Hauptinhalt:
![]() Kundenbewertungen
Kundenbewertungen
Haben Sie bereits Windows 11 auf Ihrem PC installiert? Manche Benutzer, welche das System auf die neue Version aktualisiert haben, haben von verschiedenen Bugs berichtet. Die hohe Speicherauslastung ist ein Fehler davon. Was führt zu diesem Fehler? Wie kann man die hohe Speicherauslastung unter Windows 11 beheben und die Computerleistung optimieren? Hierzu bieten wir Ihnen acht Lösungen an.
Hauptgründe für die hohe Speicherauslastung unter Windows 11
Bevor Sie die Fehlerbehebungen ausführen, können Sie auch zuerst die Hauptgründe dafür erfahren, damit Sie später das Problem vermeiden können.
- Zu viele Programme, welche zurzeit nicht benötigt sind, laufen im Hintergrund.
- Viele Programme werden automatisch gestartet.
- Virtueller Speicher reicht nicht.
- Virenangriff.
- Mehr…
Die hohe Festplattenauslastung können zu anderen schwerwiegenden Problemen wie Datenverlust, Systemabsturz führen. Deswegen sollten Sie so schnell wie möglich das Problem lösen.
Lösung 1. Den Prozess von manchen Programmen beenden
Schritt 1. Klicken Sie auf das Suchen-Symbol auf der Taskleiste und geben Sie „Task-Manager“ ein. Dann können Sie den Task-Manager.
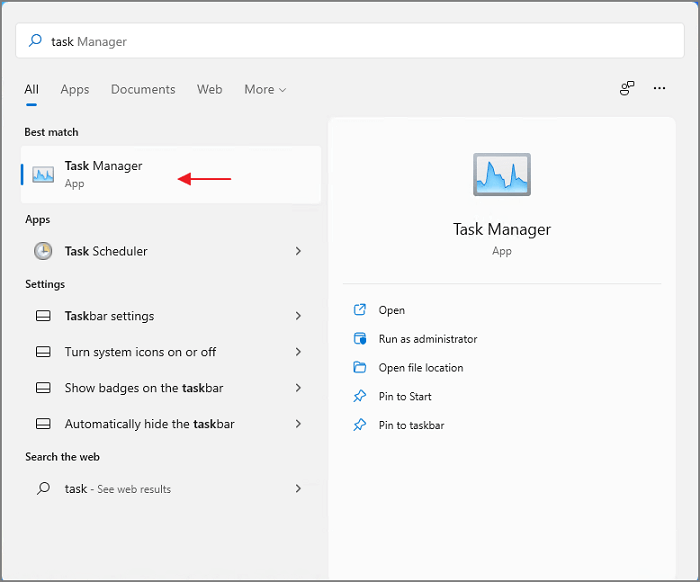
Schritt 2. Unter dem „Prozess“-Tab können Sie den zurzeit genutzten Speicher. Alle Programme werden aufgelistet. Finden Sie die gewünschten Apps aus, welche zu viel Speicher belegen und Sie jetzt nicht benutzen.
Schritt 3. Wählen Sie das Programm aus und dann klicken Sie auf „Task beenden“.

Lösung 2. Den automatischen Start von manchen Apps deaktivieren
Manche Programme werden automatisch gestartet, als Sie den Computer einschalten. Damit können diese Apps schneller geöffnet werden, wenn Sie sie später verwenden wollen. Aber das wird auch zur hohen Speicherauslastung unter Windows 11 führen. Deswegen sollten Sie auch den automatischen Start von manchen Apps deaktivieren.
Schritt 1. Öffnen Sie wieder Task-Manager.
Schritt 2. Klicken Sie auf den „Autostart“-Tab. Mit dem Rechtsklick auf die gewünschten Programme und wählen Sie „Deaktivieren“ aus.
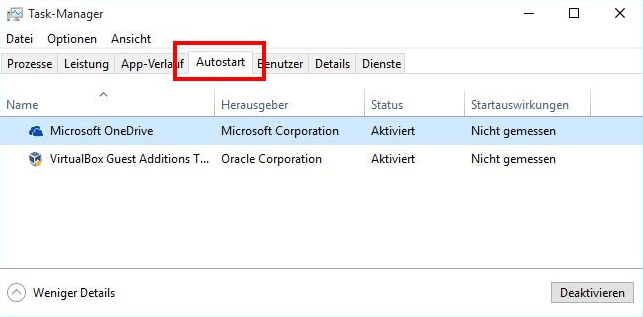
Lösung 3. Festplatte defragmentieren
Durch die Defragmentierung können Sie auch die Festplatte optimieren. Windows 11 bietet Ihnen auch eine eingebaute Funktion für das Optimieren.
Schritt 1. Klicken Sie auf das Suchen-Symbol und geben Sie „Laufwerke optimieren“ ein. Öffnen Sie das Tool.
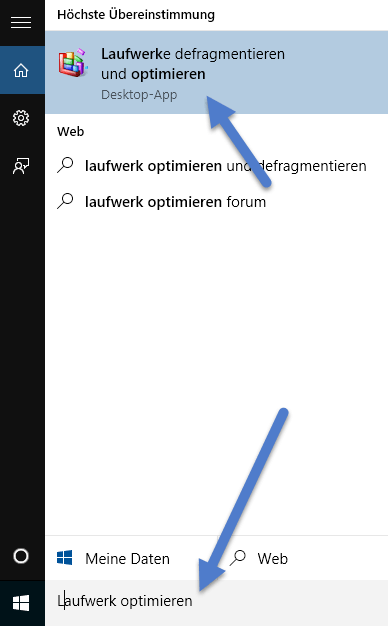
Schritt 2. Alle Laufwerke werden angezeigt. Wählen Sie das gewünschte Laufwerk aus und klicken Sie auf „Optimieren“.

Schritt 3. Warten Sie auf die Defragmentierung. Danach starten Sie den Computer neu und prüfen Sie die Festplattenauslastung.
Lösung 4. Den SysMain-Dienst deaktivieren
SysMain, unter Windows 10 als SuperFetch bekannt, wird verwendet, um die häufig genutzten Anwendungen zu identifizieren und sie schneller zu starten. Eine andere Lösung für die hohe Speicherauslastung ist, den SysMain-Dienst zu deaktivieren.
Schritt 1. Drücken Sie Windows + R Tasten und geben Sie „services.msc“ in das Ausführen-Fenster ein. Dann klicken Sie auf „OK“.

Schritt 2. Scrollen Sie nach unten und finden Sie „SysMain“.
Schritt 3. Mit dem Rechtsklick darauf wählen Sie „Eigenschaften“ aus.
Schritt 4. Unter dem „Allgemein“-Tab finden Sie die „Starttyp“-Optionen. Wählen Sie “Deaktiviert“ aus.
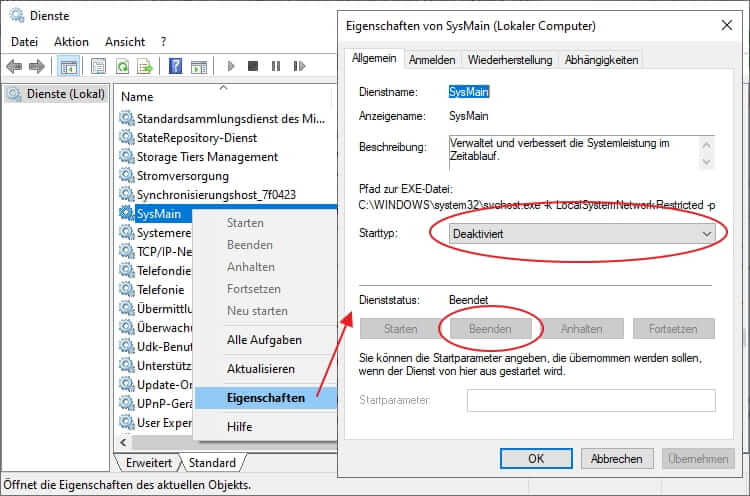
Schritt 5. Bei „Dienststatus“ klicken Sie auf „Beenden“. Dann warten Sie auf das Beenden und klicken Sie auf „OK“.
Lösung 5. Die Funktion „Für optimale Leistung anpassen“ benutzen
Indem Sie die Systemleistung-Einstellungen ändern, können Sie auch das Problem lösen.
Schritt 1. Klicken Sie auf das Windows-Symbol und geben Sie „sysdm.cpl“ ein. Öffnen Sie das Tool.
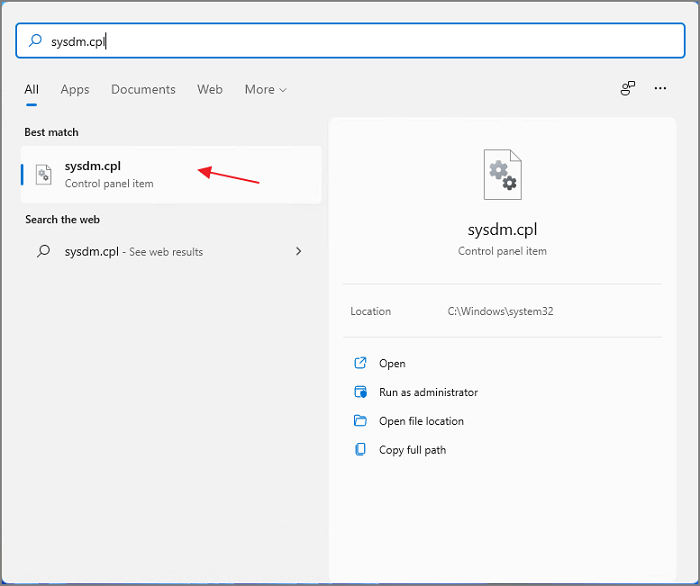
Schritt 2. Dann wird das Systemeigenschaften-Fenster geöffnet. Klicken Sie auf den „Erweitert“-Tab.
Schritt 3. Bei „Leistung“ klicken Sie auf „Einstellungen“ und wählen Sie die Option „Für optimale Leistung anpassen“.
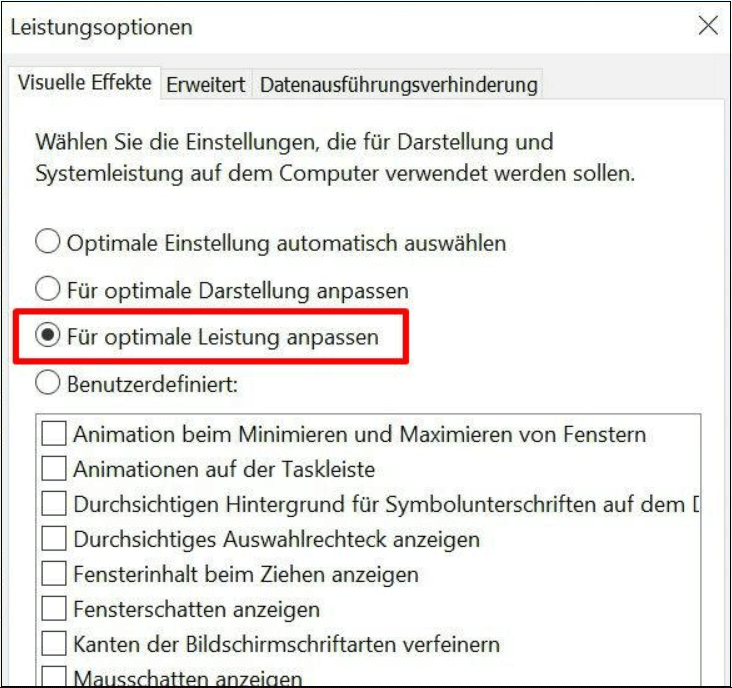
Schritt 4. Dann klicken Sie auf „OK“, um die Änderung zu speichern.
Lösung 6. Virtueller Arbeitsspeicher vergrößern
Schritt 1. Öffnen Sie auch die Systemeigenschaften wie der erste Schritt von Lösung 5.
Schritt 2. Dann gehen Sie zu „Erweitert“-Tab > „Leistung“ > „Einstellungen“ > „Erweitert“.
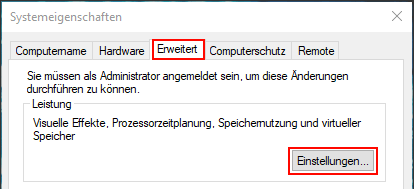
Schritt 3. Bei „Virtueller Arbeitsspeicher“ klicken Sie auf „Ändern“.
Schritt 4. Aktivieren Sie die Option „Auslagerungsdateigröße für alle Laufwerke automatisch verwalten“.
Schritt 5. Dann wählen Sie die Systempartition aus und aktivieren Sie die Option „Keine Auslagerungsdatei“. Dann klicken Sie auf den „Festlegen“-Button. Klicken Sie auf „Ja“, um die Änderung zu speichern.
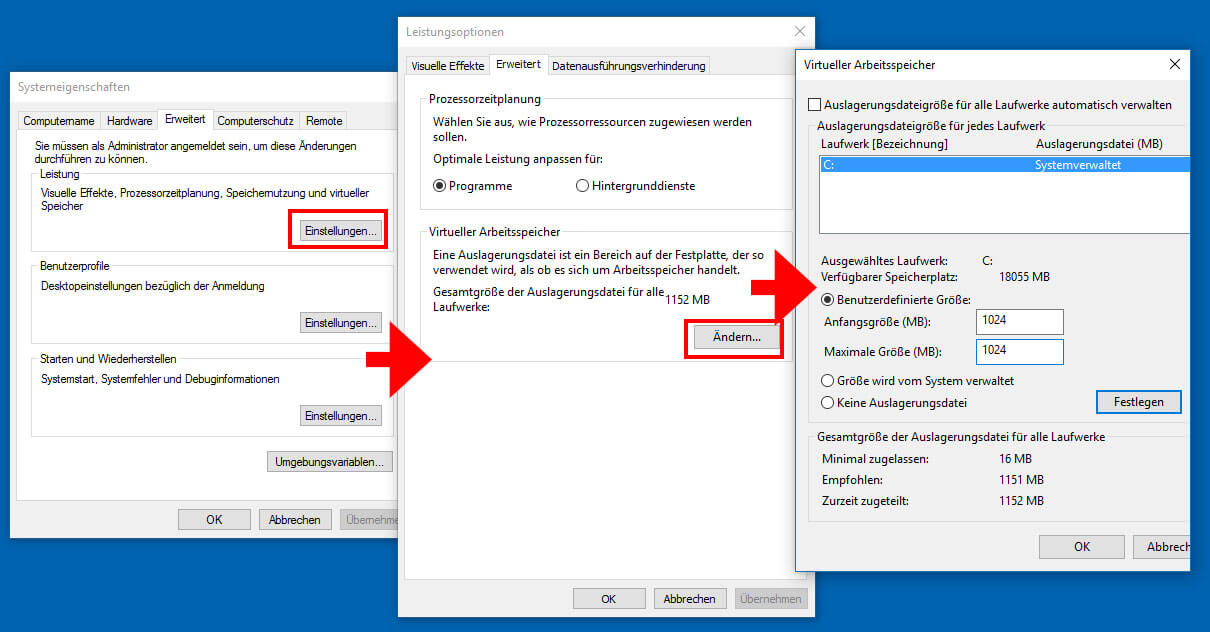
Schritt 6. Wählen Sie ein anderes Laufwerk von der Liste aus. Stellen Sie die Größe des Laufwerks benutzerdefiniert ein und klicken Sie auf „Festlegen“ > „OK“.
Schritt 7. Starten Sie den Computer neu.
Lösung 7. Die Registrierung ändern
Schritt 1. Drücken Sie „Windows“ + R Tasten und geben Sie „Regedit“ ein. Dann öffnen Sie den Registrierungs-Editor.
Schritt 2. Gehen Sie zu „Computer\HKEY_LOCAL_MACHINE\SYSTEM\CurrentControlSet\Control\Session Manager\Memory Management“.
Schritt 3. Finden Sie „ClearPageFileAtShutDown“ und doppelklicken Sie darauf.
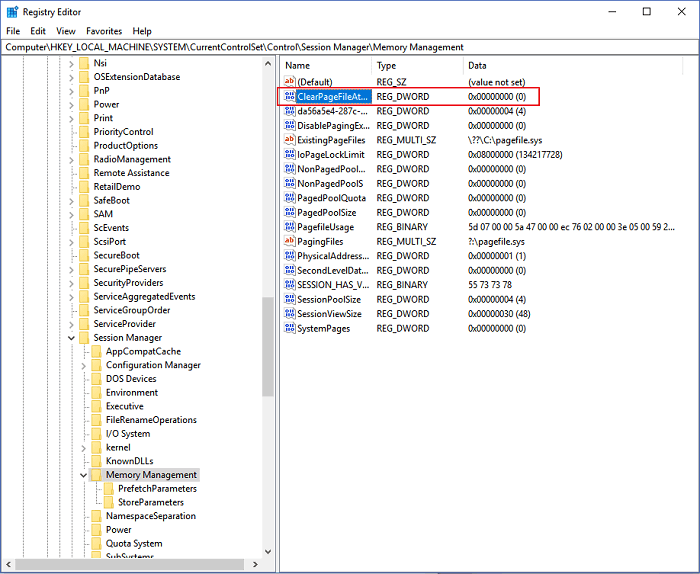
Schritt 4. Bei „Wertdaten“ geben Sie „1“ ein und klicken Sie auf „OK“.
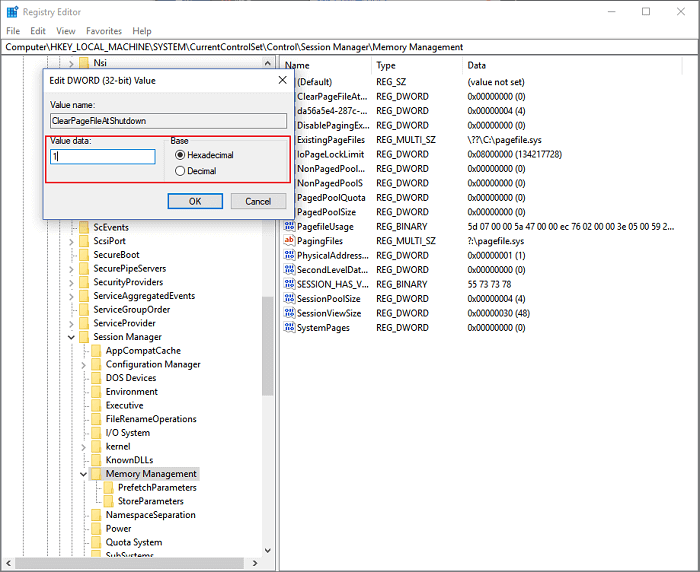
Schritt 5. Starten Sie den Computer neu.
Lösung 8. Die Virenprüfung ausführen
Denn der Virenangriff kann auch zur hohen Speicherauslastung führen. Deswegen können Sie auch die Virenprüfung unter Windows 11 ausführen.
Schritt 1. Klicken Sie auf das Windows-Symbol und geben Sie „Windows-Sicherheit“ ein. Öffnen Sie das Programm.
Schritt 2. Klicken Sie auf „Viren- und Bedrohungsschutz“.
Schritt 3. Klicken Sie auf „Schnellüberprüfung“. Dann warten Sie auf diesen Vorgang.
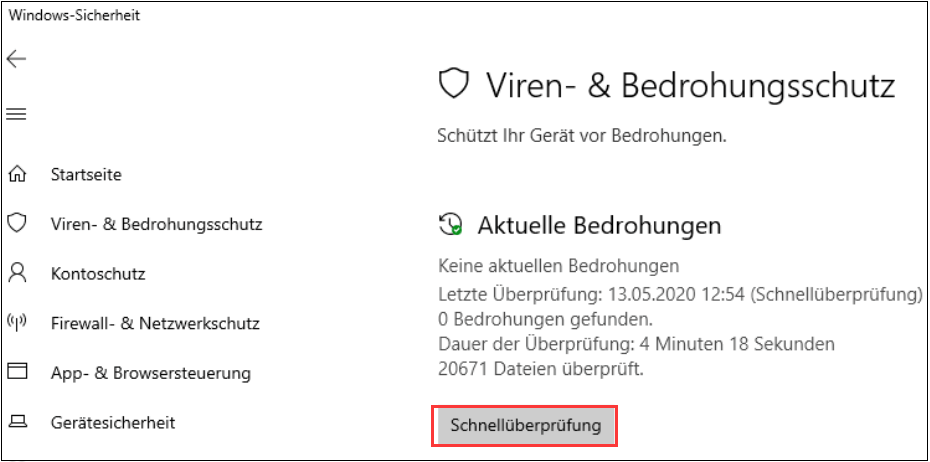
Extra Hilfe: Den Speicherplatz schaffen
Wenn der Speicherplatz auf dem Systemlaufwerk zu wenig geworden ist, kann der Computer auch nicht schnell und richtig funktionieren. Die Lösung dafür ist auch sehr einfach. Sie brauchen nur den Speicherplatz zu schaffen.
Wenn Sie jetzt einen Laptop benutzen, können Sie die kleine Festplatte auf eine neue zu upgraden. Wenn Sie einen Desktop-PC benutzen, können Sie direkt eine zweite Festplatte einbauen. Danach können Sie viele installierte Programme und gespeicherte Dateien auf die neue Festplatte übertragen.
Die neue Festplatte können Sie nicht direkt benutzen. Sie sollten zuerst diese Festplatte initialisieren. Für die Initialisierung können Sie die Windows Datenträgerverwaltung oder eine Drittanbieter Software benutzen. EaseUS Partition Master wird empfohlen. Mit der professionellen aber einfach zu bedienenden Software zur Festplattenverwaltung können Sie die Datenträger einfach verwalten.
2