Gesamte Downloads
Hauptinhalt
Über den Autor
Aktuelle Themen

Es kommt häufig vor, dass die neue SSD eines Benutzers nicht in der BIOS-Startpriorität angezeigt wird. Viele empfinden das als lästig und haben keine Ahnung, wie sie das Problem beheben können.
Dabei werden Einstellungen im BIOS/UEFI konfiguriert, um die Startreihenfolge Ihrer Festplatten festzulegen. Benutzer können die Startpriorität festlegen, indem sie auf das BIOS-Menü zugreifen und die Startreihenfolge anpassen, um sicherzustellen, dass das System von der richtigen Festplatte startet.
Einige Faktoren können jedoch dazu führen, dass Ihre SSD nicht in der Liste angezeigt wird. Wenn Sie auf ein ähnliches Problem stoßen, schauen Sie hier nach. Dieser Artikel von EaseUS bietet Ihnen eine praktische Möglichkeit zur Lösung des Problems.
Häufige Ursachen dafür, dass SSDs nicht in der BIOS-Startpriorität angezeigt werden
Wie bereits erwähnt, kann es mehrere Gründe dafür geben, dass Ihre SSD nicht im BIOS-Startmenü angezeigt wird. Nachfolgend sind die häufigsten Gründe aufgeführt:
- Deaktiviertes Laufwerk im BIOS: SSD wird nicht in der Startpriorität aufgeführt, wenn es in den BIOS-Einstellungen deaktiviert ist.
- Fehlerhafte Verbindungen: Das Problem kann durch ein Problem mit SATA-Kabeln oder -Anschlüssen verursacht werden.
- Kompatibilitätsprobleme: Hardwareprobleme wie die Kompatibilität des Motherboards mit dem SSD-Typ (SATA, NVMe) können ebenfalls zu dem Problem führen.
- Unangemessener Partitionsstil: Der SSD-Partitionsstil ist möglicherweise nicht mit den aktuellen Systemstartmodi kompatibel.
- Treiberprobleme: Veraltete oder fehlende SATA-Controller-Treiber können dazu führen, dass das BIOS die Festplatten nicht richtig erkennt.
- Firmware-Probleme: Veraltetes BIOS oder SSD-Firmware kann die Erkennung von Datenträgern beeinträchtigen.
Jetzt verstehen Sie vielleicht, warum Ihre SSD nicht im Startmenü angezeigt wurde. Teilen Sie dieses Wissen also bitte mit anderen und lesen Sie weiter, um Lösungen zu finden.
7 Lösungen für SSDs, die nicht in der BIOS-Startpriorität angezeigt werden
Da es verschiedene Gründe dafür gibt, warum die SSD nicht in der BIOS-Startprioritätsliste angezeigt wird, bieten wir Ihnen in diesem Abschnitt mehrere Lösungen, die Ihnen bei der Behebung des Problems helfen und Ihnen helfen, Ihre SSD endlich richtig zu verwenden! Lesen Sie jetzt weiter und erfahren Sie mehr.
Lösung 1. Verbindungen prüfen
SSD kann nicht erfolgreich erkannt werden, wenn Verbindungsprobleme vorliegen. Stellen Sie daher sicher, dass Ihre SSD ordnungsgemäß mit dem Motherboard und der Stromversorgung verbunden ist. Wenn dies nicht funktioniert, versuchen Sie, die SSD erneut in ihren Steckplatz einzusetzen.
Lösung 2. SATA-Modus ändern
Die Wahl des richtigen SATA-Modus ist entscheidend für die Kompatibilität mit Ihrem Betriebssystem. Wenn Ihre SSD nicht in der Startreihenfolge angezeigt wird, überprüfen Sie, ob das System den richtigen SATA-Modus verwendet.
Schritt 1. Starten Sie Ihren PC neu und drücken Sie während des Bootvorgangs die dafür vorgesehene Taste (häufig F2, ENTF oder ESC), um ins BIOS/UEFI zu gelangen.
Schritt 2. Suchen Sie nach Registerkarten wie „Erweitert“, „Integrierte Peripheriegeräte“ oder „Haupt“.
Schritt 3. Suchen Sie nach Optionen mit der Bezeichnung „SATA-Konfiguration“, „SATA-Modus“ oder ähnlich.
Schritt 4. Stellen Sie den SATA-Modus auf „AHCI“.

- Hinweis:
- AHCI wird im Allgemeinen für moderne Setups bevorzugt, während IDE für ältere Systeme erforderlich sein kann. RAID-Konfigurationen sind für spezielle Anforderungen mit mehreren Laufwerken nützlich.
Schritt 4. Speichern Sie die Änderungen und exit.
Lösung 3. Wechseln Sie in den Legacy-BIOS-/UEFI-Modus
Wenn Sie moderne Systeme wie Windows 10 oder 11 mit einer neueren SSD ausführen, stellen Sie sicher, dass der UEFI-Modus anstelle des Legacy-Modus aktiviert ist, da dies die Sichtbarkeit der Startoptionen beeinträchtigen kann. So ändern Sie den Startmodus vom Legacy-BIOS auf UEFI.
Schritt 1. Starten Sie Ihren Computer neu und drücken Sie die BIOS-Taste (F2, ENTF oder ESC), um auf die BIOS-Setup-Oberfläche zuzugreifen.
Schritt 2. Suchen Sie nach der Registerkarte „Boot“ oder „Systemkonfiguration“.
Schritt 3. Navigieren Sie unter der Registerkarte „Boot“ zum UEFI/BIOS-Bootmodus und drücken Sie die Eingabetaste.
Schritt 4. Wenn Legacy verwendet wird, wechseln Sie in den „UEFI“-Modus.

Schritt 5. Drücken Sie „F10“ zum Speichern und exit.
UEFI vs. BIOS: Was ist der Unterschied und wie trifft man eine Wahl?
Der Artikel kann Ihnen helfen, den Unterschied zwischen UEFI und BIOS zu verstehen, der für den Festplattenpartitionsstil und die Systemkonfiguration entscheidend ist. Lesen Sie weiter, um mehr zu erfahren.
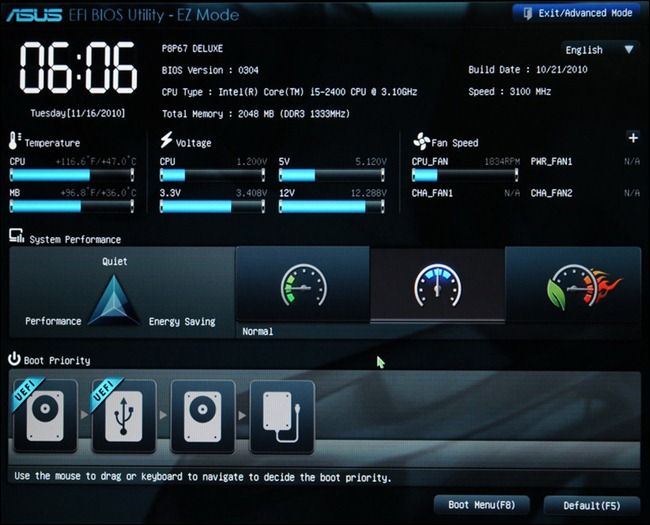
Lösung 4. SSD von MBR in GPT konvertieren
Auch ein ungeeigneter Partitionsstil kann die Ursache dieses Problems sein. Windows 11 ermöglicht es Benutzern, eine MBR-Festplatte auszuführen, jedoch nur als zweite Festplatte. Daher wird Ihre MBR-SSD möglicherweise nicht in der Startprioritätsliste angezeigt. Um die SSD zu einer primären Festplatte zu machen, sollten Sie sie in GPT konvertieren.
Um die Konvertierung ohne Datenverlust auf der Festplatte durchzuführen, können Sie auf leistungsstarke Tools wie EaseUS Partition Master Professional zurückgreifen.
Mit dieser Software können Benutzer HDD/SSD ohne Datenverlust von MBR in GPT konvertieren. Nach der Konvertierung sollten Sie die SSD in der Startpriorität anzeigen können.
Schritt 1. Downloaden und starten Sie EaseUS Partition Master auf Ihrem Windows-Computer.
Schritt 2. Klicken Sie mit der rechten Maustaste auf die MBR-Festplatte, die Sie auf GPT konvertieren möchten, und wählen Sie "MBR zu GPT konvertieren" aus.
Schritt 3. Nach der Konvertierung können Sie auf "1 Aufgabe(n) ausführen" klicken, um die ausstehende Operation zu schauen. Klicken Sie anschließend auf "Anwenden", um die Konvertierung auszuführen.
Wenn eine dieser Lösungen hilft, vergessen Sie nicht, sie mit anderen Benutzern zu teilen, die davon profitieren könnten.
Lösung 5. Aktualisieren Sie Ihr BIOS oder Ihre UEFI-Firmware
Das Aktualisieren der BIOS/UEFI-Firmware ist eine Problemlösungsoption, wenn Sie Systemfehler beheben oder die Kompatibilität mit vorhandener Hardware anpassen müssen.
Schritt 1. Drücken Sie „Windows“ + „R“ und geben Sie msinfo32 ein, um das Fenster „Systeminformationen“ zu öffnen.
Schritt 2. Suchen Sie nach „BIOS-Version/-Datum“ oder „UEFI-Version/-Datum“ und überprüfen Sie die Version.
Schritt 3. Gehen Sie auf die Support-Website des Herstellers für Ihr Motherboard oder System und laden Sie die neueste BIOS/UEFI-Firmware-Datei herunter.
Schritt 4. Formatieren Sie ein USB-Laufwerk auf FAT32 und kopieren Sie dann die heruntergeladene Firmware-Datei auf das USB-Laufwerk.
Schritt 5. Starten Sie Ihren Computer neu und rufen Sie das BIOS/UEFI auf.
Schritt 6. Suchen Sie nach Registerkarten wie „BIOS-Update“, „USB-Konfiguration“, „EZ Flash“ oder ähnlichem.
Schritt 7. Wählen Sie die Option zum Aktualisieren und folgen Sie den Anweisungen auf dem Bildschirm, um den Vorgang abzuschließen.
Lösung 6. Fastboot deaktivieren
Fast Startup speichert den Systemstatus in einer Ruhezustandsdatei, was zu Problemen führen kann, wenn das System nicht vollständig heruntergefahren wird. Es kann dazu führen, dass das BIOS neue Festplattenkonfigurationen nicht richtig erkennt. Sie können also versuchen, Fastboot zu deaktivieren und zu sehen, ob es funktioniert:
Schritt 1. Suchen Sie im Suchfeld der Taskleiste nach „Systemsteuerung“ und öffnen Sie es.
Schritt 2. Gehen Sie zu Systemsteuerung\Hardware und Sound\Energieoptionen.
Schritt 3. Klicken Sie auf „Auswählen, was beim Drücken der Netzschalter geschehen soll“. (Wenn die Option „Schnellstart aktivieren“ ausgegraut ist, klicken Sie auf „Derzeit nicht verfügbare Einstellungen ändern“.)
Schritt 4. Deaktivieren Sie das Kontrollkästchen „Schnellstart aktivieren (empfohlen)“ und speichern Sie anschließend die Änderung.

Lösung 7. SATA-Controller-Treiber aktualisieren
Wenn die SATA-Controller-Treiber veraltet oder inkompatibel sind, erkennt das BIOS die SSD möglicherweise nicht und verhindert, dass sie in den Startoptionen angezeigt wird.
Schritt 1. Klicken Sie mit der rechten Maustaste auf das Windows-Startmenüsymbol und wählen Sie „Geräte-Manager“.
Schritt 2. Erweitern Sie „IDE ATA/ATAPI-Controller“, klicken Sie mit der rechten Maustaste auf „Standard SATA AHCI Controller“ und wählen Sie „Treiber aktualisieren“.

Schritt 3. Wählen Sie „Automatisch nach Treiber suchen“. Windows sucht dann nach verfügbaren Updates für Ihren Treiber und installiert diese.
Abschluss
Dieser Artikel befasst sich mit den Ursachen und Lösungen dafür, dass SSDs nicht in der BIOS-Boot-Priorität angezeigt werden. Benutzer, deren SSD nicht im BIOS angezeigt wird, erhalten auf dieser Seite umfassende Informationen zur Fehlerbehebung. Unter Umständen können Festplattenmanager von Drittanbietern wie EaseUS Partition Master hilfreich sein. Dieses Tool konvertiert nicht nur eine Festplatte zwischen MBR und GPT, sondern kann mit seinen erweiterten Funktionen auch Festplattenfehler erkennen und beheben.
Häufig gestellte Fragen zu SSDs, die in der BIOS-Startpriorität nicht angezeigt werden
Wenn Sie noch weitere relevante Fragen zu diesem Thema haben, hilft Ihnen dieser Teil vielleicht weiter.
1. Warum erkennt mein BIOS meine SSD nicht als Startlaufwerk?
Ihr BIOS erkennt Ihre SSD möglicherweise nicht als Startlaufwerk. Dies kann auf Probleme wie falsche SATA-Controllereinstellungen, veraltete Treiber, fehlerhafte Verbindungen oder die Deaktivierung des Laufwerks im BIOS-Setup zurückzuführen sein.
2. Wie priorisiere ich meine SSD im BIOS?
Um Ihre SSD im BIOS zu priorisieren, starten Sie Ihren Computer neu und rufen Sie das BIOS-Setup durch Drücken der BIOS-Taste (normalerweise F2, DEL oder ESC) auf. Gehen Sie dann zum Startmenü, wählen Sie Ihre SSD aus der Liste aus und verschieben Sie sie an den Anfang der Prioritätenliste. Speichern Sie abschließend die Änderungen und exit.
3. Warum bootet mein PC nicht von der SSD?
Ihr PC kann aus verschiedenen Gründen möglicherweise nicht von der SSD booten. Beispielsweise ist die SSD im BIOS nicht als primäres Boot-Gerät festgelegt, die Systempartition ist nicht als aktiv markiert, es liegen beschädigte Systemdateien vor oder es liegen Probleme mit den SATA-Controller-Einstellungen vor.
Wie wir Ihnen helfen können
Über den Autor
Maria
Maria ist begeistert über fast allen IT-Themen. Ihr Fokus liegt auf der Datenrettung, der Festplattenverwaltung, Backup & Wiederherstellen und den Multimedien. Diese Artikel umfassen die professionellen Testberichte und Lösungen.
Produktbewertungen
-
Mit „Easeus Partition Master“ teilen Sie Ihre Festplatte in zwei oder mehr Partitionen auf. Dabei steht Ihnen die Speicherplatzverteilung frei.
Mehr erfahren -
Der Partition Manager ist ein hervorragendes Tool für alle Aufgaben im Zusammenhang mit der Verwaltung von Laufwerken und Partitionen. Die Bedienung ist recht einfach und die Umsetzung fehlerfrei.
Mehr erfahren -
"Easeus Partition Master" bietet Ihnen alles, was Sie zum Verwalten von Partitionen brauchen, egal ob Sie mit einem 32 Bit- oder 64 Bit-System unterwegs sind.
Mehr erfahren
Verwandete Artikel
-
Unbekanntes Laufwerk 1 unter Windows 11 nicht initialisiert - 6 Lösungen
![author icon]() Maria/2025/02/17
Maria/2025/02/17
-
So können Sie Festplatten Geschwindigkeit testen [7 kostenlose Methoden]
![author icon]() Katrin/2025/02/17
Katrin/2025/02/17
-
HP USB Disk Storage Format Tool Portable kostenlos herunterladen 🔎
![author icon]() Maria/2025/02/17
Maria/2025/02/17
-
Kostenlose Alternative zum HDD-Regenerator [Herunterladen und Testbericht]
![author icon]() Markus/2025/02/17
Markus/2025/02/17










