Gesamte Downloads
Hauptinhalt
Über den Autor
Aktuelle Themen
Bei der täglichen Nutzung von Geräten, einschließlich Macs, erstellen, laden und löschen wir Dateien. Viele Benutzer vergessen jedoch, den Papierkorb zu leeren oder nicht verwendete Apps zu deinstallieren, was zu einer allmählichen Anhäufung unnötiger Daten führt. Im Laufe der Zeit sammeln sich Systemmüll, Caches und übrig gebliebene Dateien an, die wertvollen Speicherplatz verbrauchen und die Leistung beeinträchtigen. Eine fast volle Festplatte kann Ihren Mac erheblich verlangsamen, daher ist es wichtig, Ihren Speicher effektiv zu verwalten und zu optimieren.
In dieser Anleitung stellt EaseUS bewährte Methoden vor, um Speicherplatz auf Ihrem Mac freizugeben, darunter das Entfernen unnötiger Dateien, das Deinstallieren nicht verwendeter Apps und das Optimieren der Speichereinstellungen, ohne den Verlust Ihrer wichtigen Daten zu riskieren. Befolgen Sie diese Anleitung, um sicherzustellen, dass Ihr Mac reibungslos läuft und genügend Speicherplatz für wichtige Aufgaben und Dateien bleibt.
So überprüfen Sie den Speicherplatz auf meinem Mac
Zunächst ist es wichtig zu verstehen, was den Speicher Ihres Macs belegt. Mit EaseUS Partition Master für Mac können Sie Ihren Speicherplatz schnell analysieren und unnötige Dateien oder Apps identifizieren, die sicher entfernt werden können. Dieses leistungsstarke Tool vereinfacht die Datenträgerverwaltung sowohl für Mac- als auch für Windows-Benutzer.
So überprüfen Sie Ihren Speicherplatz mit EaseUS Partition Master für Mac:
So geben Sie Speicherplatz auf dem Mac frei – 7 Möglichkeiten
- Weg 1. Leeren Sie den Papierkorb
- Weg 2. Daten auf ein anderes Laufwerk verschieben
- Weg 3. System-Junk-Dateien löschen
- Weg 4. Caches leeren
- Weg 5. Entfernen Sie nicht verwendete Anwendungen und übrig gebliebene Dateien
- Weg 6. Dateien in iCloud verschieben
- Weg 7. Doppelte Fotos löschen
Nachdem Sie nun den Speicherplatz auf Ihrem Mac überprüft und unnötige Daten und Apps identifiziert haben, lernen wir effektive Methoden zum Freigeben von Speicherplatz kennen. In diesem Abschnitt erkunden wir verschiedene Möglichkeiten zum Freigeben von Speicherplatz, um sicherzustellen, dass Ihr Mac reibungslos läuft und frei von unnötigem Datenmüll bleibt.
Weg 1. Leeren Sie den Papierkorb
Wenn Benutzer auf dem Mac unnötige Dateien löschen, werden diese nicht wirklich gelöscht, sondern verbleiben im Papierkorb. Durch das Leeren des Papierkorbs werden diese Dateien dauerhaft gelöscht und Speicherplatz freigegeben.
Folgen Sie den Schritten:
Schritt 1. Öffnen Sie den Papierkorb, indem Sie im Dock auf das entsprechende Symbol klicken.
Schritt 2. Überprüfen Sie die Dateien im Papierkorb und bestätigen Sie, dass Sie sie nicht mehr benötigen.
Schritt 3. Klicken Sie mit der rechten Maustaste auf das Papierkorbsymbol und wählen Sie Papierkorb leeren.

Weg 2. Daten auf ein anderes Laufwerk verschieben
Eine weitere effiziente Möglichkeit besteht darin, Ihre Dateien und Daten auf eine externe Festplatte zu verschieben. Um diesen Vorgang zu vereinfachen, kann Ihnen EaseUS Partition Master For Mac dabei helfen, große, nicht benötigte Dateien in Ihrem Download-Ordner und anderswo auf Ihrem Mac schnell zu identifizieren. Mit diesem Tool können Sie Ihren gesamten Speicher scannen und übrig gebliebene Dateien finden, die Speicherplatz beanspruchen, wodurch die Bereinigung viel effizienter wird als bei manueller Ausführung.
Schritt 1. Verbinden Sie Ihr Wechseldatenträger mit dem Mac und führen Sie EaseUS Partition Master aus.
Klicken Sie im linken Bereich unter dem Abschnitt „Fähigkeiten“ auf „Klonen“ und dann auf das Symbol „ + “, um ein externes Quellgerät auszuwählen, das Sie klonen möchten.
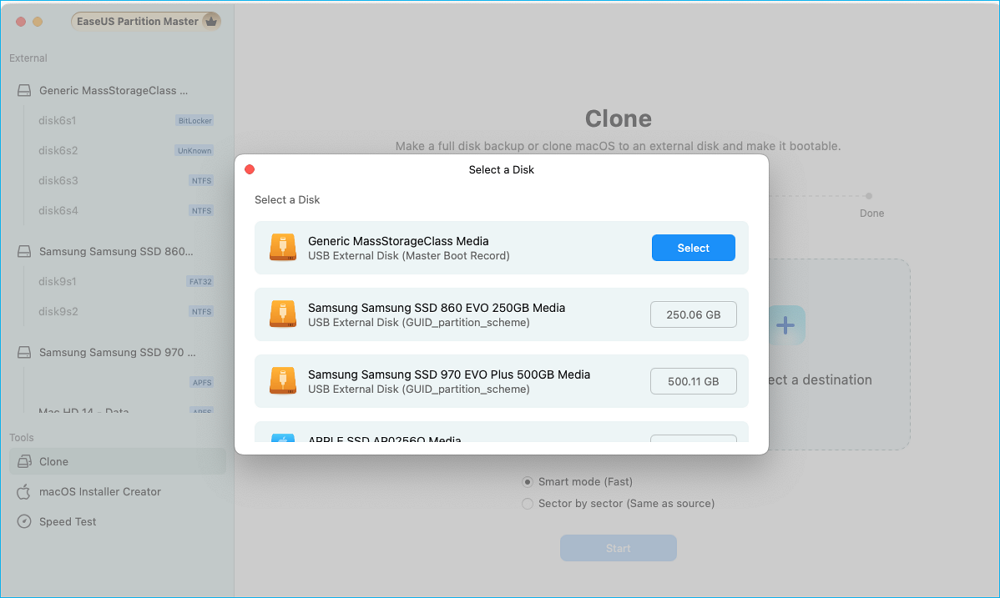
Schritt 2. Wählen Sie als Ziel einen neuen Zieldatenträger zum Klonen des ausgewählten Wechseldatenträgers aus – externe HDD/SSD, USB oder SD-Karte.
Wenn sowohl Quell- als auch Ziel-externe Speichergeräte ausgewählt sind, klicken Sie auf „Start“, um zu beginnen.
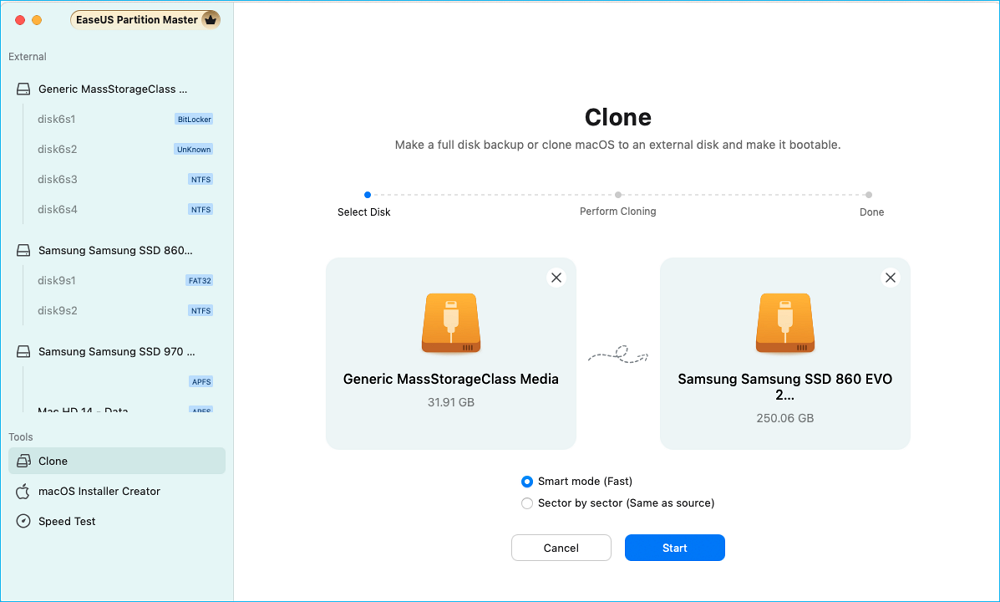
Schritt 3. Klicken Sie auf „Ja“, wenn EaseUS Partition Master für Mac Sie auffordert, den Vorgang zu bestätigen.
Schritt 4. Warten Sie geduldig, bis EaseUS Partition Master für Mac den Klonvorgang abgeschlossen hat.
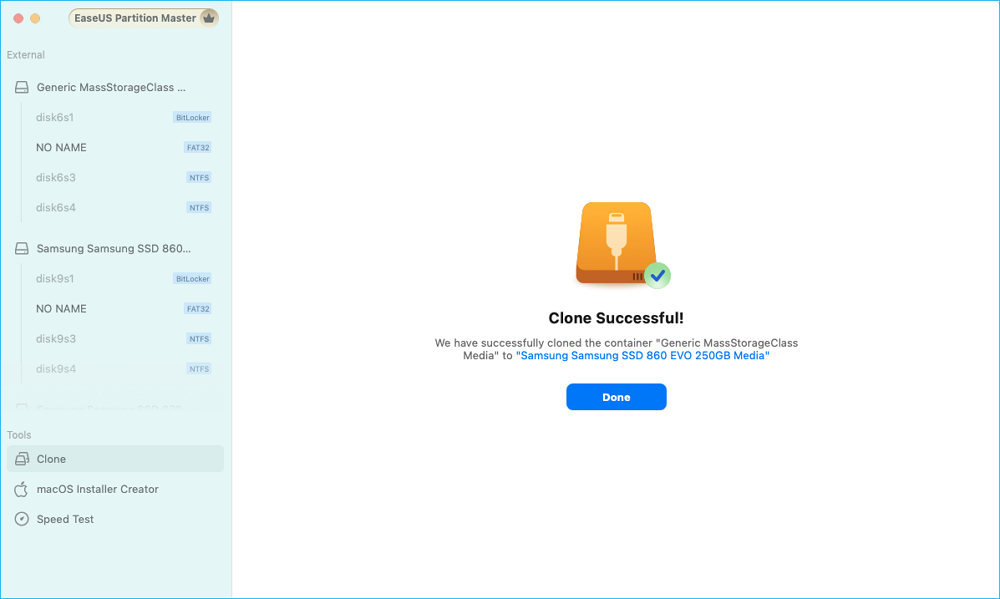
Hauptfunktionen von EaseUS Partition Master:
- Holen Sie sich mehr Speicherplatz auf dem Mac
- Entsperren Sie Bitlocker auf dem Mac
- Überprüfen Sie den Zustand der Festplatte auf dem Mac
- Mac-Festplatte klonen
- Erstellen Sie ein bootfähiges Installationsprogramm für macOS.
Probieren Sie EaseUS Partition Master für Mac aus, um das Speichern einfacher zu machen und Ihr Gerät zu optimieren.
Weg 3. System-Junk-Dateien löschen
System-Junk-Dateien sind temporäre Dateien, die von macOS generiert werden, um Systemvorgänge zu erleichtern. Viele dieser Dateien werden jedoch nach Abschluss ihrer Aufgaben unnötig und verbrauchen dann Speicherplatz. Daher kann das Löschen dieser Junk-Dateien Speicherplatz freigeben.
Folgen Sie den Schritten:
Schritt 1. Gehen Sie zum Menü „Gehe zu“ in der oberen Navigationsleiste.
Schritt 2. Wählen Sie „Gehe zum Ordner“ und geben Sie ~/Library/Caches ein, um Ihre System-Caches zu finden.
Schritt 3. Klicken Sie mit der rechten Maustaste und wählen Sie „In den Papierkorb verschieben“ aus.

Schritt 4. Denken Sie daran, den Papierkorb zu leeren.
Weg 4. Caches leeren
Auch das Leeren des Browser-Caches kann Ihren Mac von der Belegung befreien. Browser wie Chrome, Safari und Mozilla Firefox speichern temporäre Dateien der von Ihnen besuchten Websites. So löschen Sie den Chrome-Cache:
Schritt 1. Öffnen Sie Chrome und klicken Sie oben rechts auf das Drei-Punkte-Menü.
Schritt 2. Navigieren Sie zu Einstellungen > Datenschutz und Sicherheit > Browserdaten löschen.
Schritt 3. Wählen Sie die Option „Zwischengespeicherte Bilder und Dateien“ und legen Sie den Zeitraum fest. Klicken Sie auf „Daten löschen“, um den Cache zu entfernen.

Weg 5. Entfernen Sie nicht verwendete Anwendungen und übrig gebliebene Dateien
Unbenutzte und überzählige Apps und Programme beanspruchen viel Platz auf Ihrem Mac. Das Entfernen von Apps, die Sie nicht mehr verwenden, ist eine effektive Möglichkeit, Speicherplatz freizugeben. Ihr Download-Ordner ist oft mit Dateien gefüllt, die Sie nicht mehr benötigen. Mit der Zeit kann dieser Ordner viel Platz beanspruchen, insbesondere bei großen Dateien wie Installationsprogrammen und Dokumenten:
Folgen Sie den Schritten:
Schritt 1. Öffnen Sie den Finder und gehen Sie zu den Anwendungen.
Schritt 2. Überprüfen Sie Ihre Apps und ziehen Sie alle nicht verwendeten in den Papierkorb.

Schritt 3. Leeren Sie den Papierkorb, um sie dauerhaft zu entfernen.
Weg 6. Dateien in iCloud verschieben
Das Verschieben Ihrer wichtigen Daten/Dateien in iCloud ist eine praktische Möglichkeit, Daten zu sichern und Speicherplatz freizugeben. iCloud bietet Synchronisierung zwischen Apple-Geräten zum Speichern von Dokumenten, Fotos und Medien. Mit dieser flexiblen Lösung können Sie Ihren Speicher effizienter verwalten.
Befolgen Sie die Schritte, um iCloud-Speicher auf Ihrem Mac einzurichten:
Schritt 1. Klicken Sie oben links auf Ihrem Bildschirm auf das Apple-Menü und wählen Sie „Systemeinstellungen“.
Schritt 2. Klicken Sie oben in der linken Seitenleiste auf Ihren Profilnamen, um Ihre Apple-ID-Einstellungen zu öffnen.
Schritt 3. Suchen und wählen Sie im Einstellungsmenü die Option „iCloud“, um Ihre iCloud-Einstellungen zu verwalten.
Schritt 4. Aktivieren Sie die Funktion „Mac-Speicher optimieren“, um Dokumente und Desktopdateien automatisch in die iCloud zu verschieben und so Speicherplatz auf Ihrem Gerät freizugeben.

Bevor Sie die letzte Lösung durchgehen, können Sie zunächst dieses nützliche Tutorial teilen:
Weg 7. Doppelte Fotos löschen
Doppelte Fotos belegen unnötigen Speicherplatz. Doppelte Fotos können auf einem Mac genauso gelöscht werden wie andere Dateien. Dennoch ist in der Regel ein gezielterer Prozess erforderlich, um Duplikate zu identifizieren und zu entfernen.
Folgen Sie den Schritten:
Schritt 1. Navigieren Sie zu dem Ordner, in dem Ihre Fotos gespeichert sind.
Schritt 2. Finden Sie die doppelten Foto-/Dateinamen.
Schritt 3. Löschen Sie die Duplikate manuell, indem Sie sie in den Papierkorb ziehen und dann den Papierkorb leeren.
Alternativ können Sie ein Drittanbietertool verwenden, um doppelte Fotos zu identifizieren und zu löschen.
Abschluss
Eine stark belegte Festplatte eines Macs verlangsamt die Leistung. Durch das Löschen unnötiger Dateien, Leeren des Papierkorbs und Optimieren Ihres Speichers können Sie jedoch Speicherplatz freigeben.
Wenn Sie Ihren Speicherplatz auf einem Mac mühelos optimieren und verwalten möchten, ist EaseUS Partition Master für Mac die richtige Lösung. Mit seiner benutzerfreundlichen Oberfläche und den leistungsstarken Funktionen können Sie unerwünschte Dateien schnell identifizieren und entfernen, Ihre Festplatte organisieren und dafür sorgen, dass Ihr Mac immer die beste Leistung bringt.
Häufig gestellte Fragen zum Freigeben von Speicherplatz auf dem Mac
Haben Sie weitere Fragen? Schauen Sie sich diese FAQs an!
1. Warum ist der Speicherplatz auf meinem Mac voll?
Mit der Zeit füllt sich der Speicher Ihres Macs durch Systemmüll, Caches, ungenutzte Apps und große oder doppelte Dateien. Das regelmäßige Löschen dieser Dateien und Optimieren des Speichers kann dies verhindern.
2. Wie mache ich meinen Mac schneller?
Um die Leistung Ihres Mac zu verbessern, beachten Sie diese Tipps:
- Geben Sie Speicherplatz frei
- Beenden Sie unnötige Apps
- macOS aktualisieren
- Hardware aktualisieren
3. Wird der Mac durch das Leeren des Caches schneller?
Ja, durch Leeren des Caches kann die Leistung Ihres Macs vorübergehend gesteigert werden, die Cache-Dateien werden jedoch mit der Zeit neu erstellt.
Wie wir Ihnen helfen können
Über den Autor
Maria
Maria ist begeistert über fast allen IT-Themen. Ihr Fokus liegt auf der Datenrettung, der Festplattenverwaltung, Backup & Wiederherstellen und den Multimedien. Diese Artikel umfassen die professionellen Testberichte und Lösungen.
Produktbewertungen
-
Mit „Easeus Partition Master“ teilen Sie Ihre Festplatte in zwei oder mehr Partitionen auf. Dabei steht Ihnen die Speicherplatzverteilung frei.
Mehr erfahren -
Der Partition Manager ist ein hervorragendes Tool für alle Aufgaben im Zusammenhang mit der Verwaltung von Laufwerken und Partitionen. Die Bedienung ist recht einfach und die Umsetzung fehlerfrei.
Mehr erfahren -
"Easeus Partition Master" bietet Ihnen alles, was Sie zum Verwalten von Partitionen brauchen, egal ob Sie mit einem 32 Bit- oder 64 Bit-System unterwegs sind.
Mehr erfahren
Verwandete Artikel
-
Wie kann man Festplatte über Eingabeaufforderung auf exFAT formatieren?
![author icon]() Mako/2025/02/17
Mako/2025/02/17
-
Bootloop Probleme nach Windows 11/10 Update bebeben [2025]
![author icon]() Mako/2025/02/17
Mako/2025/02/17
-
Windows 11 Wiederherstellungspartition verschieben [Anleitung]
![author icon]() Maria/2025/03/11
Maria/2025/03/11
-
Gelöst: EXT4 Partitionen unter Windows 11/10 vergrößern/verkleinern/verändern
![author icon]() Mako/2025/02/17
Mako/2025/02/17








