Gesamte Downloads
Hauptinhalt
Über den Autor
Aktuelle Themen
Geht Ihnen der Speicherplatz auf Ihrem Mac aus? Wenn Anwendungen und Dateien immer größer werden, geht den Benutzern oft der Speicherplatz aus. Egal, ob Sie ein MacBook Air oder Pro, macOS Sonoma oder Ventura verwenden, zu wenig Speicherplatz kann ärgerlich sein, da er die Leistung Ihres Computers erheblich beeinträchtigen und die Nutzung für alle beeinträchtigen kann.
Für alle Mac-Benutzer ist es wichtig zu wissen, wie sie mehr Speicherplatz erhalten, egal ob sie neu auf der Plattform sind oder bereits ein erfahrener Benutzer. In diesem Artikel zeigt EaseUS 5 effektive Möglichkeiten zur Mac-Festplattenbereinigung. Mit diesen Methoden können Sie die Leistung Ihres Mac steigern und dafür sorgen, dass er reibungslos läuft.
Überprüfen Sie Ihren Speicher auf dem Mac
Bevor Sie mit der Bereinigung der Festplatte beginnen, müssen Sie unbedingt verstehen, wie Ihr Speicher zugewiesen ist. Sie können Ihre Speicherdetails überprüfen, indem Sie die folgenden Schritte ausführen:
Schritt 1. Öffnen Sie die App „Systemeinstellungen“.
Schritt 2. Klicken Sie in der Seitenleiste auf „Allgemein“.

Schritt 3. Wählen Sie die Kategorie „Speicher“.
Dadurch werden verschiedene Kategorien angezeigt, z. B. Dokumente, Apps, Systemdaten und macOS-Speichernutzung. Die Junk-Dateien, die wir loswerden möchten, sind möglicherweise in diesen Kategorien versteckt.
Wenn der aktuell verfügbare Speicherplatz im Vergleich zu dem von Ihnen benötigten Speicherplatz relativ klein ist, kann die unten beschriebene Methode 2 Ihr Problem lösen. Wenn Sie jedoch mehr Speicherplatz benötigen, ist Methode 1 unsere am meisten empfohlene Methode. Da sie technisch weniger schwierig ist und Ihnen Zeit und Energie sparen kann, gibt es natürlich auch andere Möglichkeiten, Ihren Speicherplatz zu vergrößern. Wenn Sie also neugierig sind, lesen Sie weiter.
Wie bekomme ich mehr Speicherplatz auf dem Mac - 5 effektive Möglichkeiten
Jetzt haben Sie Ihren Speicherbedarf auf Ihrem Mac ermittelt. Wenn Ihre Festplatte etwa 80 % ihrer Kapazität erreicht, bemerken Sie möglicherweise eine Verlangsamung, da Tests zeigen, dass fast volle Festplatten bis zu 17 % langsamer arbeiten können. Damit Sie Ihren Mac besser nutzen können, finden Sie hier fünf effektive Methoden.
Weg 1. Verschieben Sie Dateien mit EaseUS Partition Master für Mac auf einen externen Speicher
Eine der einfachsten Möglichkeiten, Speicherplatz freizugeben, ist das Verschieben von Dateien auf ein externes Laufwerk. EaseUS Partition Master für Mac ist ein vielseitiges Tool, mit dem Benutzer ihre Festplattenpartitionen effizient verwalten können, einschließlich derjenigen, die Dateien nahtlos auf eine externe Festplatte klonen möchten. Diese Software vereinfacht nicht nur den Vorgang, sondern stellt auch sicher, dass Ihre Daten während der Übertragung intakt bleiben.
Sie müssen nur das Tool herunterladen und die folgenden Schritte befolgen, um Zeit und Energie zu sparen:
Schritt 1. Verbinden Sie Ihr Wechseldatenträger mit dem Mac und führen Sie EaseUS Partition Master aus.
Klicken Sie im linken Bereich unter dem Abschnitt „Fähigkeiten“ auf „Klonen“ und dann auf das Symbol „ + “, um ein externes Quellgerät auszuwählen, das Sie klonen möchten.
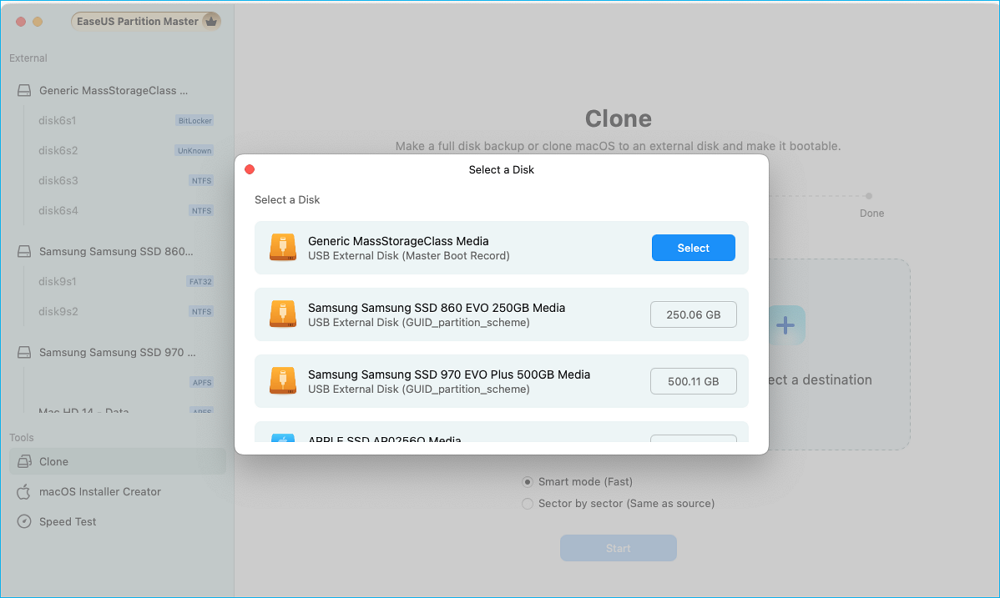
Schritt 2. Wählen Sie als Ziel einen neuen Zieldatenträger zum Klonen des ausgewählten Wechseldatenträgers aus – externe HDD/SSD, USB oder SD-Karte.
Wenn sowohl Quell- als auch Ziel-externe Speichergeräte ausgewählt sind, klicken Sie auf „Start“, um zu beginnen.
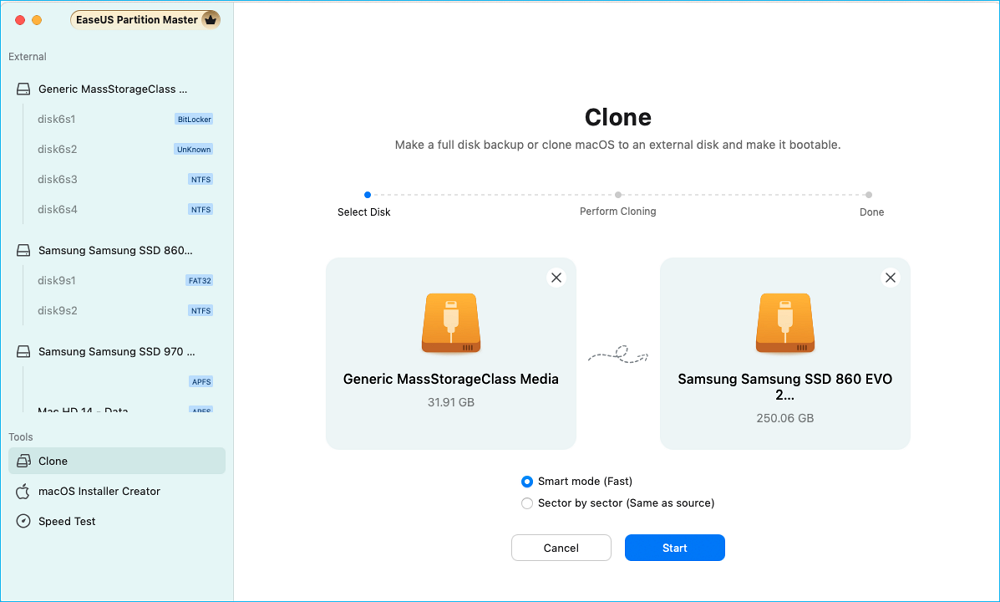
Schritt 3. Klicken Sie auf „Ja“, wenn EaseUS Partition Master für Mac Sie auffordert, den Vorgang zu bestätigen.
Schritt 4. Warten Sie geduldig, bis EaseUS Partition Master für Mac den Klonvorgang abgeschlossen hat.
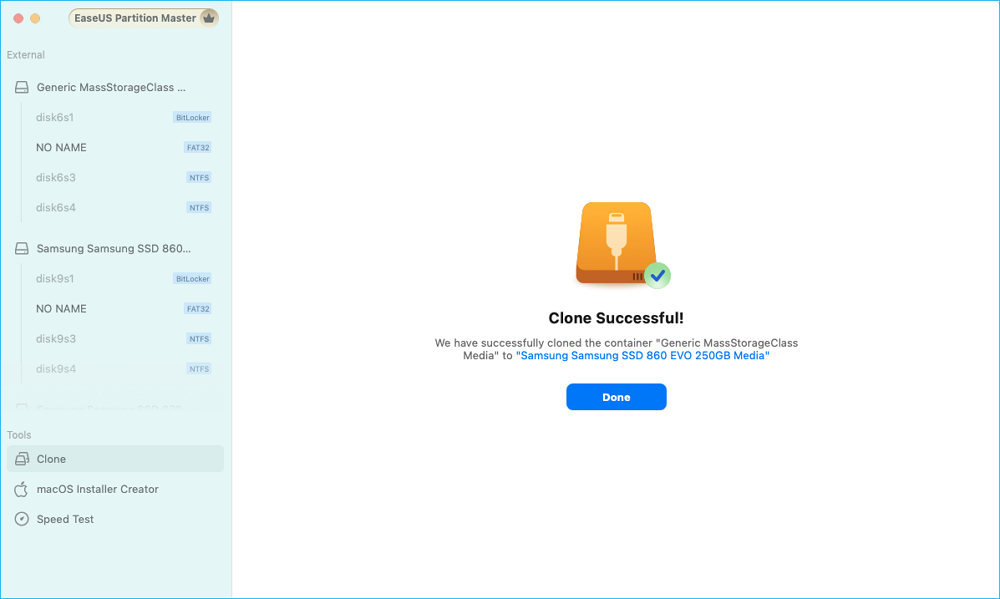
Zusätzlich zur Klonfunktion bietet dieses Datenträgerverwaltungstool mehrere wertvolle Funktionen, darunter die folgenden:
- Erstellen Sie ein bootfähiges Installationsprogramm für macOS.
- Konvertieren Sie FAT in exFAT auf dem Mac
- Entsperren Sie BitLocker-Laufwerke auf dem Mac.
- Führen Sie einen Geschwindigkeitstest für eine Festplatte durch.
Aufgrund der leistungsstarken Funktionen dieses Datenträgerverwaltungstools empfehlen wir Ihnen dringend, EaseUS Partition Master für Mac zu verwenden, um Ihren Festplattenspeicher einfacher zu verwalten.
Weg 2. Bereinigen Sie Ihren Mac
Um Speicherplatz auf Ihrem Mac freizugeben, befolgen Sie diese Schritte, um Systemmüll zu entfernen, einschließlich Cache-Dateien, ungenutzter Installationsprogramme, Desktop-Unordnung und Browser-Cache-Daten:
Option 1. Systemmüll entfernen
#1. Cache-Dateien löschen: Cache-Dateien sind temporäre Daten, die von Anwendungen erstellt werden, um Prozesse zu beschleunigen. Mit der Zeit können sich diese Dateien ansammeln und viel Speicherplatz beanspruchen. Um sie zu entfernen, können Sie die folgenden Schritte ausführen:
Schritt 1. Öffnen Sie den Finder.
Schritt 2. Wählen Sie im Menü „Gehe zu “ und dann „ Gehe zum Ordner“.
Schritt 3. Geben Sie ~/Library/Caches ein und verschieben Sie den Inhalt dieses Ordners in den Bin.

#2. Entfernen Sie nicht verwendete Installationsprogramme: Suchen Sie in Ihrem Download- Ordner nach Installationsprogrammen, die Sie nicht mehr benötigen, und löschen Sie diese. So gehen Sie vor:
Schritt 1. Öffnen Sie den Finder : Klicken Sie auf das Finder-Symbol in Ihrem Dock.
Schritt 2. Gehen Sie zum Anwendungsordner : Wählen Sie in der linken Seitenleiste „Anwendungen“ aus.
Schritt 3. Identifizieren Sie nicht verwendete Installationsprogramme: Suchen Sie nach Installationsdateien, die häufig mit „Install“ gefolgt von der macOS-Version benannt sind (z. B. „Install macOS Mojave“). Sie befinden sich möglicherweise auch in Ihrem Download- Ordner.
Schritt 4. Installationsprogramme in den Papierkorb verschieben: Wählen Sie die nicht verwendeten Installationsdateien aus, indem Sie darauf klicken. Halten Sie die Befehlstaste gedrückt, um mehrere Dateien auszuwählen. Klicken Sie dann mit der rechten Maustaste und wählen Sie „In den Papierkorb verschieben“ oder ziehen Sie sie auf das Papierkorbsymbol in Ihrem Dock.

#3. Räumen Sie Ihren Desktop auf: Organisieren Sie Ihren Desktop, indem Sie Dateien in Ordner verschieben oder Elemente löschen, die Sie nicht mehr verwenden.
#4. Browser-Cache leeren: Gehen Sie zu Ihren Browsereinstellungen und suchen Sie die Option zum Löschen von Browserdaten oder Cache. Hier ist ein Beispiel für die Bereinigung von Google Chrome:
Schritt 1. Chrome öffnen: Starten Sie den Google Chrome-Browser.
Schritt 2. Greifen Sie auf die Einstellungen zu: Klicken Sie auf die drei Punkte in der oberen rechten Ecke und wählen Sie dann Weitere Tools > Browserdaten löschen.
Schritt 3. Zu löschende Daten auswählen : Wählen Sie einen Zeitraum (z. B. Letzte Stunde, Gesamte Zeit) und aktivieren Sie die Kontrollkästchen für Cookies und andere Websitedaten, zwischengespeicherte Bilder und Dateien und alle anderen Daten, die Sie entfernen möchten.
Schritt 4. Daten löschen : Klicken Sie auf Daten löschen.

Option 2. Löschen Sie nutzlose Dateien
Im Laufe der Zeit sammelt Ihr Mac eine beträchtliche Menge an Daten an, von denen viele möglicherweise veraltet sind. So identifizieren und löschen Sie diese alten Dateien:
Schritt 1. Öffnen Sie den Finder. Klicken Sie auf das Finder -Symbol in Ihrem Dock, um ihn zu starten.
Schritt 2. Wählen Sie in der Finder-Seitenleiste Downloads aus. Dieser Ordner enthält häufig Installationsprogramme und Dateien, die Sie möglicherweise vergessen haben.
Schritt 3. Sehen Sie Ihre Ordner „Dokumente“, „Bilder“, „Videos“ und „Musik“ durch und löschen Sie alle Dateien, die Sie nicht mehr benötigen, indem Sie sie auswählen und Befehlstaste + Entf drücken oder mit der rechten Maustaste klicken und „In den Papierkorb verschieben“ wählen.
Option 3. Unbenutzte Apps loswerden
Suchen Sie in Ihren Anwendungen nach Apps, die Sie nicht mehr benötigen, und löschen Sie diese. So gehen Sie vor:
Schritt 1. Öffnen Sie den Finder : Klicken Sie auf das Finder-Symbol in Ihrem Dock.
Schritt 2. Gehen Sie zu Anwendungen : Wählen Sie in der linken Seitenleiste Anwendungen aus.
Schritt 3. Apps löschen : Suchen Sie nach Anwendungen, die Sie nicht mehr benötigen, und verschieben Sie sie in den Papierkorb.

Option 4. Leeren Sie Ihren Papierkorb
Denken Sie daran, dass gelöschte Dateien in den Papierkorb verschoben werden und erst dann Speicherplatz freigeben, wenn der Papierkorb geleert wird. So funktioniert es:
Schritt 1. Klicken Sie mit der rechten Maustaste auf das Papierkorbsymbol im Dock.
![]()
Schritt 2. Wählen Sie „Papierkorb leeren“. Bestätigen Sie die Aktion, wenn Sie dazu aufgefordert werden.
Schritt 3. Machen Sie es sich zur Gewohnheit, Ihren Papierkorb regelmäßig zu leeren.
Wenn Sie diese kleine Angewohnheit beibehalten, können Sie erheblich Speicherplatz auf Ihrem Mac freigeben.
Wenn Sie diese Tipps zum Aufräumen Ihres Mac hilfreich fanden, teilen Sie sie in den sozialen Medien, um auch anderen zu helfen, ihre Geräte zu optimieren.
Weg 3. Verwenden von Cloud-Speicherdiensten
Mithilfe von Cloud-Speicherdiensten können Sie lokalen Speicherplatz freigeben und gleichzeitig den Zugriff auf Ihre wichtigen Dateien aufrechterhalten. Mit Diensten wie iCloud, Google Drive und Dropbox können Sie Dokumente, Fotos und Medien online speichern und erhalten so eine flexible Lösung zur Verwaltung Ihrer Daten.
Um den iCloud-Speicher auf Ihrem Mac zu aktivieren, führen Sie diese Schritte aus:
Schritt 1. Öffnen Sie die App „Systemeinstellungen“: Klicken Sie auf das Apple-Menü in der oberen linken Ecke Ihres Bildschirms und wählen Sie „Systemeinstellungen“ aus.
Schritt 2. Greifen Sie auf Ihr Profil zu: Klicken Sie oben im linken Bereich auf Ihren Profilnamen, um auf Ihre Apple-ID-Einstellungen zuzugreifen.
Schritt 3. Wählen Sie iCloud: Suchen und klicken Sie im Einstellungsmenü auf die Kategorie iCloud, um Ihre iCloud-Einstellungen zu verwalten.

Schritt 4. Aktivieren Sie „Mac-Speicher optimieren“: Aktivieren Sie die Funktion „Mac-Speicher optimieren“, um Ihre Dokumente und Desktopdateien automatisch in iCloud zu speichern. Dadurch wird physischer Speicherplatz auf Ihrem Mac freigegeben.
- Hinweis:
-
iCloud bietet ein kostenloses Kontingent von 5 GB, das für Gelegenheitsnutzer geeignet ist. Für diejenigen, die mehr Speicherplatz benötigen, bietet Apple mehrere kostenpflichtige Pläne an:
- 50 GB für 0,99 $/Monat
- 200 GB für 2,99 $/Monat
- 2 TB für 9,99 $/Monat
Wählen Sie einen Plan, der Ihren Speicheranforderungen entspricht, um Ihre wichtigen Dateien sicher und zugänglich aufzubewahren.
Weg 4. Aktualisieren Sie die interne Festplatte
Wenn Ihnen nach dem Aufräumen immer noch der Speicherplatz ausgeht, sollten Sie Ihre interne Festplatte aufrüsten, insbesondere mit einem Solid-State-Laufwerk (SSD). Dies kann die Leistung erheblich steigern und zusätzliche Speicherkapazität bieten. So geht's:
Schritt 1. Kompatibilität prüfen: Stellen Sie fest, ob Ihr Mac-Modell SSD-Upgrades unterstützt, indem Sie auf das Apple-Menü klicken und „Über diesen Mac“ auswählen.
Schritt 2. Kaufen Sie eine kompatible SSD: Wenn Ihr Mac aktualisiert werden kann, kaufen Sie eine kompatible SSD von einem seriösen Anbieter.
Schritt 3. Sichern Sie Ihre Daten: Verwenden Sie Time Machine oder eine andere Sicherungsmethode, um sicherzustellen, dass Ihre Daten sicher sind, bevor Sie Änderungen vornehmen.
Schritt 4. Ersetzen Sie die SSD: Entfernen Sie die alte interne Festplatte. Schieben Sie die neue SSD an ihren Platz und achten Sie darauf, jedes Modul in den richtigen Steckplatz einzusetzen.
Schritt 5. macOS neu installieren: Starten Sie nach der Installation der neuen SSD im Wiederherstellungsmodus, um macOS neu zu installieren und Ihre Daten aus dem Backup wiederherzustellen.
Allerdings handelt es sich bei dieser Methode um einen hochtechnischen Prozess, der für Anfänger möglicherweise nicht geeignet ist. Befolgen Sie daher eine Anleitung oder wenden Sie sich für die Installation an einen Fachmann.
Weg 5. Komprimieren Sie Ihre Dateien
Durch das Komprimieren von Dateien können Sie viel Speicherplatz sparen, ohne sie zu löschen. Durch die Reduzierung der Dateigröße können Sie mehr Daten auf Ihrem Mac speichern und benötigen dabei nur minimalen Speicherplatz. Darüber hinaus erleichtert die Dateikomprimierung das Teilen großer Mengen von Dateien per E-Mail, da Sie mehrere Elemente in einem einzigen komprimierten Ordner senden können, anstatt sie einzeln oder zu zweit zu versenden. So gehen Sie vor:
Schritt 1. Öffnen Sie den Finder und gehen Sie zu Ihren Dokumenten.
Schritt 2. Befehl + Klick auf einen Ordner (oder mehrere Ordner).
Schritt 3. Wählen Sie Komprimieren.

Zögern Sie nicht, diese Informationen mit anderen zu teilen. Klicken Sie auf die Schaltflächen unten, um sie in Ihren sozialen Medien zu teilen.
Abschluss
Die Verwaltung des Speicherplatzes auf Ihrem Mac ist für die Aufrechterhaltung optimaler Leistung und Benutzerfreundlichkeit von entscheidender Bedeutung. Sie können dies tun, indem Sie System-Junk-Dateien löschen, die interne Festplatte Ihres Mac aktualisieren oder das sehr empfehlenswerte EaseUS Partition Master für Mac verwenden. Dieses Tool vereinfacht das Bereinigen von Dateien, erleichtert Ihnen die Organisation Ihrer Daten und steigert die Effizienz Ihres Mac.
Beim Verschieben von Dateien auf externe Laufwerke wird EaseUS Partition Master dringend empfohlen. Dieses Tool vereinfacht das Bereinigen von Dateien, erleichtert Ihnen die Organisation Ihrer Daten und steigert die Effizienz Ihres Mac.
Häufig gestellte Fragen zu „Wie erhalte ich mehr Speicherplatz auf dem Mac?“
Der Vorgang, mehr Speicherplatz auf Ihrem Mac freizugeben, ist relativ komplex und erfordert sorgfältige Vorgehensweise und Geduld. Möglicherweise haben Sie hier einige Fragen. Sehen Sie sich die FAQs an.
1. Warum ist der Speicherplatz auf meinem Mac voll?
Der Festplattenspeicher Ihres Mac ist möglicherweise aufgrund der Ansammlung unnötiger Dateien, großer Medien, Anwendungen und Cache-Daten, die viel Speicherplatz beanspruchen, voll.
2. Was passiert, wenn auf Ihrem Mac nicht genügend Speicherplatz zur Verfügung steht?
Wenn auf Ihrem Mac nur noch wenig Speicherplatz zur Verfügung steht, können verschiedene Probleme auftreten:
- Langsame Leistung: Das System kann träge werden, da macOS auf freien Speicherplatz für den virtuellen Speicher angewiesen ist.
- App-Abstürze: Anwendungen können einfrieren oder nicht gestartet werden, da nicht genügend Speicherplatz für temporäre Dateien vorhanden ist.
- Dateien können nicht gespeichert werden: Beim Versuch, neue Dateien zu speichern oder Inhalte herunterzuladen, erhalten Sie möglicherweise Fehlermeldungen.
- Update-Fehler: System- und Software-Updates können fehlschlagen, wenn nicht genügend Speicherplatz verfügbar ist.
- Sicherungsprobleme: Time Machine und andere Sicherungsdienste funktionieren möglicherweise nicht ordnungsgemäß.
- Datenbeschädigung: Eine volle Festplatte kann zu Datenverlust oder Dateibeschädigung führen.
3. Kann ich das macOS auf eine externe Festplatte kopieren?
Ja, Sie können macOS auf eine externe Festplatte kopieren. Sie können dies mit dem Festplatten-Dienstprogramm tun, indem Sie die externe Festplatte löschen und formatieren und dann Ihre interne Festplatte auf der externen Festplatte wiederherstellen. Alternativ können Sie Klonsoftware von Drittanbietern wie EaseUS Partition Master für Mac verwenden, um macOS auf eine externe Festplatte zu klonen. Nach dem Klonen können Sie von der externen Festplatte booten, indem Sie während des Startvorgangs die Wahltaste gedrückt halten und sie als Startdiskette auswählen.
Wie wir Ihnen helfen können
Über den Autor
Katrin
Jahrgang 1992; Studierte Mathematik an SISU, China; Seit 2015 zum festen Team der EaseUS-Redaktion. Seitdem schreibte sie Ratgeber und Tipps. Zudem berichtete sie über Neues und Aufregendes aus der digitalen Technikwelt.
Produktbewertungen
-
Mit „Easeus Partition Master“ teilen Sie Ihre Festplatte in zwei oder mehr Partitionen auf. Dabei steht Ihnen die Speicherplatzverteilung frei.
Mehr erfahren -
Der Partition Manager ist ein hervorragendes Tool für alle Aufgaben im Zusammenhang mit der Verwaltung von Laufwerken und Partitionen. Die Bedienung ist recht einfach und die Umsetzung fehlerfrei.
Mehr erfahren -
"Easeus Partition Master" bietet Ihnen alles, was Sie zum Verwalten von Partitionen brauchen, egal ob Sie mit einem 32 Bit- oder 64 Bit-System unterwegs sind.
Mehr erfahren
Verwandete Artikel
-
Upgrade der PS5 SSD [Schritt-für-Schritt-Anleitung]
![author icon]() Maria/2025/02/17
Maria/2025/02/17
-
Bootloop Probleme nach Windows 11/10 Update bebeben [2025]
![author icon]() Mako/2025/02/17
Mako/2025/02/17
-
Zero Fill SSD | Überschreiben von Daten mit Nullen
![author icon]() Maria/2025/02/17
Maria/2025/02/17
-
Wie kann man USB-Stick Schreibschutz entfernen/aufheben?
![author icon]() Mako/2025/02/17
Mako/2025/02/17








