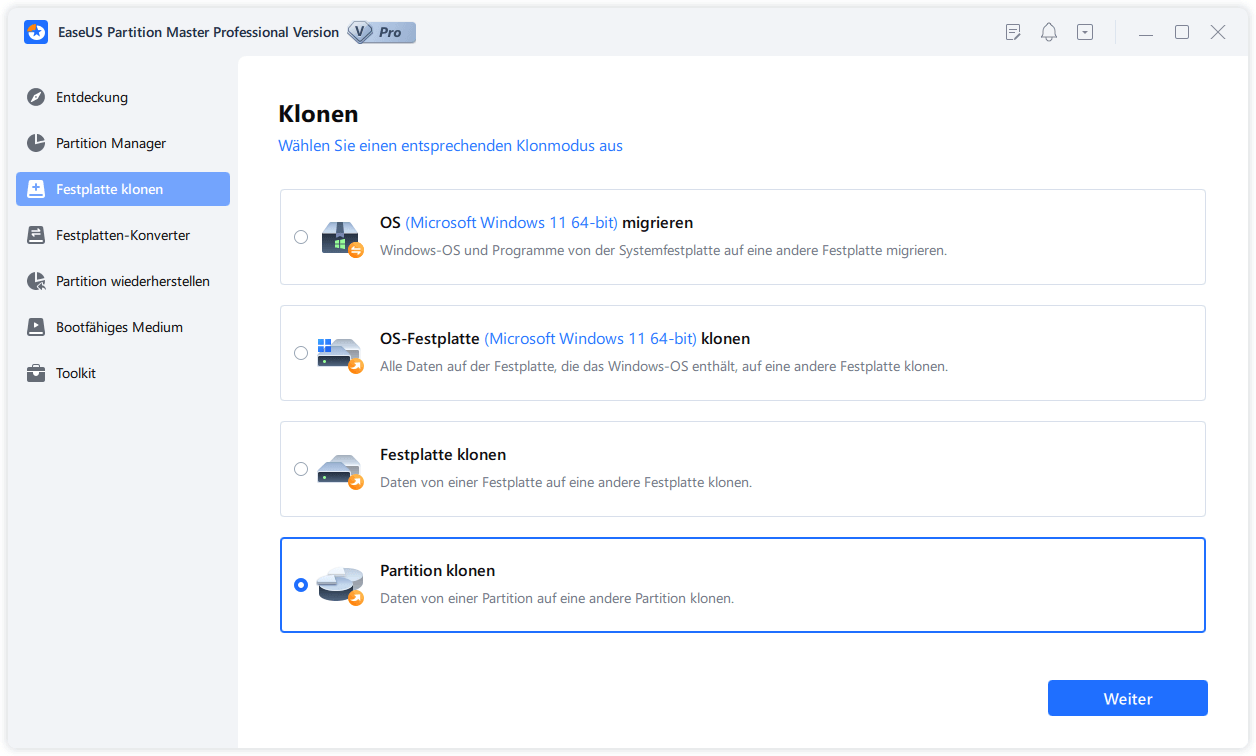Gesamte Downloads
Hauptinhalt
Über den Autor
Aktuelle Themen
EaseUS hat festgestellt, dass viele Windows 11-Benutzer festgestellt haben, dass die Option "Volume erweitern" ausgegraut ist und ein Fehler in der Wiederherstellungspartition zwischen der Systempartition und dem nicht zugewiesenen Speicherplatz besteht. Wie können Sie die Wiederherstellungspartition verschieben, um die Partition zu erweitern? Dieser Artikel bietet Ihnen eine detaillierte Anleitung.
- Windows 11 Wiederherstellungspartition verschieben [auf demselben Datenträger]
- Windows 11 Wiederherstellungspartition auf ein externes Speichergerät verschieben
Wie kann man Windows 11 Wiederherstellungspartition verschieben?
Um die Windows 11 Wiederherstellungspartition sicher und schnell zu verschieben, sollten Sie EaseUS Partition Master Professional verwenden. Die Funktion "Partitionen verschieben/vergrößern" ermöglicht es dem Benutzer, die Wiederherstellungspartition an eine beliebige Stelle auf der Festplatte zu verschieben, so dass die Zielpartition und der nicht zugewiesene Speicherplatz nebeneinander liegen.
Darüber hinaus können Sie auch die Klonfunktion nutzen, um die Wiederherstellungspartition mit einem Klick auf ein USB-Laufwerk oder ein anderes externes Gerät zu verschieben. Auf diese Weise können Sie die Windows 11-Wiederherstellungspartition direkt löschen, um mehr freien Speicherplatz zu erhalten.
Laden Sie EaseUS Partition Master herunter und verschieben Sie die Windows 11-Wiederherstellungspartition auf ein externes Gerät oder an einen anderen Ort auf der lokalen Festplatte, je nach Ihren Bedürfnissen.
Anleitung 1. Verschieben der Wiederherstellungspartition Windows 11 [auf dieselbe Festplatte]
Im Folgenden wird beschrieben, wie Sie die Windows 11-Wiederherstellungspartition an einen anderen Ort verschieben können:
Schritt 1: Suchen Sie das Ziellaufwerk/die Zielpartition und wählen Sie es/sie aus
Starten Sie EaseUS Partition Master und gehen Sie zum Partitionsmanager, wählen Sie das Ziellaufwerk/die Zielpartition aus, um deren Größe anzupassen, klicken Sie mit der rechten Maustaste darauf und wählen Sie "Größe ändern/verschieben".

Schritt 2: Größenänderung oder Verschieben der Partition
Um die Partition zu verkleinern, ziehen Sie einfach eines ihrer Enden, um nicht zugewiesenen Speicherplatz freizugeben. Klicken Sie anschließend auf "OK".
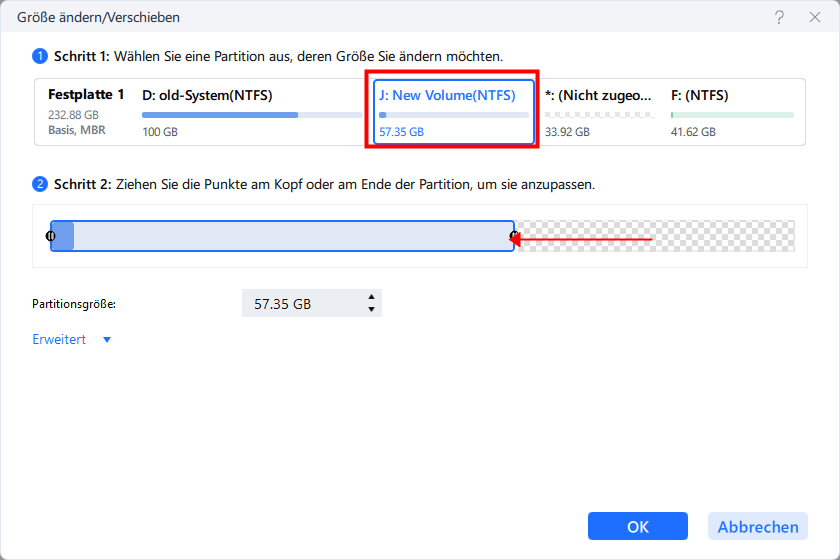
2. Um die Partition zu erweitern, vergewissern Sie sich, dass neben der Partition noch nicht zugewiesener Speicherplatz vorhanden ist (falls nicht, folgen Sie den obigen Schritten, um diesen zu schaffen). Ziehen Sie Ihre Maus auf die gleiche Weise in den nicht zugewiesenen Bereich. Klicken Sie auf "OK".
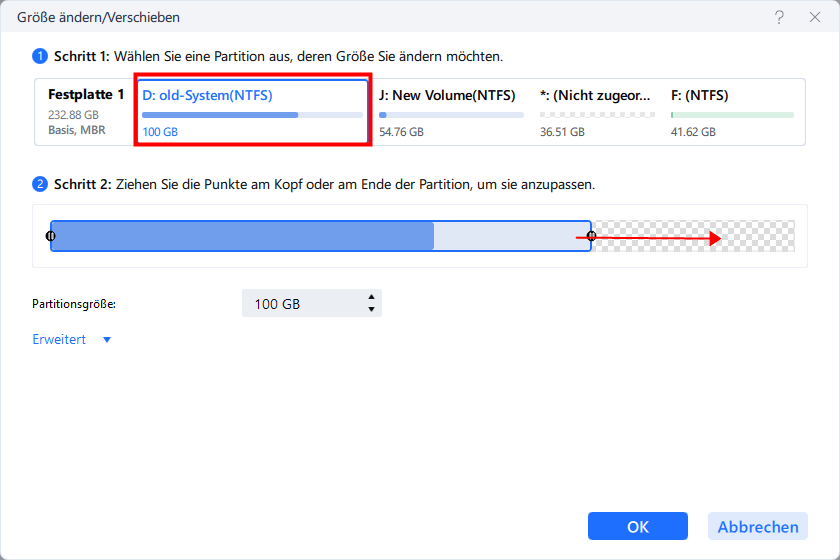
3. Um eine Partition zu verschieben, müssen Sie neben der Zielpartition noch freien Speicherplatz haben. Wenn dies nicht der Fall ist, geben Sie zuerst etwas nicht zugewiesenen Speicherplatz frei.
Klicken Sie mit der rechten Maustaste auf die Zielpartition und wählen Sie "Vergrößern/Verschieben". Ziehen Sie dann die gesamte Partition nach links oder rechts, um ihre Position anzupassen. Klicken Sie zur Bestätigung auf "OK".
Schritt 3: Bestätigen Sie das Ergebnis und übernehmen Sie die Änderungen
In diesem Schritt sehen Sie die Informationen und das Diagramm der neuen Festplattenpartition.
Um die Änderungen zu speichern, klicken Sie auf die Schaltfläche "Aufgabe ausführen" und dann auf "Übernehmen".
Jetzt können Sie sehen, dass der Abstand zwischen der Festplatte und dem nicht zugewiesenen Speicherplatz unzureichend ist. Sie können die Partition direkt erweitern, um diesen angrenzenden nicht zugewiesenen Speicherplatz zu nutzen.
Anleitung 2. Windows 11 Wiederherstellungspartition auf ein externes Speichergerät verschieben
Wenn Sie die Wiederherstellungspartition von Windows 11 wirklich löschen möchten, aber immer noch die Wiederherstellungsoption haben, können Sie die Klonoption von EaseUS Partition Master verwenden, um die Wiederherstellungspartition von Windows 11 auf ein USB-Flash-Laufwerk/externes Laufwerk zu verschieben und die Wiederherstellungspartition zu löschen. So wird es gemacht:
Schritt 1. Starten Sie EaseUS Partition Master und klicken Sie im rechten Bereich auf "Festplatte klonen" > "Partition klonen".
Schritt 2. Wählen Sie eine Quellpartition, die Sie klonen möchten. Dann klicken Sie auf "Weiter".
Schritt 3. Dannn wählen Sie noch eine Zielpartition aus und bearbeiten Sie das Layout und klicken Sie auf "OK".
Schritt 4. Am oben Bereich können Sie die Operation finden. Schauten Sie die Details und klicken Sie auf "Anwenden", um das Klonen durchzuführen.
Auf diese Weise haben Sie die Windows 11-Wiederherstellungspartition und alle wichtigen Systemdateien, die bei der Wiederherstellung der Werkseinstellungen helfen können, auf ein externes Gerät verschoben, wodurch Sie die Wiederherstellungspartition auf dem Gerät sicher löschen können. Klicken Sie auf den Link zur Hilfe, wenn die Wiederherstellungspartition lässt sich nicht löschen.
Vergessen Sie nicht, diesen Artikel zu teilen und mehr Benutzer über die Recovery-Partition Mover wissen lassen.
Was ist eine Wiederherstellungspartition unter Windows 11?
Die Wiederherstellungspartition ist die Partition Ihres Systems, die wichtige Dateien enthält, mit deren Hilfe die Werkseinstellungen wiederhergestellt werden können. Sie wird automatisch erstellt, wenn Sie das Betriebssystem auf Ihrem Computer installieren (Dell, HP). Wenn das Betriebssystem nicht normal startet, können Sie auf die Wiederherstellungspartition zugreifen, um den defekten Computer auf die Werkseinstellungen zurückzusetzen. Normalerweise hat diese Partition keinen Laufwerksbuchstaben, damit sie nicht versehentlich gelöscht werden kann. Sie wird im Datei-Explorer von Windows 11 nicht angezeigt, und in der Datenträgerverwaltung finden Sie nur eine "Hilfe"-Option.
Benutzer müssen die Windows 11-Wiederherstellungspartition häufig für die folgenden zentralen Zwecke verschieben:
🔔 Das erweiterte Volumen wird grau:
Wenn Sie die Systempartition erweitern möchten, aber die Windows 11-Wiederherstellungspartition sich zwischen der Systempartition und dem nicht zugewiesenen Speicherplatz befindet, wird das erweiterte Volume ausgegraut, und der Benutzer benötigt die Windows 11-Wiederherstellungspartition des Systems.
📣Unzureichender Speicherplatz:
Die Wiederherstellungspartition nimmt oft 100-450 MB Speicherplatz in Anspruch. Benutzer können die Wiederherstellungspartition auf ein externes Speichermedium wie z. B. einen USB-Stick verschieben oder kopieren, um mehr Speicherplatz zu erhalten.
Das Fazit
In diesem Artikel wird beschrieben, wie Sie ein zuverlässiges Tool zum Verschieben von Wiederherstellungspartitionen verwenden, um die Wiederherstellungspartition an einen anderen Ort oder auf ein anderes externes Speichergerät zu verschieben. EaseUS Partition Master ist ein professioneller und sicherer Partitionsmanager, mit dem Sie Wiederherstellungspartitionen unter Windows 10/11 verschieben oder klonen, löschen.
Windows 11 Wiederherstellungspartition verschieben FAQs
Wissen Sie, wie Sie die Wiederherstellungspartition unter Windows 11 jetzt verschieben können? Lesen Sie die folgenden Fragen und Antworten, um mehr Details zu erfahren.
1. Können Sie Partitionen in Windows 11 verschieben?
Wenn Sie die Windows-Partition verschieben möchten, können Sie dies mit einer Drittanbieter-Software wie EaseUS Partition Master tun. Seine Funktion "Verschieben und Größenänderung" ermöglicht es Ihnen, eine Partition zu verschieben oder die Größe einer Partition anzupassen, ohne Daten zu verlieren.
2. Wie kann ich die Wiederherstellungspartition in Windows 11 verschieben?
Folgen Sie diesen Schritten, um die Wiederherstellungspartition unter Windows 11 zu verschieben:
Schritt 1. Laden Sie EaseUS Partition Master herunter und installieren Sie es auf Ihrem PC.
Schritt 2. Starten Sie das Programm und navigieren Sie zu den Abschnitten "Partitionsmanager", klicken Sie mit der rechten Maustaste auf die Wiederherstellungspartition und wählen Sie "Größe ändern/verschieben".
Schritt 3. Ziehen Sie dann die gesamte Partition nach links oder rechts, um ihre Position anzupassen. Klicken Sie zur Bestätigung auf OK.
Schritt 4. Um die Änderungen am Speicherort der Wiederherstellungspartition zu speichern, klicken Sie auf die Schaltfläche "Aufgabe ausführen" und dann auf "Übernehmen".
3. Wie hänge ich eine Wiederherstellungspartition in Windows 11 ab?
Sie können die Wiederherstellungspartition unter Windows 11 deaktivieren oder löschen, indem Sie die folgenden Schritte ausführen:
- Öffnen Sie das Tool Datenträgerverwaltung.
- Suchen Sie in der Datenträgerverwaltung die Wiederherstellungspartition, die Sie löschen möchten.
- Klicken Sie mit der rechten Maustaste auf die Wiederherstellungspartition und wählen Sie Volume löschen.
- Klicken Sie im Bestätigungsdialog auf Ja.
Diese Löschung führt jedoch zu Datenverlusten. Wenn Sie die Wiederherstellungspartition noch benötigen, müssen Sie sie auf einem externen Speichergerät, z. B. einem USB-Laufwerk, sichern.
Wie wir Ihnen helfen können
Über den Autor
Maria
Maria ist begeistert über fast allen IT-Themen. Ihr Fokus liegt auf der Datenrettung, der Festplattenverwaltung, Backup & Wiederherstellen und den Multimedien. Diese Artikel umfassen die professionellen Testberichte und Lösungen.
Produktbewertungen
-
Mit „Easeus Partition Master“ teilen Sie Ihre Festplatte in zwei oder mehr Partitionen auf. Dabei steht Ihnen die Speicherplatzverteilung frei.
Mehr erfahren -
Der Partition Manager ist ein hervorragendes Tool für alle Aufgaben im Zusammenhang mit der Verwaltung von Laufwerken und Partitionen. Die Bedienung ist recht einfach und die Umsetzung fehlerfrei.
Mehr erfahren -
"Easeus Partition Master" bietet Ihnen alles, was Sie zum Verwalten von Partitionen brauchen, egal ob Sie mit einem 32 Bit- oder 64 Bit-System unterwegs sind.
Mehr erfahren
Verwandete Artikel
-
Behebung von CHKDSK Zugriff verweigert in Windows 11/10
![author icon]() Maria/2025/02/17
Maria/2025/02/17
-
Wie man eine Festplatte unter Windows 11/10 und Mac neu formatiert? [2025 Anleitung]
![author icon]() Maria/2025/02/17
Maria/2025/02/17
-
Wie kann man den SMART Status unter Windows 10 überprüfen?
![author icon]() Mako/2025/02/17
Mako/2025/02/17
-
Anleitung: Dell von USB booten - Windows 11/10
![author icon]() Markus/2025/02/17
Markus/2025/02/17