Gesamte Downloads
Hauptinhalt
Über den Autor
Aktuelle Themen
"Weiß jemand, wie man die Größe einer ext4-Partition unter Windows 11/10 ändern kann? Ich finde, die häufigste Antwort ist, das Ubuntu-Betriebssystem herunterzuladen, aber zwei Betriebssysteme zu verbinden ist nicht meine ideale Wahl. Können Sie mir einige Lösungen empfehlen, die mir helfen, die Größe der EXT4-Partition ohne Datenverlust zu ändern?"
Es ist bekannt, dass wir GParted verwenden können, um die Größe der EXT4-Partition unter dem Linux-Betriebssystem zu ändern. Was ist die Methode unter der Windows-Umgebung? EaseUS Partition Master ist ein leistungsstarker Partitionsmanager, der mehrere Dateisysteme unterstützt, darunter NTFS, EXT4, EXT3, EXT2, FAT32, FAT16, FAT12, ReFS. Sie können EXT4-Partition in Windows 10 leicht vergrößern oder verkleinern.
Überblick: EXT4 Partitionsgröße unter Windows 11/10 ändern
EXT4 ist das Standard-Dateisystem für Linux. Die Größe der EXT4 Partitionen zu ändern, kann den Speicherplatz auf der Festplatte optimieren. Aber Windows kann das Dateisystem nicht erkennen. Wie kann man eine EXT4-Partition auf Windows PCs vergrößern oder verkleinern, wenn die Windows eingebauten Tool das Dateisystem nicht unterstützt? Die meisten Lösungen im Internet empfehlen Benutzern, das Ubuntu Betriebssystem unter herunterzuladen. Aber viele Benutzer wollen die zwei Systeme auf einem gleichen PC installieren nicht. Gibt es eine andere Möglichkeit, um die Größe der Linux Partitionen ohne Datenverlust zu ändern? In diesem Fall müssen Sie sich an einer Drittanbieter Software wenden.
- Hinweis:
- Normalerweise werden Sie bei der Änderung der Partitionsgröße Ihre Daten nicht verlieren. Aber wir empfehlen Ihnen auch, die Dateien und Programm vor der Änderung zu sichern. Wenn Sie später auf ein Problem gestoßen sind, können Sie die verlorenen Daten aus den Sicherungskopien wiederherstellen.
Kann Windows 11/10 die Größe der ext4-Partition ändern?
Wenn Sie den technischen Blog besuchen, um zu fragen, wie man die Größe der Linux-Partition unter Windows 11/10 ändern kann, werden viele Leute vorschlagen, ein duales System für Ihren Computer zu installieren. Denn Windows unterstützt keine EXT4-Partition unter Linux, ganz zu schweigen von der Größenänderung einer EXT4-Partition.
Windows bietet immer noch zwei Methoden, um die Größe der Partition zu ändern - Datenträgerverwaltung und Diskpart-Befehl. Aber keine von ihnen kann eine EXT4-Partition erstellen oder gar die Größe einer EXT4-Partition unter Windows 11/10 ändern. Sie können eine EXT4-Partition unter Windows 11/10 nicht so sehen, wie Sie das NTFS-System unter Linux sehen.
Wie kann man die EXT4-Partitionsgröße unter Windows 11/10 ohne Datenverlust ändern?
Die nicht-destruktive EXT4-Partition der Festplatte bezieht sich auf die Anpassung der Partition, ohne die ursprünglichen Daten auf der Festplatte zu zerstören (z. B. Größenänderung, Aufteilung eines Bereichs in zwei Bereiche, Hinzufügen neuer Partitionen usw.).
In den meisten Fällen besteht bei der Partitionierung der Festplatte kein Risiko. Trotzdem ist es notwendig, wichtige Daten zu sichern, falls es zu unerwarteten Katastrophen kommt. Es wird empfohlen, die Daten zu sichern, bevor Sie fortfahren.
Wir empfehlen Ihnen, Ihre Partitionierungssoftware sorgfältig auszuwählen, da manche Partitionierungssoftware nicht 100% sicher ist. EaseUS Partition Master ist eine gute Partitionssoftware. Sie ist einfach zu bedienen und zu beherrschen.
Anleitung: EXT4 Partition mit EaseUS Partition Master vergrößern oder verkleinern
EaseUS Partition Master ist ein kostenloser Partition Manager und unterstützt Ext2, Ext3, EXT4, exFAT, FAT32 und NTFS. Mit der Software können Sie nicht nur die Partitionsgröße ändern, sondern auch Festplatten formatieren, Partitionen zusammenfügen/verschieben/erstellen/löschen/wiederherstellen, das Dateisystem ändern, Betriebssystem migrieren, Festplatte klonen, etc. Sie können den Speicherplatz auf der Festplatte einfach verwalten und die Leistung optimieren.
Jetzt laden Sie die Software herunter und folgen Sie der Anleitung, um die Größe einer EXT4-Partition zu ändern.
So können Sie eine Partition vergrößern:
Schritt 1. Starten Sie EaseUS Partition Master. Denn Sie eine Partition erweitern wollen, müssen Sie zuerst eine andere verkleinern. Deswegen klicken Sie mit der rechten Maustaste auf eine Partition, die Sie verkleinern wollen, und wählen Sie "Größe ändern/Verschieben".
Schritt 2. Verschieben Sie einen Regler nach rechts oder links, um den nicht zugeordneten Speicherplatz zu erstellen. Klicken Sie auf "OK".
Schritt 3. Klicken Sie mit der rechten Maustaste auf die Partition, die Sie erweitern möchten und wählen Sie "Größe ändern/Verschieben".
Schritt 4. Verschieben Sie den rechten Regler nach rechts. Dann wird die Systempartition vergrößert. Klicken Sie auf "OK" und bestätigen Sie die Änderung.
So können Sie eine Partition verkleinern:
Schritt 1. Starten Sie EaseUS Partition Master. Klicken Sie mit der rechten Maustaste auf die Partition, die Sie verkleinern wollen, und wählen "Größe ändern/Verschieben".
Schritt 2.Verschieben Sie den Regler, um die Größe der Partition anzupassen. Hier nehmen wir die Partition F: als ein Beispiel. Sie können den rechten Regler nach links verschieben. Dann wird der nicht zugeordneten Speicherplatz erstellt. Klicken Sie auf "OK".
Schritt 3. Sie können den nicht zugeordneten Speicherplatz verschieben, wenn Sie eine anderen Partition vergrößern wollen. Verschieben Sie den nicht zugeordneten Speicherplatz hinter einer anderer Partition und dann rechtsklicken Sie darauf und wählen Sie "Größe ändern/Verschieben".
Schritt 4. Verschieben Sie den rechten Regler nach rechts. Dann wird die Partition E: vergrößert. Klicken Sie auf "OK".
Schritt 5. Bestätigen Sie die Vorgänge und warten Sie auf die Ausführung.
Extra-Tipp: Zwei Tools zum Öffnen von EXT4 Partitionen unter Windows 11/10
Mit EaseUS Partition Master können Sie die EXT4 Partitionen verwalten, aber die Daten auf der Partition sind noch nicht verfügbar. Wenn Sie die EXT4 Partitionen unter Windows 11/10 öffnen wollen, empfehlen wir Ihnen auch zwei andere Tools für Sie.
Linux Reader
Das ist eine kostenlose Software von DiskInternals. Das Programm unterstützt nicht nur die EXT-Dateisysteme sondern auch ReiserFS, Apples HFS- und HFS+. Starten Sie die Software zum Suchen der EXT4 Partitionen. Das Programm bietet Ihnen auch die Vorschau-Funktion. Das Feature ermöglicht Ihnen, die gewünschten Dateien einfach und schnell aufzufinden. Wenn Sie eine Datei auf Windows PC bearbeiten wollen, sollten Sie zuerst diese Datei auf dem Windows PC speichern. Sie können einzelne Dateien oder die Dateiverzeichnisse speichern.

Ext2explore
Das ist eine Open-Souce-Software, welche EXT2, EXT3 und EXT4 unterstützt. Sie müssen die Software als Administrator ausführen und nach Ihren gewünschten Daten suchen. Klicken Sie mit der rechten Maustaste auf das Kontextmenü, um die Administrator-Ansicht zu öffnen. Die Vorschau-Funktion ist auch verfügbar. Ähnlich wie Linux Reader, wenn Sie Dateien bearbeiten wollen, müssen Sie auch zuerst die Dateien auf dem PC speichern.
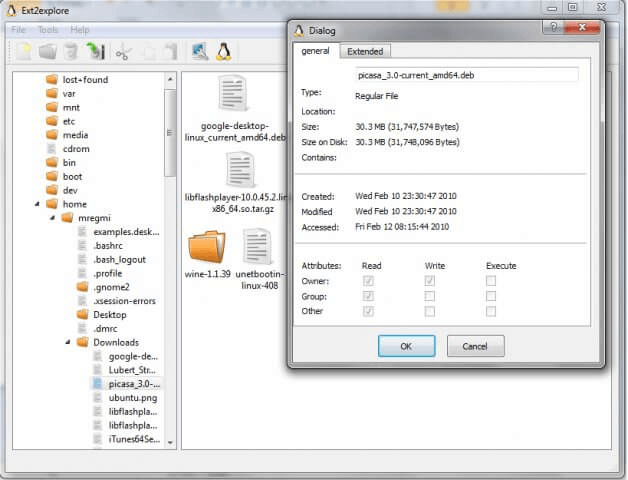
Wie wir Ihnen helfen können
Über den Autor
Mako
Technik-Freund und App-Fan. Mako schreibe seit März 2016 für die Leser von EaseUS. Er begeistert über Datenrettung, Festplattenverwaltung, Datensicherung, Datenspeicher-Optimierung. Er interssiert sich auch für Windows und andere Geräte.
Produktbewertungen
-
Mit „Easeus Partition Master“ teilen Sie Ihre Festplatte in zwei oder mehr Partitionen auf. Dabei steht Ihnen die Speicherplatzverteilung frei.
Mehr erfahren -
Der Partition Manager ist ein hervorragendes Tool für alle Aufgaben im Zusammenhang mit der Verwaltung von Laufwerken und Partitionen. Die Bedienung ist recht einfach und die Umsetzung fehlerfrei.
Mehr erfahren -
"Easeus Partition Master" bietet Ihnen alles, was Sie zum Verwalten von Partitionen brauchen, egal ob Sie mit einem 32 Bit- oder 64 Bit-System unterwegs sind.
Mehr erfahren
Verwandete Artikel
-
Windows 11 auf SSD (SATA/M.2/NVMe) installieren [2025 Anleitung für Anfänger] - EaseUS
![author icon]() Mako/2025/02/17
Mako/2025/02/17
-
Die Option 'Sicherer Start' aktivieren, um auf Windows 11 zu aktualisieren
![author icon]() Mako/2025/02/17
Mako/2025/02/17
-
So führen Sie SFC und DISM in Windows 11 aus [Leitfaden 2025]
![author icon]() Maria/2025/02/17
Maria/2025/02/17
-
Top 5 zuverlässige Software zur kostenlosen Überprüfung des Festplattenzustands
![author icon]() Katrin/2025/02/17
Katrin/2025/02/17











