Gesamte Downloads
Hauptinhalt
Über den Autor
Aktuelle Themen
Ist es möglich, Windows auf einem BitLocker-Laufwerk neu zu installieren? Natürlich! EaseUS beschreibt zwei Möglichkeiten, Windows 10/11 auf einem BitLocker-Laufwerk mit oder ohne Wiederherstellungsschlüssel neu zu installieren. BitLocker ist ein weit verbreitetes Laufwerkverschlüsselungsprogramm, mit dem sich verschiedene Speichergeräte unter Windows mit BitLocker-Wiederherstellungsschlüsseln oder -Passwörtern verschlüsseln lassen.
Wenn Sie jedoch eine Neuinstallation von Windows 11/10 auf einem mit BitLocker verschlüsselten Laufwerk durchführen möchten, erhalten Sie möglicherweise die Fehlermeldung „Windows kann nicht auf diesem Festplattenspeicher installiert werden. Die BitLocker-Laufwerkverschlüsselung ist auf der ausgewählten Partition aktiviert.“ Wir haben festgestellt, dass viele Benutzer bei der Neuinstallation von Windows auf einem mit BitLocker gesperrten Laptop nicht weiterkamen:
Installieren Sie Windows auf einem mit BitLocker gesperrten Laptop neu.
von u/pogasll in Sysadmin
Kann ich Windows 11 auf einer BitLocker-verschlüsselten Festplatte neu installieren? Natürlich! Auch wenn die Partition BitLocker-verschlüsselt ist, können Sie Windows 10/11 darauf neu installieren. Wenn dieser Artikel hilfreich war, teilen Sie ihn bitte mit anderen Nutzern.
So installieren Sie Windows auf einem mit BitLocker verschlüsselten Laufwerk neu
Wie installiere ich Windows auf einer BitLocker-verschlüsselten Partition mit oder ohne Wiederherstellungsschlüssel und Kennwort neu? Dieser Abschnitt behandelt beide Situationen. Wählen Sie die passende Lösung für Ihre Situation.
- Fall 1. Windows auf einem mit BitLocker verschlüsselten Laufwerk ohne Wiederherstellungsschlüssel neu installieren
- Fall 2. Installieren Sie Windows auf einem mit BitLocker verschlüsselten Laufwerk mit Wiederherstellungsschlüssel neu
Hier werden wir beide Fälle im Detail besprechen; bitte lesen Sie weiter.
Fall 1. Windows auf einem mit BitLocker verschlüsselten Laufwerk ohne Wiederherstellungsschlüssel neu installieren
Um Windows auf einem mit BitLocker verschlüsselten Laufwerk ohne Wiederherstellungsschlüssel neu zu installieren, können Sie die BitLocker-Partition vollständig löschen und dann Windows neu installieren.
- Warnung
- Diese Methode funktioniert nur, wenn Sie die Daten auf der verschlüsselten Festplatte nicht benötigen oder wenn Sie über eine Sicherungskopie verfügen, da beim vollständigen Löschen des Laufwerks alle Daten entfernt werden.
- weitermachen
Methode 1. Verwenden Sie EaseUS Partition Master
Die einfachste Möglichkeit, eine mit BitLocker verschlüsselte Partition zu löschen, ist die Verwendung von Drittanbieter-Software zur Datenlöschung. Mit EaseUS Partition Master können Sie die BitLocker-Partition mit wenigen Klicks löschen. Ohne Eingabe von Befehlszeilen können Sie BitLocker entfernen.
So geht's:
Wir haben zwei Optionen zum Löschen von Daten für Sie eingerichtet. Wählen Sie die gewünschte Option aus.
Option 1. Partition löschen
- Klicken Sie mit der rechten Maustaste auf die Partition, von der Sie Daten löschen möchten, und wählen Sie „Löschen“.
- Legen Sie im neuen Fenster die Zeit fest, für die Sie Ihre Partition löschen möchten, und klicken Sie dann auf „OK“.
- Klicken Sie unten rechts auf die Schaltfläche „1 Aufgabe(n) ausführen“, überprüfen Sie die Änderungen und klicken Sie dann auf „Übernehmen“.
Option 2. Festplatte löschen
- Wählen Sie die Festplatte/SSD aus. Klicken Sie mit der rechten Maustaste, um „Datenträger löschen“ auszuwählen.
- Legen Sie fest, wie oft die Daten gelöscht werden sollen. (Sie können maximal 10 Mal festlegen.) Klicken Sie anschließend auf „OK“.
- Klicken Sie auf „1 Aufgabe(n) ausführen“ und dann auf „Übernehmen“.
Sie haben BitLocker ohne Kennwort und Wiederherstellungsschlüssel entsperrt. Jetzt können Sie mit der Neuinstallation von Windows fortfahren.
Methode 2. Verwenden Sie Windows-Installationsmedien
Sie können die mit BitLocker verschlüsselte Partition während der Installation auch per CMD löschen. Dies ist für Anfänger jedoch relativ schwierig. Achten Sie daher auf die korrekte Eingabe der Befehle.
- Tipp
- Um einen möglichen Datenverlust zu vermeiden, sichern Sie die wichtigen Daten im Voraus
Schritt 1. Erstellen Sie einen Windows-Installations-USB
Verwenden Sie das Windows Media Creation Tool, um einen bootfähigen USB-Stick für Windows 10/11 zu erstellen. Microsoft bietet eine ausführliche Anleitung dazu.
Schritt 2. Booten Sie vom USB
Stecken Sie den USB-Stick ein, starten Sie den PC neu und drücken Sie die BIOS-Taste (normalerweise F2, Entf oder eine herstellerspezifische Taste), um ins BIOS/UEFI zu gelangen. Legen Sie den USB-Stick als erstes Startgerät fest.
Schritt 3. Öffnen Sie die Eingabeaufforderung
Starten Sie Ihren PC neu. Drücken Sie während des Startvorgangs gleichzeitig die Umschalt- und F10-Taste, um die Eingabeaufforderung zu öffnen. Geben Sie anschließend die folgenden Befehle der Reihe nach ein und drücken Sie nach jedem Befehl die Eingabetaste. So entfernen Sie BitLocker.
- diskpart
- list disk
- select disk x (Ersetzen Sie X durch die Nummer der richtigen Festplatte, auf der sich die mit BitLocker verschlüsselte Partition befindet)
- clean all
- exit

🚩Alternative Option: Wenn Sie nur die BitLocker-Partition formatieren und andere Partitionen behalten möchten, führen Sie die folgenden Befehlszeilen aus:
- diskpart
- list disk
- select disk 1 (Ersetzen Sie 1 durch die verschlüsselte Festplatte)
- list partition
- select partition 1 (Ersetzen Sie 1 durch die Nummer der BitLocker-Partition)
- delete partition override
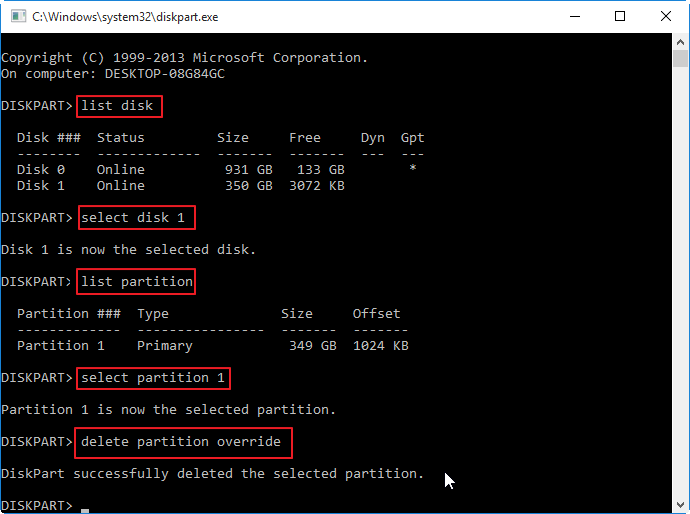
Schritt 4. Fahren Sie mit der Neuinstallation von Windows fort
- Starten Sie den Computer erneut vom Windows-Installationsmedium. Klicken Sie anschließend im Windows-Setup-Menü auf „Weiter“ > „Jetzt installieren“, wählen Sie „Ich habe keinen Produktschlüssel“ und akzeptieren Sie die Lizenzvereinbarung.
- Wählen Sie „Anpassen: Nur Windows (Erweitert)“, wählen Sie die Partition aus, auf der Sie Windows 11/10 installieren möchten, und klicken Sie auf „Weiter“. Folgen Sie anschließend den Anweisungen auf dem Bildschirm, um die Windows-Installation abzuschließen.
Vergessen Sie nicht, diesen Beitrag mit anderen Benutzern zu teilen, indem Sie auf die folgenden Schaltflächen klicken.
Fall 2. Installieren Sie Windows auf einem mit BitLocker verschlüsselten Laufwerk mit Wiederherstellungsschlüssel neu
Mit einem BitLocker-Wiederherstellungsschlüssel oder -kennwort ist alles viel einfacher. Deaktivieren Sie BitLocker einfach vor der Windows-Installation. Dieser Teil des Tutorials hilft Ihnen, die anderen Partitionen Ihrer Festplatte bei der Neuinstallation des Windows-Betriebssystems auf der mit BitLocker verschlüsselten Partition zu erhalten, sodass kein Datenverlust entsteht.
Phase 1. BitLocker deaktivieren
EaseUS Partition Master ist ein zuverlässiger Windows-Festplattenmanager, mit dem Sie BitLocker flexibel verwalten können. Sollten Sie den BitLocker-Wiederherstellungsschlüssel vergessen haben, kann er ihn für Sie abrufen.
So deaktivieren Sie BitLocker mit EaseUS Partition Master:
Schritt 1. Öffnen Sie EaseUS Partition Master und klicken Sie mit der rechten Maustaste auf das mit BitLocker verschlüsselte Laufwerk.
Schritt 2. Wählen Sie „BitLocker Manager“ und es wird ein neues Fenster angezeigt, in dem Sie BitLocker-relevante Vorgänge ausführen können.
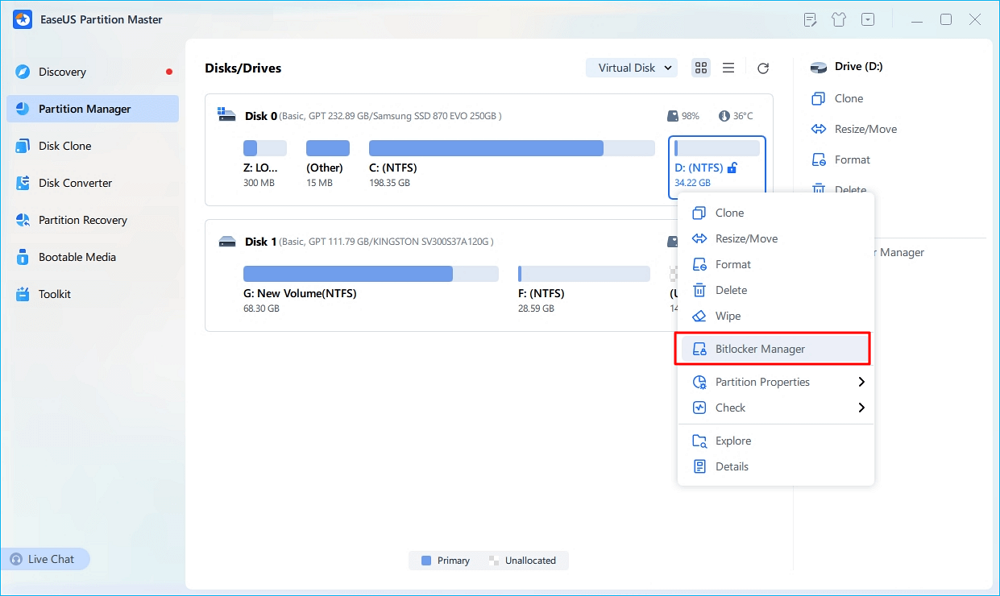
Schritt 3. Klicken Sie für Ihr Ziellaufwerk auf „Ausschalten“ und warten Sie geduldig, bis der Vorgang abgeschlossen ist.
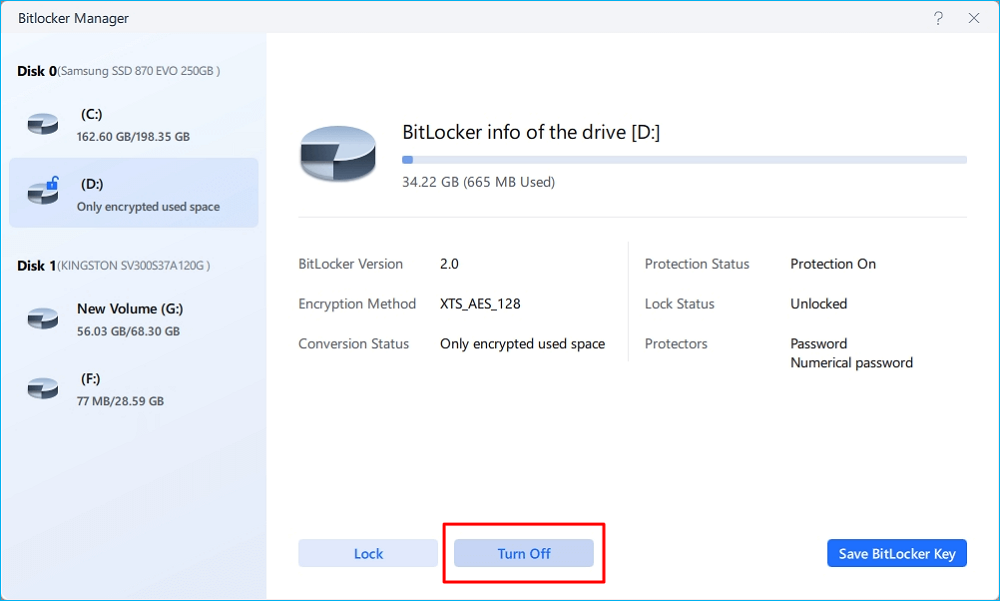
Phase 2. Windows neu installieren
Nachdem Sie BitLocker auf der verschlüsselten Partition deaktiviert haben, können Sie mit der Neuinstallation von Windows fortfahren. Klicken Sie auf den Link, um die Anweisungen von Microsoft zu erhalten.
Phase 3. BitLocker aktivieren
Zu Ihrer Datensicherheit können Sie Ihr Laufwerk auch nach der Neuinstallation von Windows 10/11 erneut verschlüsseln. Folgen Sie der nachstehenden Anleitung, um die BitLocker-Verschlüsselung für das Laufwerk zu aktivieren.
Schritt 1. Öffnen Sie den Datei-Explorer, klicken Sie dann mit der rechten Maustaste auf das Laufwerk, das Sie verschlüsseln möchten, und wählen Sie „BitLocker öffnen“.
Schritt 2. Wählen Sie aus, wie Sie das Laufwerk entsperren möchten, und klicken Sie auf „Weiter“. Wählen Sie anschließend eine Methode zum Sichern Ihres BitLocker-Wiederherstellungsschlüssels und klicken Sie auf „Weiter“. (Es ist sehr wichtig, dass Sie Ihren Wiederherstellungsschlüssel sicher aufbewahren.)
Schritt 3. Legen Sie die Größe des zu verschlüsselnden Laufwerks und den zu verwendenden Verschlüsselungsmodus fest. Sie können die Standardeinstellungen beibehalten. Klicken Sie anschließend auf „Verschlüsselung starten“, um den Vorgang zu bestätigen, und warten Sie, bis er abgeschlossen ist. Starten Sie anschließend den Computer neu, damit der Vorgang wirksam wird.
Abschluss
Wie installiere ich Windows 10/11 auf einem BitLocker-Laufwerk neu? Es hängt davon ab, ob Sie sich an den BitLocker-Wiederherstellungsschlüssel erinnern. Dieser Artikel beschreibt verschiedene Möglichkeiten zur Neuinstallation von Windows auf einem BitLocker-verschlüsselten Laufwerk mit oder ohne Wiederherstellungsschlüssel. Bevor Sie die einzelnen Methoden ausprobieren, empfiehlt es sich, Ihre Daten zu sichern, um Datenverlust zu vermeiden. Wir hoffen, dieser Artikel hilft Ihnen weiter.
Wie wir Ihnen helfen können
Über den Autor
Maria
Maria ist begeistert über fast allen IT-Themen. Ihr Fokus liegt auf der Datenrettung, der Festplattenverwaltung, Backup & Wiederherstellen und den Multimedien. Diese Artikel umfassen die professionellen Testberichte und Lösungen.
Produktbewertungen
-
Mit „Easeus Partition Master“ teilen Sie Ihre Festplatte in zwei oder mehr Partitionen auf. Dabei steht Ihnen die Speicherplatzverteilung frei.
Mehr erfahren -
Der Partition Manager ist ein hervorragendes Tool für alle Aufgaben im Zusammenhang mit der Verwaltung von Laufwerken und Partitionen. Die Bedienung ist recht einfach und die Umsetzung fehlerfrei.
Mehr erfahren -
"Easeus Partition Master" bietet Ihnen alles, was Sie zum Verwalten von Partitionen brauchen, egal ob Sie mit einem 32 Bit- oder 64 Bit-System unterwegs sind.
Mehr erfahren
Verwandete Artikel
-
Windows 10: Nicht zugewiesenen Speicherplatz löschen [Drei effiziente Wege]
![author icon]() Markus/2025/02/17
Markus/2025/02/17
-
Wie kann man Windows-Passwort über die Eingabeaufforderung ändern?
![author icon]() Mako/2025/02/17
Mako/2025/02/17
-
Erstellen von Laufwerk D aus Laufwerk C auf 2 einfache Weisen
![author icon]() Maria/2025/02/17
Maria/2025/02/17
-
Löschen von Laufwerk D ohne Datenverlust Windows 10/11
![author icon]() Maria/2025/02/17
Maria/2025/02/17








