Gesamte Downloads
Hauptinhalt
Über den Autor
Aktuelle Themen
Kann man Windows-Passwort über die Eingabeaufforderung ändern?
Es ist wichtig, das Windows-Kennwort regelmäßig zu ändern, um Ihre privaten Daten zu schützen. Auf diese Weise wird der unbefugte Zugriff auf Ihr System wirksam verhindert. Sie können die Eingabeaufforderung verwenden, um das Kennwort direkt zu ändern. Es stellt sich jedoch die Frage: Wie kann man das Windows-Kennwort mit der Eingabeaufforderung ändern?
In diesem Artikel von EaseUS werden zwei einfache Methoden zum Ändern des Windows-Kennworts mit und ohne CMD vorgestellt. Eine dieser Methoden verwendet EaseUS Partition Master, eine einfachere und bequemere Methode, um Ihr Windows-Kennwort zu ändern.
Windows-Passwort mit einer Software ändern (keine Befehle erforderlich)
Das Ändern des Windows-Kennworts ist mit EaseUS Partition Master supereinfach geworden. Die Passwort-Reset-Funktion in EaseUS Partition Master ermöglicht es Ihnen, Ihr Passwort schnell zu ändern, was in der Regel nur ein paar Sekunden dauert. Der Prozess ist erstaunlich einfach und problemlos. Sie müssen nur ein paar unkomplizierte Schritte befolgen, um die Aufgabe abzuschließen.
Mit der Funktion zum Zurücksetzen des Kennworts wird ein bootfähiges USB-Laufwerk erstellt, das zum Ändern oder Zurücksetzen des Windows-Kennworts verwendet werden kann. Diese hocheffektive Funktion ermöglicht es den Benutzern, innerhalb weniger Sekunden wieder Zugang zum PC zu erhalten. Laden Sie diese leistungsstarke Software noch heute herunter, damit Sie sich diese fantastische Gelegenheit nicht entgehen lassen.
In dieser Anleitung erfahren Sie Schritt für Schritt, wie Sie Ihr Windows-Kennwort mit der CMD-Alternative - EaseUS Partition Master - ändern können:
Schritt 1. Schließen Sie den Ziel-USB-Laufwerk an den Computer an. Laden Sie EaseUS Partition Master herunter, starten Sie das Programm und klicken Sie auf "Toolkit" > "Passwort zurücksetzen".

Schritt 2. Beim neuen Fenster klicken Sie auf "Medien erstellen".

Schritt 3. Wählen Sie das richtige USB-Flash-Laufwerk oder die externe mobile Festplatte und klicken Sie erneut auf "Erstellen". Warten Sie geduldig. Nachdem das USB-Flash-Laufwerk zum Zurücksetzen des Passworts erstellt wurde, klicken Sie auf "Fertig stellen".
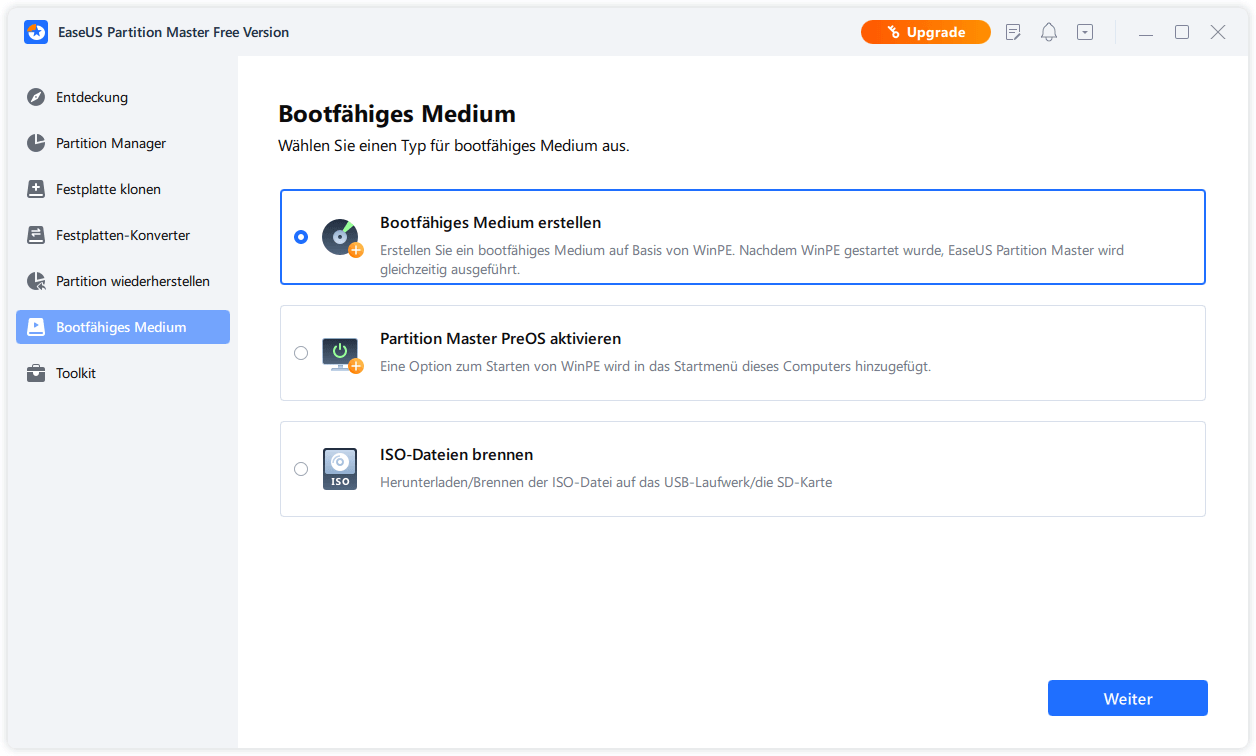
Schritt 4. Entfernen Sie den USB-Kennwortrücksetzer, stecken Sie ihn in den gesperrten PC und starten Sie ihn neu. Sie werden aufgefordert, das Startlaufwerk zu ändern, um den PC von USB zu starten. Sobald dies abgeschlossen ist, bootet das System automatisch von USB.
Schritt 5. Nach dem Neustart finden Sie EaseUS Partition Master wieder und gehen zu "Passwort zurücksetzen". Alle Konten auf dem PC werden in der Benutzeroberfläche angezeigt; klicken Sie auf das Zielkonto und aktivieren Sie "Zurücksetzen & Entsperren".
Schritt 6. Wenn Sie diese Aufforderung erhalten, klicken Sie auf "Bestätigen", um fortzufahren. Ihr Passwort wird gelöscht.
Wesentliche Merkmale
- Windows 10 Kennwort zurücksetzen
- Eine Diskette zum Zurücksetzen des Kennworts für einen anderen PC erstellen
- HP/Dell/Lenovo/ASUS-Laptop freischalten
- Die Oberfläche mit einfachen Klicks entsperren
- Windows 10-Passwort ohne Datenträger zurücksetzen
Lassen Sie nicht zu, dass ein vergessenes Windows-Passwort Ihre Produktivität einschränkt. Laden Sie jetzt EaseUS Partition Master herunter und übernehmen Sie die Kontrolle über Ihr Windows-Erlebnis. Nutzen Sie ein Tool, das die Einfachheit in den Vordergrund stellt, ohne Kompromisse bei der Funktionalität einzugehen.
Windows-Kennwort über die Eingabeaufforderung ändern [Schritt-für-Schritt-Anleitung]
Die Eingabeaufforderung ist ein Werkzeug des Windows-Betriebssystems, mit dem Benutzer textbasierte Befehle für jede Funktion verwenden können. Dieses Tool ist sehr leistungsfähig, da es Ihnen Administratorrechte gibt, um Ihr Windows-Kennwort zu ändern, wenn Sie es wünschen, aber es ist nicht sehr einfach für Anfänger. Nachfolgend finden Sie eine Anleitung, wie Sie das Windows-Kennwort mit der Eingabeaufforderung ändern können:
Schritt 1. Geben Sie zunächst "cmd" in das Menü "Suchen" ein, klicken Sie dann mit der rechten Maustaste und wählen Sie "Als Administrator ausführen", um CMD zu starten.
Schritt 2. Geben Sie dann den Befehl "net user" ein und drücken Sie die Eingabetaste, um fortzufahren. Daraufhin werden alle Benutzerkonten auf Ihrem System angezeigt. Notieren Sie sich den Namen des Kontos, für das Sie das Kennwort ändern möchten.
Schritt 3. Anschließend müssen Sie den Befehl "net user username newpass" eingeben. Hier müssen Sie "username" mit dem spezifischen Benutzernamen und "newpass" mit dem gewünschten neuen Passwort für das Konto eingeben.
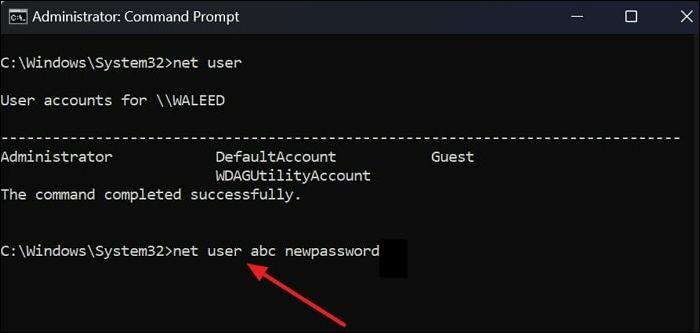
Schritt 4. Wenn Ihr Benutzername mehrere Wörter enthält, müssen Sie ihn in Anführungszeichen setzen, z.B. net user "USER NAME" NEWPASS. Abschließend müssen Sie die Eingabetaste drücken, woraufhin eine Meldung erscheint, die den erfolgreichen Abschluss bestätigt.
Einige Benutzer in der Microsoft-Community haben erwähnt, dass sie ein vergessenes Kennwort nicht mit den Befehlen des Netzbenutzers zurücksetzen können, selbst wenn sie über Administratorrechte verfügen. Um diese Fehler zu vermeiden, verwenden Sie stattdessen EaseUS Partition Master.
Wenn Sie diese Informationen über EaseUS Partition Master und die CMD-Methode nützlich gefunden haben, sollten Sie diesen Leitfaden auf jeden Fall mit Ihren Freunden, Ihrer Familie und Ihren Kollegen teilen. Auf diese Weise können Sie sie befähigen, die Kontrolle über ihre Windows-Erfahrung zu übernehmen und passwortbezogene Herausforderungen mühelos zu überwinden.
Das Fazit
Kurz gesagt, hat der Artikel zwei einfache Möglichkeiten zur Verfügung gestellt, um herauszufinden, wie man das Windows-Kennwort mit der Eingabeaufforderung ändert. Eine der Methoden beinhaltet die Verwendung von Eingabeaufforderungsbefehlen in Windows. Die andere Methode erklärt, wie man Passwörter mit einem benutzerfreundlichen Tool namens EaseUS Partition Master ändern kann.
EaseUS Partition Master ist jedoch die empfohlene Wahl zwischen den beiden Methoden, wenn Sie die effektivste und einfachste Option benötigen. Mit diesem Tool können Benutzer ihr Windows-Passwort in nur wenigen Sekunden sicher und ohne jegliche Erfahrung ändern.
Lesen Sie auch:
Häufig gestellte Fragen
Wenn Sie weitere Fragen zum Ändern des Windows-Kennworts mithilfe der Eingabeaufforderung haben, finden Sie in diesem Abschnitt eine umfassende Erklärung. Wenn Sie die Antworten auf diese häufig gestellten Fragen lesen, erhalten Sie ein genaueres Verständnis für das Konzept.
1. Kann ich mein Windows-Kennwort mit der Eingabeaufforderung ändern?
Geben Sie im Eingabeaufforderungsfenster net user Username NewPassword ein und drücken Sie die Eingabetaste.
Hinweis: Ersetzen Sie im obigen Befehl Username durch Ihren tatsächlichen Benutzernamen und NewPass durch das neue Passwort, das Sie verwenden möchten. Sobald dieser Befehl erfolgreich ausgeführt wurde, können Sie sich mit Ihrem neuen Kennwort bei Ihrem Computer anmelden.
2. Wie kann die Befehlszeile "net user" verwendet werden, um das Windows-Passwort zu ändern?
Öffnen Sie dazu zunächst die Eingabeaufforderung, indem Sie im Suchfeld danach suchen oder indem Sie auf Start gehen und "cmd" eintippen. Sobald Sie die Eingabeaufforderung geöffnet haben, geben Sie "net user" ein, gefolgt von dem Namen des Kontos, für das Sie das Passwort wissen möchten. Drücken Sie die Eingabetaste, und das benötigte Kennwort wird Ihnen angezeigt.
3. Wie ändert man das Administratorkennwort in Windows 10 mit CMD vom Gastkonto aus?
Nein, es ist nicht möglich, das Administratorkennwort in Windows 10 mit CMD vom Gastkonto oder einem nicht autorisierten Konto aus zu ändern. Für diese Aktion sind in der Regel Administratorrechte erforderlich. Für authentische Änderungen des Administratorkennworts wird jedoch empfohlen, ein Konto mit administrativen Rechten zu verwenden.
Wie wir Ihnen helfen können
Über den Autor
Mako
Technik-Freund und App-Fan. Mako schreibe seit März 2016 für die Leser von EaseUS. Er begeistert über Datenrettung, Festplattenverwaltung, Datensicherung, Datenspeicher-Optimierung. Er interssiert sich auch für Windows und andere Geräte.
Produktbewertungen
-
Mit „Easeus Partition Master“ teilen Sie Ihre Festplatte in zwei oder mehr Partitionen auf. Dabei steht Ihnen die Speicherplatzverteilung frei.
Mehr erfahren -
Der Partition Manager ist ein hervorragendes Tool für alle Aufgaben im Zusammenhang mit der Verwaltung von Laufwerken und Partitionen. Die Bedienung ist recht einfach und die Umsetzung fehlerfrei.
Mehr erfahren -
"Easeus Partition Master" bietet Ihnen alles, was Sie zum Verwalten von Partitionen brauchen, egal ob Sie mit einem 32 Bit- oder 64 Bit-System unterwegs sind.
Mehr erfahren
Verwandete Artikel
-
Den Fehler "Wartung der Windows RE ist fehlgeschlagen" beim Windows-Update beheben
![author icon]() Mako/2025/02/17
Mako/2025/02/17
-
![author icon]() Maria/2025/02/17
Maria/2025/02/17
-
Office 365/2016/2013 lässt sich mit dem Fehler "Stopped Working" nicht öffnen
![author icon]() Maria/2025/02/17
Maria/2025/02/17
-
Hohe Festplatten- und CPU-Auslastung von Wsappx unter Windows 11/10 lösen
![author icon]() Maria/2025/02/17
Maria/2025/02/17








