Gesamte Downloads
Hauptinhalt
Über den Autor
Aktuelle Themen
Freuen Sie sich schon darauf, Windows 11 auf Ihrem Computer zu installieren?
Ja!
Doch all Ihre Vorfreude wird zunichte gemacht, wenn Sie bei der Installation von Windows 11 auf Ihrem alten Computer auf eine Reihe von Problemen stoßen. Ein solches Problem ist das Erfordernis von 'Secure Boot' zusammen mit 'TPM 2.0'-fähigen Computern.
Wenn Sie einen Computer mit UEFI-BIOS-Modus verwenden, können Sie TPM unter Windows 11 jedoch ganz einfach umgehen. Dazu müssen Sie lediglich die BIOS-Einstellungen aufrufen und die Optionen 'Secure Boot' und 'TPM 2.0' aktivieren.
Wenn Sie über einen alten Legacy-BIOS-Modus verfügen, ist es leider nicht möglich, Secure Boot auf einem Windows 11-Computer zu umgehen.
Kein Grund zur Enttäuschung. Dank der großen Windows-Community und den Software-Entwicklungsteams ist es nämlich möglich, Secure Boot und die TPM-Optionen bei der Installation von Windows 11 zu umgehen.
Verschwenden wir keine Zeit mehr und sehen wir uns an, wie Sie die Secure Boot- und TPM-Einstellungen von Windows 11 umgehen können.
Die Grenzen von Windows 11 - Seucre Boot und TPM 2.0
Mit Windows 11 wurde die grafikintensive Benutzeroberfläche auf die nächste Stufe gehoben. Außerdem wurden viele neue Funktionen hinzugefügt, die das Windows-Erlebnis noch interessanter machen, wie z.B. Touch-Steuerungen, Widgets, Android-Apps und vieles mehr.
Um alle diese leistungsstarken Funktionen zu unterstützen, benötigt Windows 11 einige grundlegende Systemanforderungen, wie z.B.:
- 1 GHz oder schnellerer Kernprozessor
- 4 GB RAM
- 64 GB Speicherplatz
- Secure Boot
- Trusted Platform Module (TPM) 2.0
- Internetanbindung und mehr
Internetverbindung und Speicherplatz sind etwas, das Sie auf Ihren alten Windows-Computern leicht verwalten können. Doch Secure Boot und TPM stehen Ihnen mit Ihren Geräten im Legacy BIOS-Modus nicht zur Verfügung.
Was also ist zu tun?
So umgehen Sie Secure Boot und TPM 2.0 unter Windows 11
Sie können die Secure Boot- und TPM-Einstellungen unter Windows 11 über die Registry umgehen. Mit Hilfe der Registry können Sie die Secure Boot- und TPM-Anforderungen wie folgt umgehen:
Schritt 1. Öffnen Sie das Startmenü, suchen Sie Ausführen und drücken Sie dann die Eingabetaste. Sie müssen nun regedit in das Befehlsfeld eingeben und erneut "Enter" drücken.

Schritt 2. Wenn sich der Registrierungseditor auf Ihrem Bildschirm öffnet, rufen Sie diesen Pfad auf:
Computer\HKEY_LOCAL_MACHINE\SYSTEM\Setup
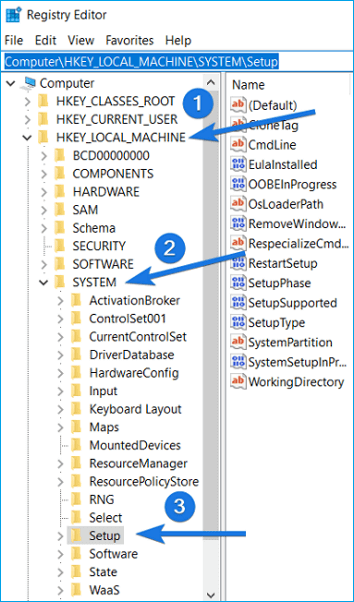
Schritt 3. Sobald Sie sich im Setup-Ordner befinden, machen Sie dort einen Rechtsklick und wählen Sie "Neu". Anschließend wählen Sie "Schlüssel".
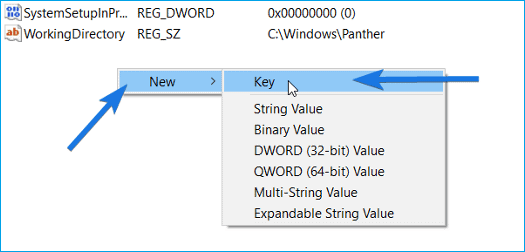
Schritt 4. Der neue Registrierungsschlüssel wird unter dem Ordner "Upgrade" hinzugefügt. Benennen Sie diesen Ordner in LabConfig um.
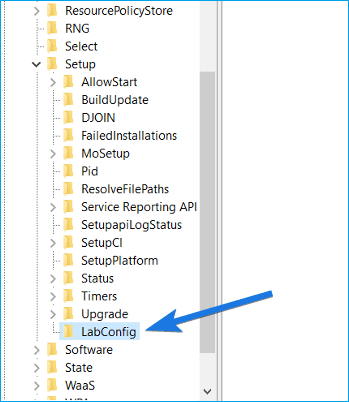
Schritt 5. Gehen Sie in den rechten Bereich und suchen Sie nach der Datei mit dem Namen Default. Sie müssen hier eine neue DWORD-Registrierungsdatei erstellen. Auch hier klicken Sie mit der rechten Maustaste, wählen "Neu" und dann "DWORD (32-bit) Wert".
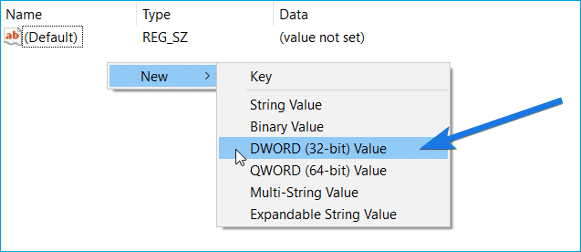
Schritt 6. Nachdem die Datei erstellt wurde, können Sie sie nun in BypassTPMCheck umbenennen. Legen Sie auf ähnliche Weise eine weitere DWORD-Registrierungsdatei mit der Bezeichnung BypassSecureBootCheck an.
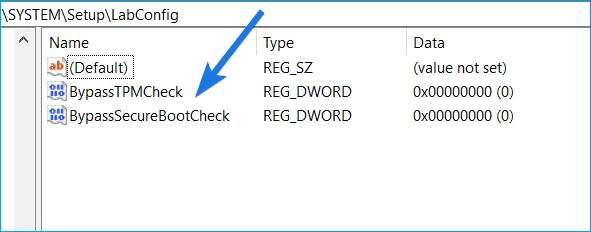
Schritt 7. Doppelklicken Sie nun auf die Datei "BypassTPMCheck", die Sie gerade erstellt haben. Verändern Sie den Wert in 1 und klicken Sie dann auf "OK".
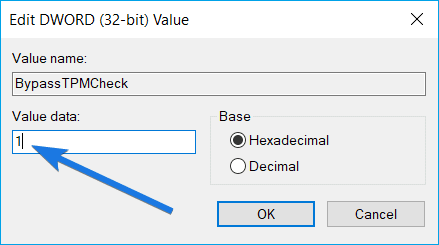
Schritt 8. Machen Sie dasselbe mit dem Ordner BypassSecureBootCheck und ändern Sie dessen Wert auf 1.
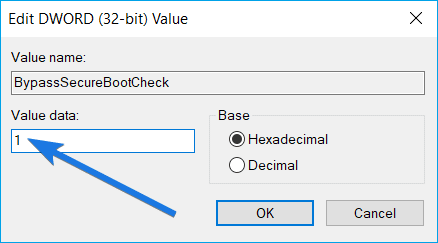
Schritt 9. Zum Schluss schließen Sie den Registrierungseditor und starten Ihren Computer neu, um diese neuen Einstellungen zu speichern. Nun haben Sie die Anforderungen für Secure Boot und TPM 2.0 unter Windows 11 erfolgreich umgangen.
Windows 11 herunterladen und installieren
Beim EaseUS Windows 11 Builder handelt es sich um ein aktualisiertes Troubleshooting-Toolkit, mit dem Sie alle Probleme beheben können, die bei der Installation von Windows 11 auftreten. Es ist außerdem ein professionelles Upgrade- und Download-Tool für Windows 11. Laden Sie direkt die neueste Version des offiziellen Windows 11 Systems herunter.
Wahnsinn! Außerdem ist es sehr einfach, Windows 11 ohne TMP auf Ihrem Computer zu installieren, indem Sie die folgenden Schritte mit dem EaseUS Windows 11 Builder ausführen:
Schritt 1. Der Win11 Builder ist in die Software EaseUS OS2Go integriert. Wählen Sie die Download-Schaltfläche und starten Sie das Programm nach der Installation.
Schritt 2. Wechseln Sie von WinToGo Creator zu Windows Install Drive Creator. Die gewonnenen Systeminformationen sind auf dem Startbildschirm verfügbar und werden laufend aktualisiert. Abgesehen von Windows 11 kann der Win11 Builder auch Windows 10/8.1 herunterladen.
Schritt 3. Verbinden Sie Ihr USB-Flash-Laufwerk mit dem Computer. Win11 Builder ermittelt Ihr USB-Gerät automatisch, so dass Sie nur noch auf die Schaltfläche Erstellen klicken müssen.
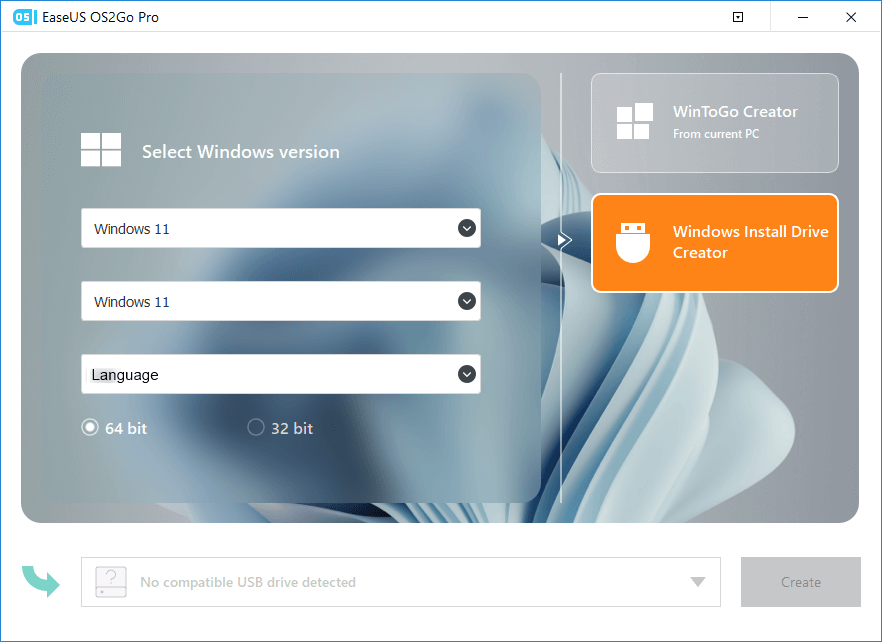
Schritt 4. Die Software leert die Daten Ihres USB-Laufwerks, sofern es sich um ein gebrauchtes Laufwerk handelt. Warten Sie, bis der Download-Vorgang abgeschlossen ist, oder lassen Sie sich eine Weile Zeit, um Ihre eigene Arbeit zu erledigen.
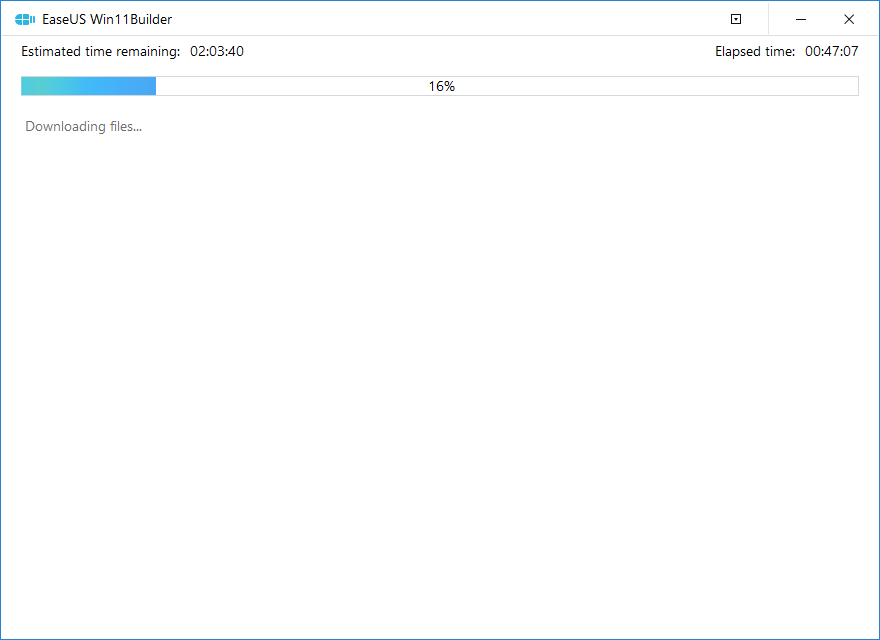
Schritt 5. Nach dem erfolgreichen Herunterladen der Windows 11 iso-Image-Datei auf das USB-Laufwerk installieren Sie Windows 11 von dem bootfähigen USB-Laufwerk auf Ihrem Computer, wenn Sie dem Installationsassistenten Schritt für Schritt folgen.
Wenn Sie die Installation von Windows 11 abschließen möchten, lesen Sie bitte Methode 2 auf dieser Seite, wie Sie Windows 11 von einem USB-Laufwerk installieren.
Weitere Informationen: Datenträger nach der Installation von Windows 11 verwalten
Wenn Sie Windows 11 erfolgreich auf Ihren Computer heruntergeladen haben, ist Ihre Aufgabe hier noch nicht erledigt. Es muss sichergestellt werden, dass die Festplatte nach der Installation von Windows 11 richtig verwaltet wird.
Wenn die Partitionierung Ihrer Festplatte nicht korrekt ist, werden Sie beim Ausführen von Programmen auf Ihrem Windows 11 viele Fehler feststellen. Sie benötigen also eine Software zur Festplattenpartitionierung, die den Speicherplatz auf Ihrer Windows 11-Festplatte systematisch zuweisen kann.
Wenn Sie sich hier für den einfachen EaseUS Windows 11 Builder Weg entscheiden, mit dem Sie Secure Boot und TPM umgehen können, bekommen Sie EaseUS Partition Master Pro. Dieses Tool ermöglicht Ihnen die mühelose Verwaltung Ihrer Windows 11 Partitionen.
EaseUS Partition Master Pro kann Ihnen zahlreiche Funktionen zur Festplattenverwaltung bieten:
- Verändern der Partitionsgröße nach Ihrem Bedarf.
- Kleine Partitionen zu einer größeren verschmelzen und zwei SSD-Laufwerke zu einem zusammenführen, ohne Daten zu verlieren.
- Verwalten Sie Festplatten auf viele Arten, einschließlich Klonen, Erstellen, Löschen und Formatieren.
- Unterstützt Sie bei der Migration von Festplatten oder Partitionen in den nicht zugewiesenen Speicherplatz.
- Verlagern Sie Ihr Betriebssystem auf eine SSD, um schneller arbeiten zu können.
- Verkleinern, Erstellen, Erweitern oder Anpassen von Festplatten auf beliebige Weise.
- Wandeln Sie MBR- in GPT-Festplatten ohne Datenverlust um und umgekehrt.
[1]"Größe ändern/Verschieben" erlaubt es Ihnen, den Speicherplatz einer ausgewählten Festplattenpartition nach Belieben anzupassen. Durch "Größe ändern/Verschieben" haben Sie die Möglichkeit, ein Volume zu verkleinern, ein anderes zu vergrößern oder nicht zugewiesenen Speicherplatz für spezielle Zwecke zu schaffen.
[2] "Klonen" ist dazu gedacht, zwei identische Festplatten oder Partitionen mit gleichem Layout und Inhalt zu erstellen. Mit der Funktion "Klonen" können Sie eine Festplatte aufrüsten, eine defekte Festplatte ersetzen, die Daten des Laufwerks sichern und so weiter.
[3]"Löschen" wird häufig verwendet, um eine unerwünschte Festplattenpartition zu entfernen und in nicht zugewiesenen Speicherplatz zu verwandeln.
[4] "Formatieren" kommt häufig in diversen Situationen zum Einsatz. Beim Formatieren einer Laufwerkspartition können Sie das Dateisystem ändern, einige Korruptionsprobleme beheben und manchmal auch Viren und Malware entfernen.
[5] "Speicherplatz zuweisen" ist besonders nützlich, wenn der Speicherplatz auf einer Laufwerkspartition zu groß und auf einer anderen unzureichend ist.
[6] "Betriebssystem migrieren" erleichtert die Übertragung eines Windows-Installationslaufwerks auf ein anderes, ohne eine Neuinstallation vornehmen zu müssen.
[7] Die Umwandlung zwischen GPT und MBR, NTFS und FAT32 und Basic zu Dynamic erfreut sich bei den Kunden von EaseUS Partition Master immer größerer Beliebtheit. Außer den genannten Vorteilen gibt es noch viele weitere funktionale und praktische Funktionen, die Sie entdecken können.
Letzte Anmerkungen
Es ist möglich, Windows 11 auf Ihrem Gerät im Legacy BIOS-Modus auszuführen. Auf alten Computern können Sie Secure Boot und TPM nicht direkt umgehen wie bei Geräten im UEFI-Modus.
Aber glücklicherweise haben Sie mit dem EaseUS Windows 11 Builder und den technischen Methoden der Registry die Möglichkeit, Secure Boot unter Windows 11 zu überbrücken.
Wenn Sie jedoch mit Registry-Dateien nicht vertraut sind, verzichten Sie auf diese Methode, da Sie Ihr System beschädigen oder endgültig zerstören könnten.
Der EaseUS Windows 11 Builder hingegen kann alle Anforderungen von Windows 11 entsprechend den technischen Spezifikationen Ihres Geräts nahtlos umgehen. Sie erhalten außerdem EaseUS Partition Master Pro kostenlos, um Ihre Windows 11 Festplatte zu optimieren.
Insgesamt ist der Kauf von EaseUS Windows 11 Builder eine Win-Win-Option für Sie. Damit Sie sich ein besseres Bild machen können, können Sie die kostenlose Testversion von EaseUS Windows 11 Builder noch heute ausprobieren.
Wie wir Ihnen helfen können
Über den Autor
Maria
Maria ist begeistert über fast allen IT-Themen. Ihr Fokus liegt auf der Datenrettung, der Festplattenverwaltung, Backup & Wiederherstellen und den Multimedien. Diese Artikel umfassen die professionellen Testberichte und Lösungen.
Produktbewertungen
-
Mit „Easeus Partition Master“ teilen Sie Ihre Festplatte in zwei oder mehr Partitionen auf. Dabei steht Ihnen die Speicherplatzverteilung frei.
Mehr erfahren -
Der Partition Manager ist ein hervorragendes Tool für alle Aufgaben im Zusammenhang mit der Verwaltung von Laufwerken und Partitionen. Die Bedienung ist recht einfach und die Umsetzung fehlerfrei.
Mehr erfahren -
"Easeus Partition Master" bietet Ihnen alles, was Sie zum Verwalten von Partitionen brauchen, egal ob Sie mit einem 32 Bit- oder 64 Bit-System unterwegs sind.
Mehr erfahren
Verwandete Artikel
-
Hohe Arbeitsspeicher Auslastung: Arbeitsspeicher optimieren
![author icon]() Mako/2025/02/17
Mako/2025/02/17
-
Die 5 besten kostenlosen Programme zur Datenlöschung für Windows [Pro & Contra]
![author icon]() Katrin/2025/02/17
Katrin/2025/02/17
-
Ausblenden der Wiederherstellungspartition - 2 funktionierende Lösungen
![author icon]() Maria/2025/02/17
Maria/2025/02/17
-
![author icon]() Maria/2025/02/17
Maria/2025/02/17








