Gesamte Downloads
Hauptinhalt
Über den Autor
Aktuelle Themen
Wie kann man in Windows 11/10/8/7 den Arbeitsspeicher optimieren?
Ist Ihnen schon einmal das Problem begegnet, dass Ihr Computer mit einer sehr großen Festplatte ausgestattet ist, der Computer aber immer noch sehr langsam läuft? Wissen Sie, warum? Der Hauptgrund ist, dass Ihr Computer ein Problem mit hoher CPU-Auslastung hat, was bedeutet, dass das RAM (Random Access Memory) Ihres Computers durch einige Programme und Software stark beansprucht wird, was dann Ihren PC verlangsamt.
Wie kann also der Fehler mit hoher Arbeitsspeicher Auslastung auf einem Windows-PC behoben werden? Der beste Weg ist, den Arbeitsspeicher auszureizen und den RAM zu optimieren. Aber wie?
Wenn Sie nach einer einfachen Möglichkeit suchen, das Problem der hohen Auslastung durch Optimierung des RAM zu beheben, indem Sie den Arbeitsspeicher auf einem Windows-PC ausreizen und mehr Speicher freigeben, sind Sie hier genau richtig. Sie können direkt einer der unten aufgeführten Methoden folgen, um das Problem der hohen Arbeitsspeicher Auslastung zu beheben und das RAM auf Ihrem Computer zu optimieren:
Schnelle Lösung: Unnötige Programme beenden, um das RAM zu optimieren
- 1. Drücken Sie die Tastenkombinationen Ctrl + Alt + Entf, um den Task-Manager aufzurufen;
- 2. Klicken Sie auf Prozesse;
- 3. Wählen Sie die Programme, die Sie beenden wollen, und klicken Sie auf Task beenden. Achten Sie darauf, keine Systemrelevanten Prozesse zu beenden, da Ihr Computer sonst abstürzen könnte. Das verlässlichste ist, Prozesse zu beenden, die Sie kennen. Skype und Google Chrome etwa, verbrauchen oft sehr viel Speicher, auch wenn man sie gerade nicht benutzt.

Wenn das Problem mit der obigen Lösung nicht behoben ist, können Sie immer noch die folgenden Lösungen verwenden
Methode 1. Eine Software zum Reinigen und Optimieren des Arbeitsspeichers verwenden
Wenn Ihr RAM ausgelastet ist, weicht Ihr System auf die Auslagerungsdatei aus. Das bedeutet, dass ein Teil Ihrer Festplatte als RAM verwendet wird. Dies ist ein bisschen langsamer (denn sonst bräuchte man ja keinen RAM), sollte aber im normalen Gebrauch kaum bemerkbar sein. Problematisch wird es, wenn viel alter Datenmüll auf den Sektoren Ihrer Festplatte liegt. Das System muss dann manchmal mehrere Anfragen für Speicher verschicken, was je nach Festplatte selbst die einfachsten Prozesse extrem verlangsamen kann. Was Sie brauchen ist also eine Software die sowohl Datenmüll entsorgen als auch Festplatten defragmentieren kann.
Wir haben eine solche Software für Sie: EaseUS Partition Master Free.
Mithilfe der Software können Sie sogar das C Laufwerk erweitern, sodass, wenn das Bereinigen und Defragmentieren nicht ausreicht, auf jeden Fall genügend freier, sauberer Speicherplatz für Ihre Auslagerungsdatei geschaffen werden kann. Die Software ist absolut kostenlos. Hier können Sie sie herunterladen und im Folgenden finden Sie eine Schritt-für-Schritt-Anleitung mit Bildschirmfotos.
Schritt 1. Starten Sie EaseUS Partition Master. Denn Sie eine Partition erweitern wollen, müssen Sie zuerst eine andere verkleinern. Deswegen klicken Sie mit der rechten Maustaste auf eine Partition, die Sie verkleinern wollen, und wählen Sie "Größe ändern/Verschieben".
Schritt 2. Verschieben Sie einen Regler nach rechts oder links, um den nicht zugeordneten Speicherplatz zu erstellen. Klicken Sie auf "OK".
Schritt 3. Klicken Sie mit der rechten Maustaste auf die Partition, die Sie erweitern möchten und wählen Sie "Größe ändern/Verschieben".
Schritt 4. Verschieben Sie den rechten Regler nach rechts. Dann wird die Systempartition vergrößert. Klicken Sie auf "OK" und bestätigen Sie die Änderung.
Methode 2. Beim Windows Start automatisch gestartete Programme deaktivieren
Manche Programme werden beim Windows Start automatisch geladen, ohne, dass Sie etwas dagegen tun können. Das kann zur hohen Speicherauslastung führen. Folgen Sie den Schritten um zu verhindern, dass die Software beim Start automatisch geladen wird.
- 1. Drücken Sie Ctrl + Alt + Entf zusammen und öffnen Sie Task-Manager;
- 2. Gehen Sie zu Autostart;
- 3. Überprüfen Sie alle Programme deren Status als "Aktiviert" angezeigt wird und entscheiden Sie, ob Sie diese wirklich automatisch mit dem Systemstart starten möchten, bzw. permanent im Hintergrund brauchen.
- 4. Wählen Sie die Programme aus > rechtsklicken Sie und wählen Sie deaktivieren.
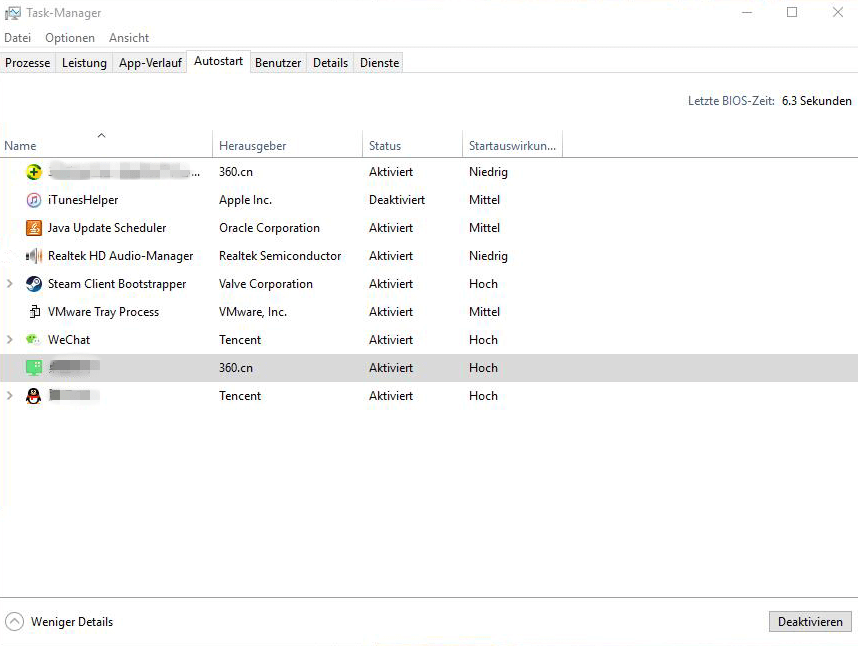
Methode 3. Windows Explorer neu starten, um Arbeitsspeicher zu optimieren
- 1. Drücken Sie Ctrl + Alt + Del Tasten und öffnen Sie Task-Manager;
- 2. Finden Sie Explorer, rechtsklicken Sie und starten Sie das Programm neu.

Durch diesen Vorgang gibt Windows möglicherweise etwas Speicher frei.
Methode 4. Mehr Arbeitsspeicher hinzufügen, um RAM zu optimieren
Die direkte Lösung ist, mehr Arbeitsspeicher zu kaufen und in Ihren Computer zu verbauen. Je nachdem wie stark Sie Ihren PC belasten, kann dies durchaus unumgänglich sein. Kostenlos ist diese Lösung aber keinesfalls, und Sie erfordert zumindest ein Mindestmaß an wissen über Computerhardware.
- 1. Stellen Sie zuerst sicher, welche Art von Arbeitsspeichers Sie brauchen. (Wenn Sie unsicher sind, sprechen Sie am besten mit einem Profi im Computerladen Ihres Vertrauens);
- 2. Dann können Sie einen neuen Arbeitsspeicher kaufen, 4GB, 8 GB or 16GB, und in den Computer einbauen. Installiert werden muss dafür i.d.R. nichts, lesen Sie aber die Bedienungsanleitung aufmerksam und folgen Sie den Anweisungen dort.
Wie wir Ihnen helfen können
Über den Autor
Mako
Technik-Freund und App-Fan. Mako schreibe seit März 2016 für die Leser von EaseUS. Er begeistert über Datenrettung, Festplattenverwaltung, Datensicherung, Datenspeicher-Optimierung. Er interssiert sich auch für Windows und andere Geräte.
Produktbewertungen
-
Mit „Easeus Partition Master“ teilen Sie Ihre Festplatte in zwei oder mehr Partitionen auf. Dabei steht Ihnen die Speicherplatzverteilung frei.
Mehr erfahren -
Der Partition Manager ist ein hervorragendes Tool für alle Aufgaben im Zusammenhang mit der Verwaltung von Laufwerken und Partitionen. Die Bedienung ist recht einfach und die Umsetzung fehlerfrei.
Mehr erfahren -
"Easeus Partition Master" bietet Ihnen alles, was Sie zum Verwalten von Partitionen brauchen, egal ob Sie mit einem 32 Bit- oder 64 Bit-System unterwegs sind.
Mehr erfahren
Verwandete Artikel
-
Den Fehler "Neues einfaches Volume ist ausgegraut" in Datenträgerverwaltung beheben
![author icon]() Mako/2025/02/17
Mako/2025/02/17
-
Windows 10 Passwort entfernen | 4 einfache Wege🎈
![author icon]() Maria/2025/02/25
Maria/2025/02/25
-
Windows 10 Fehlerbehebung: "Zugriff auf Laufwerk C verweigert"
![author icon]() Maria/2025/02/18
Maria/2025/02/18
-
SmartDisk FAT32 Formatierungstool kostenlos herunterladen [2025]
![author icon]() Mako/2025/02/17
Mako/2025/02/17










