Gesamte Downloads
Hauptinhalt
Über den Autor
Aktuelle Themen
Wichtiger Hinweis zur Behebung von "Der ausgewählte Datenträger enthält eine MBR-Partitionstabelle":
Die Installation des Windows-Betriebssystems auf Ihrem PC oder Laptop ist eine einfache Aufgabe. Aber manchmal kann es sein, dass während der Installation ein paar Fehler auftreten. Eine bestimmte Fehlermeldung könnte lauten: "Der ausgewählte Datenträger enthält eine MBR-Partitionstabelle".
In diesem Leitfaden stellen wir Ihnen effiziente Methoden mit vollständigen Anleitungen vor, um den Fehler "Der ausgewählte Datenträger enthält eine MBR-Partitionstabelle" zu beheben. Lesen Sie also weiter, wenn Sie ein Windows-Benutzer sind und sich auf eine fehlerfreie Installation freuen.
| ⏳Dauer: | 5-10 Minuten |
| 🎯Ziel: | Anleitung für Anfänger zur Behebung des Fehlers "Die ausgewählte Festplatte hat eine MBR-Partitionstabelle". |
| 💻Unterstützte Systeme: | Alle Windows-Systeme |
| 👔Wer wird es brauchen: | Windows-Einsteiger und nichttechnische Benutzer |
Um diesen Fehler zu beheben, gibt es eine Reihe praktischer Methoden, die Sie anwenden können. Hier ist ein vollständiger Leitfaden über diese Methoden zu Ihrer Unterstützung.
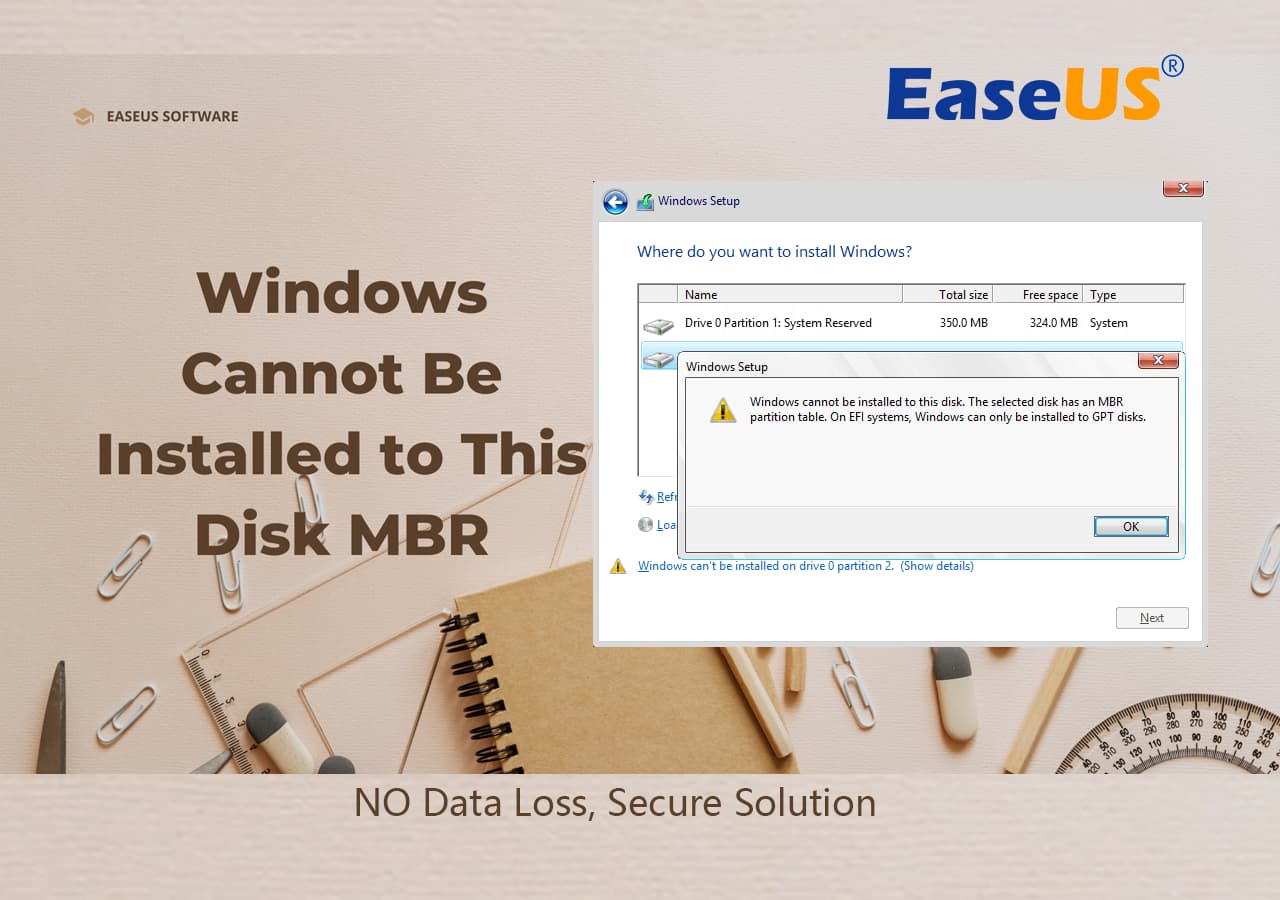
Anleitung zur Behebung des Fehlers 'Der ausgewählte Datenträger enthält eine MBR-Partitionstabelle'
Nun stellt sich die Frage, wie man diesen Fehler loswerden kann. Zu diesem Zweck werden in diesem Leitfaden verschiedene Methoden vorgestellt, die Ihnen in dieser Hinsicht weiterhelfen. Hier sind die Details zu diesen Methoden.
#1. Konvertieren der Betriebssystemplatte von MBR nach GPT
Die erste Methode, die Sie anwenden können, um diesen Fehler zu beheben, ist die Konvertierung der Betriebssystemfestplatte von MBR nach GPT. Zu diesem Zweck gibt es eine Vielzahl von Anwendungen auf dem Markt. Abgesehen davon können Sie diesen Vorgang auch direkt über die Befehlszeilenschnittstelle durchführen. Hier werden wir eine Anwendung eines Drittanbieters wie EaseUS Partition Master und die Windows-Befehlszeilenschnittstelle verwenden, um die Betriebssystemfestplatte von MBR nach GPT zu konvertieren.
Anleitung 1: MBR in GPT konvertieren mit EaseUS Partition Master
EaseUS Partition Master ist ein komplettes Tool für Ihre PC-Festplattenverwaltung. Mit EaseUS Partition Master können Sie die Größe Ihres PC-Speichers ändern, erweitern und klonen, wobei die Daten vollständig erhalten bleiben. Darüber hinaus verfügt es über eine spezielle Funktion zum Konvertieren der MBR-Systemfestplatte in GPT. Die Anwendung funktioniert sowohl unter Windows 10 als auch 11 perfekt. Laden Sie also diese Software herunter, um eine sichere Festplattenkonvertierung durchzuführen.
Schritt 1. Downloaden und starten Sie EaseUS Partition Master auf Ihrem Windows-Computer.
Schritt 2. Klicken Sie mit der rechten Maustaste auf die MBR-Festplatte, die Sie auf GPT konvertieren möchten, und wählen Sie "MBR zu GPT konvertieren" aus.
Schritt 3. Nach der Konvertierung können Sie auf "1 Aufgabe(n) ausführen" klicken, um die ausstehende Operation zu schauen. Klicken Sie anschließend auf "Anwenden", um die Konvertierung auszuführen.
Fühlen Sie sich frei, dieses erstaunliche Werkzeug zu teilen, um mehr Ihrer Freunde zu helfen, die Festplatte von MBR zu GPT online zu ändern:
Anleitung 2: MBR in GPT mit DiskPart Befehlszeilen konvertieren
Das Windows-Betriebssystem verfügt über ein internes Festplattendienstprogramm namens DiskPart, mit dem Sie eine Festplatte von MBR nach GPT konvertieren können. Im Vergleich zu einer Anwendung eines Drittanbieters, wie z. B. EaseUS Partition Master, ist diese Methode ein wenig langsam.
Außerdem müssen Sie das Windows-Installationsmedium verwenden, um die Eingabeaufforderung zur Ausführung dieses Vorgangs aufzurufen. Hier erfahren Sie, wie Sie diesen Vorgang durchführen können.
Schritt 1. Rufen Sie die Eingabeaufforderung auf, indem Sie auf dem Windows-Installationsbildschirm die Tasten Umschalt und F10 drücken.
Schritt 2. Wenden Sie die folgenden Befehle an, um die Konvertierung durchzuführen:
- diskpart
- list disk
- select disk 1 (geben Sie die Nummer des Datenträgers vor diesem Befehl ein)
- clean
- convert gpt

Fahren Sie nun mit dem Windows-Installationsprozess fort. Bei der Installation des Windows-Betriebssystems werden Sie diese Meldung nicht mehr erhalten.
#2. Deaktivieren Sie UEFI und aktivieren Sie den Legacy-Boot-Modus im BIOS
Eine andere Möglichkeit, diesen Fehler zu beheben, besteht darin, den Legacy-Boot-Modus in den BIOS-Einstellungen zu aktivieren. Wenn Sie den UEFI-Modus deaktivieren, wird der Fehler nicht mehr angezeigt, und Sie können das Windows-Betriebssystem installieren. Hier finden Sie eine Schritt-für-Schritt-Anleitung zur Durchführung dieses Vorgangs in den BIOS-Einstellungen.
Schritt 1. Starten Sie den Computer neu und geben Sie die BIOS-Einstellungen ein. Die Eingabe der BIOS-Einstellungen ist bei verschiedenen Marken wie HP und Dell unterschiedlich. Vergewissern Sie sich, dass Sie die richtigen Tasten drücken.
Schritt 2. Gehen Sie in den BIOS-Einstellungen zu Boot-Geräte. Hier finden Sie die Bootreihenfolge, in der Sie die EFI-Quellen deaktivieren können. Außerdem können Sie zu diesem Zweck auch das DVD-Laufwerk von UEFI auf SATA oder Legacy Mode umstellen.
Schritt 3. Speichern Sie die Änderungen und beenden Sie den Vorgang, um mit der Windows-Installation fortzufahren.
Sie werden den Fehler bei der Installation von Windows auf Ihrem System nicht mehr erhalten.

Übersicht über Die ausgewählte Festplatte hat eine MBR-Partitionstabelle

Bevor wir uns mit den effizienten Lösungen für dieses Problem befassen, ist es wichtig zu wissen, was genau dieser Fehler ist und warum er auftritt.
Es handelt sich um einen Fehler im Zusammenhang mit der Festplatte, der Sie daran hindert, das Windows-Betriebssystem zu installieren. Er tritt vor allem dann auf, wenn es einen Konflikt zwischen dem BIOS-Typ und dem Partitionstyp der Festplatte gibt. Ein System mit UEFI-BIOS unterstützt nur Festplatten im GPT-Partitionstyp. Das Legacy-BIOS hingegen unterstützt MBR-Partitionen.
Wenn die Festplatte den Master Boot Record (MBR) verwendet und das System mit dem UEFI-BIOS arbeitet, führt dies einfach zu diesem Fehler. Wenn dieser Fehler auftritt, können Sie mit dem restlichen Windows-Installationsprozess nicht mehr fortfahren.
Tipps, um den Computer von ausgewählten Festplatte hat einen MBR-Partitionstabelle Fehler
Obwohl Sie diesen Fehler mit ein wenig Aufwand immer beheben können, ist es immer besser, solche Fehler von vornherein zu vermeiden. Hier sind ein paar Tipps, wie Sie Ihren Computer von diesem Fehler bei der Windows-Installation fernhalten können. Diese Tipps umfassen:
1. Um die Kompatibilität zu gewährleisten, ist es wichtig zu prüfen, ob das Motherboard Ihres Computers den Legacy- oder den UEFI-Modus unterstützt. Sie können diese Informationen über das Boot-Menü Ihres Systems abrufen. So können Sie mögliche Fehler vermeiden.
2. Überprüfen Sie die Kompatibilität des Computers mit verschiedenen Betriebssystemen, wie Windows und Linux. Zu diesem Zweck können Sie die Produktbeschreibung des Systems lesen.
3. Vergewissern Sie sich, dass die Festplatte, auf der Sie das Betriebssystem installieren wollen, eine akzeptable Partitionierung aufweist, damit die Installation reibungslos verläuft. Wenn die Festplatte nicht über eine akzeptable Partitionierung verfügt, kann sie nicht weiter installiert werden.
Schlussfolgerung
In dieser Anleitung haben wir den Fehler "The Selected Disk Has an MBR Partition Table" in allen Aspekten und Blickwinkeln gründlich untersucht. Von den Ursachen bis hin zu den Lösungen, wie EaseUS Partition Master, DiskPart und BIOS-Einstellungen, haben wir eine Schritt-für-Schritt-Anleitung erstellt, die es Ihnen leicht machen wird, diesen Fehler zu beheben, wenn Sie ihn das nächste Mal bei der Installation des Windows-Betriebssystems sehen.
Außerdem können Sie auch die folgenden FAQs lesen, wenn Sie weitere Fragen zu diesem Thema haben. Es wird alles klar vor Ihnen machen.
FAQs zum Reparieren des ausgewählten Datenträgers mit MBR-Partitionstabelle
Die Partitionierung von Festplatten ist ein ziemlich komplexes Thema. Dieser Abschnitt mit den FAQs wird die meisten Fragen klären, die Ihnen im Moment durch den Kopf gehen.
1. Kann ich den Fehler "Die ausgewählte Festplatte hat eine MBR-Partitionstabelle" beheben, ohne Daten zu verlieren?
Ja, das können Sie sicher. Sie müssen nur eine Anwendung wie EaseUS Partition Master verwenden, die eine sichere Festplattenkonvertierung garantiert.
2. Was kann ich tun, wenn Windows nicht auf einer Festplatte mit GPT-Partitionierung installiert werden kann?
Sie können die Windows-Funktion DiskPart über die Befehlszeilenschnittstelle oder eine Anwendung eines Drittanbieters verwenden, um GPT in MBR zu konvertieren. Außerdem können Sie den Legacy-Boot-Modus in den BIOS-Einstellungen aktivieren.
Eine detaillierte Anleitung finden Sie auf dieser Seite: Der ausgewählte Datenträger hat den GPT-Partitionsstil.
3. Warum kann ich meine MBR-Festplatte nicht in GPT konvertieren? Was sollte ich tun?
Der Grund dafür, dass Sie die MBR-Platte nicht in GPT konvertieren können, ist, dass auf der Platte bereits Partitionen vorhanden sind. Sobald die Festplatte leer und ohne Partitionen ist, können Sie Ihre MBR-Festplatte in GPT konvertieren.
Wie wir Ihnen helfen können
Über den Autor
Maria
Maria ist begeistert über fast allen IT-Themen. Ihr Fokus liegt auf der Datenrettung, der Festplattenverwaltung, Backup & Wiederherstellen und den Multimedien. Diese Artikel umfassen die professionellen Testberichte und Lösungen.
Produktbewertungen
-
Mit „Easeus Partition Master“ teilen Sie Ihre Festplatte in zwei oder mehr Partitionen auf. Dabei steht Ihnen die Speicherplatzverteilung frei.
Mehr erfahren -
Der Partition Manager ist ein hervorragendes Tool für alle Aufgaben im Zusammenhang mit der Verwaltung von Laufwerken und Partitionen. Die Bedienung ist recht einfach und die Umsetzung fehlerfrei.
Mehr erfahren -
"Easeus Partition Master" bietet Ihnen alles, was Sie zum Verwalten von Partitionen brauchen, egal ob Sie mit einem 32 Bit- oder 64 Bit-System unterwegs sind.
Mehr erfahren
Verwandete Artikel
-
Wie kann man den Zustand der SSD unter Windows mit CMD überprüfen?
![author icon]() Mako/2025/02/17
Mako/2025/02/17
-
NTFS oder exFAT für externe Festplatten: Unterschiede, Vor- und Nachteile
![author icon]() Katrin/2025/02/17
Katrin/2025/02/17
-
Wie kann man Dateien in Windows 10 dauerhaft vernichten? Hier ist die Lösung
![author icon]() Mako/2025/02/17
Mako/2025/02/17
-
Welches ist das beste das Format für Time Machine Festplatte [Schnelle & vollständige Anleitung]
![author icon]() Mako/2025/02/17
Mako/2025/02/17










