Gesamte Downloads
Hauptinhalt
Über den Autor
Aktuelle Themen
Über die Prüfung des SD-Karte-Zustands unter Windows:
| Artikel | Weitere Informationen |
|---|---|
| ⏱️Dauer | 2-3 Minuten |
| 💻Unterstütztes OS | Windows 11/10/8/7/XP/Vista |
| ⚙️Geeignet für | Für beide Anfänger und erfahrende Benutzer |
| 🔧Methoden |
Methode 1. EaseUS Partition Master [Einfach für alle Benutzer] Methode 2. Windows Eingabeaufforderung [Geeignet für erfahrende Benutzer] |
SD-Karten werden von modernen Technologie-Enthusiasten sehr geschätzt. Ihre kompakte Größe ermöglicht eine erweiterte digitale Speicherkapazität, so dass Sie Dateien bequem speichern und schnell darauf zugreifen können, insbesondere wenn Sie große Dateien wie hochauflösende Bilder und Videos speichern möchten. Niemand möchte eine Fehlermeldung erhalten, die besagt, dass die SD-Karte in schlechtem Zustand ist oder eine Fehlfunktion aufweist. EaseUS hofft, dass Sie in diesem Artikel erfahren, wie Sie unter Windows System die SD-Karte Gesundheit prüfen können, um einen Ausfall der SD-Karte und den Datenverlust zu vermeiden. Zuerst müssen Sie vielleicht lernen, wie wichtig es ist, den Zustand der SD-Karte zu überprüfen. Wenn dieser Artikel Ihnen hilft, den Zustand der SD-Karte unter Windows zu überprüfen, zögern Sie nicht, ihn in Ihren sozialen Medien zu teilen.
Wann ist es sinn voll, den Zustand der SD-Karte unter Windows zu prüfen?
Vielleicht fragen Sie sich zunächst: "Warum muss ich die SD-Karte prüfen?" Wenn Sie so viele wichtigen Dateien auf der SD-Karte gespeichert haben, ist es sehr wichtig zu prüfen, ob die Geräte, auf denen sie gespeichert sind, ordnungsgemäß funktionieren. Bei der Nutzung gibt es Risiken, dass Probleme wie Zugriffsfehler und Dateibeschädigungen möglicherweise auftreten. Das liegt daran, dass normale SD-Karten "Flash-Speicher" verwenden. Dieses Speicherformat hat viele Vorteile, z.B. die Fähigkeit, Daten effizient und ohne bewegliche Teile zu schreiben und wieder zu überschreiben, sowie den geringeren Stromverbrauch.
Lesen Sie auch: Wie man gefälschte SD-Karten erkennt SD-Karten-Geschwindigkeitstest
Leider ist der größte Nachteil, dass Flash-Speicher eine begrenzte Lebensdauer haben. Im Laufe der Zeit nutzt sich Ihre SD-Karte so weit ab, dass die meisten Funktionen nicht mehr richtig funktionieren. Glücklicherweise dauert es lange, bis sich dieses Problem bemerkbar macht, so dass Sie sich nicht zu viele Gedanken darüber machen und auf die Schnelle Dutzende von SD-Karten kaufen müssen. Richtig ist, dass Sie den Gesundheitszustand Ihrer SD-Karte kennen müssen, um einen SD-Kartenausfall im Voraus zu verhindern. Hier kommt das Testen des Gesundheitszustands einer SD-Karte ins Spiel und warum es so wichtig ist.
Im nächstem Teil erfahren Sie, wie Sie die SD-Karte prüfen können. Wir haben zwei einfache Methoden gesammelt. Sie können eine gewünschte Methode auswählen.
So können Sie unter Windows SD-Karte Gesundheit prüfen - 2 Methoden
Die Überprüfung des SD-Karten Zustands auf Windows-PCs kann eine einfache Aufgabe sein, wenn Sie die richtigen Tools zur Hand haben. In diesem Teil werden zwei Möglichkeiten zur Überprüfung des SD-Karten Zustands unter Windows 11/10/8/7, Windows XP oder Windows Vista vorgestellt. Zuerst lernen wir den einfacheren Weg kennen.
Methode 1. SD-Karten Zustand unter Windows mit EaseUS Partition Master prüfen
EaseUS Partition Master ist ein professioneller SD-Karten-Gesundheitschecker für alle Windows-Benutzer. Es kann den Gesundheitszustand der SD-Karte überprüfen, indem es die fehlerhaften Sektoren auf der Karte anzeigt. Außerdem ist dieses Tool aufgrund seiner gut organisierten und übersichtlichen Oberfläche einfach zu bedienen. Selbst wenn Sie vorher keine Erfahrungen mit der Überprüfung haben, ist es für Sie einfach zu benutzen.
Laden Sie jetzt dieses Tool kostenlos herunter und folgen Sie der Anleitung, um zu prüfen, ob Ihre SD-Karte echt und gesund ist.
Schritt 1. Öffnen Sie EaseUS Partition Master. Klicken Sie mit der rechten Maustaste auf die Festplatte, die Sie überprüfen möchten, und klicken Sie dann auf "Oberflächentest".
Schritt 2. Der Vorgang wird sofort ausgeführt und alle fehlerhaften Sektoren werden rot markiert.
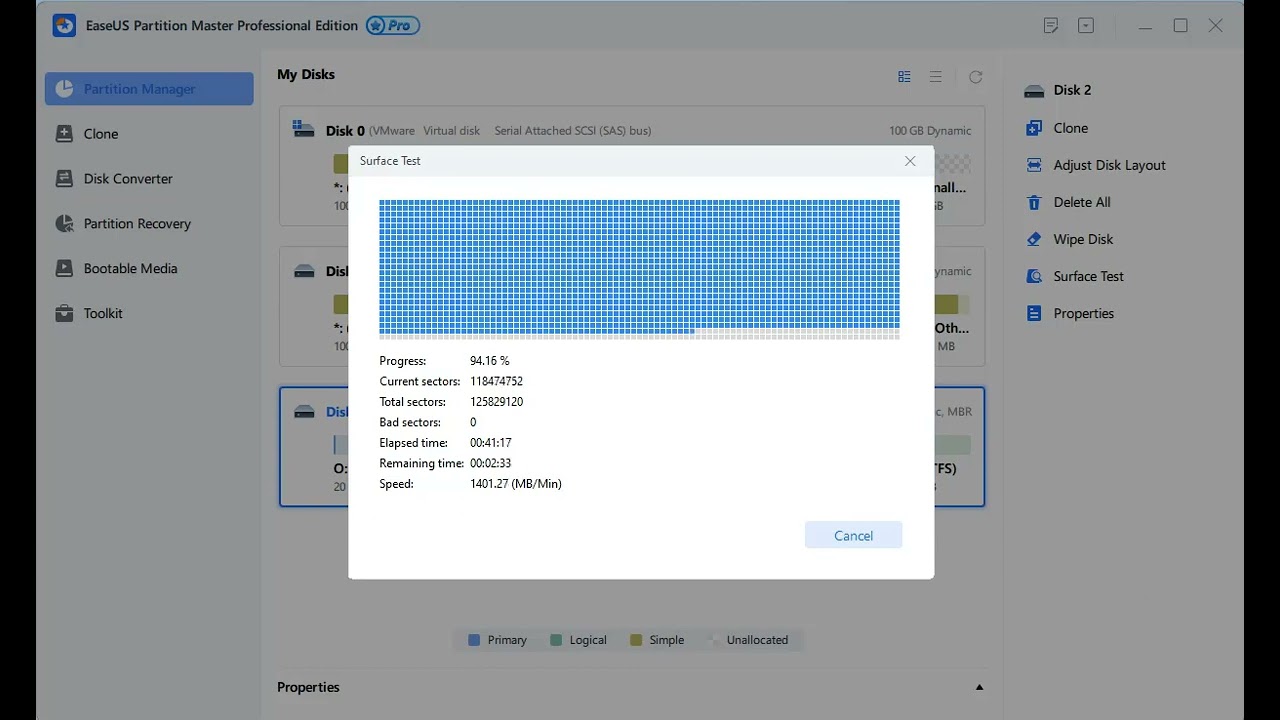
Nach diesem Vorgang erhalten Sie detaillierte Ergebnisse des SD-Karten-Gesundheitstests. Wenn der Gesundheitsstatus gut ist, können Sie die SD-Karte weiter verwenden; wenn nicht (es gibt viele fehlerhafte Sektoren auf Ihrer SD-Karte), sichern Sie Ihre wichtigen Daten im Voraus.
Wie kann EaseUS Partition Master bei Problemen mit SD-Karten helfen? Lesen wir weiter.
Um Probleme mit SD-Karten zu lösen, kann EaseUS Partition Master eine Menge tun, wie zum Beispiel:
- SD-Karte klonen
- Fehlerhafte Sektoren auf der SD-Karte reparieren
- SD-Karte unter Windows 10 formatieren
- Partitionen auf einer SD-Karte zusammenführen oder aufteilen
- Dateisystemfehler auf der SD-Karte prüfen
- SD- oder microSD-Karten-Geschwindigkeitstest um gefälschte SD/microSD-Karten zu erkennen
Um den Zustand der SD-Karte unter Windows zu überprüfen oder einen SD-Karten-Geschwindigkeitstest auf Windows-PCs durchzuführen, können Sie EaseUS Partition Master herunterladen und ausprobieren.
Methode 2. Die SD-Karte unter Windows mit der Eingabeaufforderung prüfen
Command Prompt ist ebenfalls ein Dienstprogramm, das den Status einer SD-Karte überprüfen kann. CMD ist jedoch eher für erfahrene Benutzer geeignet, da die Benutzer während des Prüfvorgangs Befehle eingeben müssen. Für diejenigen, die nicht viel Computererfahrung haben, ist Methode 1 also die bessere Wahl.
Hier erfahren Sie, wie Sie mit CMD den Zustand der SD-Karte unter Windows überprüfen können:
Schritt 1. Drücken Sie das Windows-Symbol + R, um ein Ausführungsfenster zu öffnen. Geben Sie in diesem neuen Fenster "cmd" ein und wählen Sie "Eingabeaufforderung".
Schritt 2. Geben Sie "wmic" in das CMD-Fenster ein.
Schritt 3. Geben Sie als Nächstes "diskdrive get status" ein und drücken Sie "Enter".

- Wenn Ihre SD-Karte in Ordnung ist, zeigt CMD "OK" an.
- Wenn Ihre SD-Karte ungesund ist und bald abstürzen wird, zeigt CMD "Pred Fail" an.
In diesem Artikel stellen wir Ihnen 2 Methoden vor, mit denen Sie den Zustand der SD-Karte überprüfen können. Wenn Sie weitere Methoden und Informationen erfahren möchten, können Sie sich das Video unten ansehen.
Sichern Sie auch Ihre wichtigen Daten auf der SD-Karte, wenn CMD Ihnen mitteilt, dass die SD-Karte abstürzen wird. Außerdem sollten Sie sich an EaseUS Partition Master wenden, wenn Sie weitere Details wie Betriebsstunden, Seriennummer der SD-Karte usw. erfahren möchten. Dieses Tool kann Ihnen auch helfen, den Zustand von SSDs, HDDs oder externen Festplatten zu überprüfen. Unter den folgenden Links erfahren Sie mehr:
Das Fazit
EaseUS hofft, dass Sie jetzt nicht nur wissen, wie wichtig es ist, den Zustand der SD-Karte regelmäßig zu testen, um die langfristige Sicherheit Ihrer wichtigsten Dateien und Dokumente zu gewährleisten, sondern auch gelernt haben, wie man den Zustand der SD-Karte testet. CMD ist ein zuverlässiges Tool für erfahrene Benutzer, während EaseUS Partition Master die beste Wahl ist, egal ob Sie über Computererfahrung verfügen. So nehmen Sie es gelassen, wenn Sie einen SD-Karten-Gesundheitscheck mit EaseUS Partition Master durchführen, das ein viel detaillierteres Testergebnis als CMD liefert. Es kann sogar die Geschwindigkeit der SD-Karte auf einem Windows-PC testen, und Sie können überprüfen, ob Ihre SD-Karte gefälscht ist. Laden Sie dieses Tool herunter, und es wird Ihre SD-Karte gut verwalten.
FAQs
Wissen Sie jetzt, wie Sie den Zustand der SD-Karte auf einem Windows-PC überprüfen können? Dieser Teil kann Ihnen helfen, wenn Sie andere Zweifel über unser heutiges Thema haben.
1. Wie kann ich den Zustand meiner microSD-Karte testen?
Windows verfügt über integrierte Tools zur Überprüfung der Dateisystemfehler auf einer microSD-Karte:
Schritt 1. Öffnen Sie den Windows Explorer und klicken Sie mit der rechten Maustaste auf den Speicherort Ihrer microSD-Karte.
Schritt 2. Von dort aus können Sie einen Gesundheitscheck-Scan auf Ihrer Micro-SD-Karte durchführen, bei dem alle Fehler diagnostiziert und korrigiert werden können.
2. Wie kann man den Zustand der Micro-SD-Karte unter Android überprüfen?
Dazu müssen Sie ein zuverlässiges Tool zur Erkennung des SD-Karten Zustands auf Ihr Android-Telefon herunterladen. Zum Beispiel, SD Insight. Sie können diese Android-App auf Ihrem Telefon installieren und die Sektortestfunktion verwenden, um den Zustand Ihrer Speicherkarte zu überprüfen.
3. Wie kann man den Zustand der SD-Karte auf dem Mac überprüfen?
Auf einem Mac benötigen Sie das Festplatten-Dienstprogramm, um den Status einer SD-Karte zu überprüfen.
Schritt 1. Öffnen Sie den "Finder" und wählen Sie "Programme", um dorthin zu gelangen.
Schritt 2. Wählen Sie "Festplatten-Dienstprogramm" auf der Registerkarte "Dienstprogramme".
Schritt 3. Schließen Sie die SD-Karte über einen Leseschacht an und wählen Sie dann im Festplattendienstprogramm das entsprechende Laufwerk aus (das mit dem Namen Ihrer SD-Karte beschriftet ist).
Schritt 4. Wählen Sie "Erste Hilfe", um Ihre SD-Karte zu scannen und alle gefundenen Probleme zu beheben.
Wie wir Ihnen helfen können
Über den Autor
Maria
Maria ist begeistert über fast allen IT-Themen. Ihr Fokus liegt auf der Datenrettung, der Festplattenverwaltung, Backup & Wiederherstellen und den Multimedien. Diese Artikel umfassen die professionellen Testberichte und Lösungen.
Produktbewertungen
-
Mit „Easeus Partition Master“ teilen Sie Ihre Festplatte in zwei oder mehr Partitionen auf. Dabei steht Ihnen die Speicherplatzverteilung frei.
Mehr erfahren -
Der Partition Manager ist ein hervorragendes Tool für alle Aufgaben im Zusammenhang mit der Verwaltung von Laufwerken und Partitionen. Die Bedienung ist recht einfach und die Umsetzung fehlerfrei.
Mehr erfahren -
"Easeus Partition Master" bietet Ihnen alles, was Sie zum Verwalten von Partitionen brauchen, egal ob Sie mit einem 32 Bit- oder 64 Bit-System unterwegs sind.
Mehr erfahren
Verwandete Artikel
-
Blauer Bildschirm beim Spielen von Spielen? 2025 behebt hier
![author icon]() Maria/2025/02/17
Maria/2025/02/17
-
Eine bootfähige USB-Laufwerk Partition erstellen [Bootable Partition Manager]
![author icon]() Markus/2025/02/17
Markus/2025/02/17
-
EFI-Systempartition als FAT32 formatieren (2025 Anleitung)
![author icon]() Markus/2025/02/17
Markus/2025/02/17
-
Gelöst: Festplatte mit Diskpart formatieren und was tun, wenn Diskpart nicht klappt
![author icon]() Mako/2025/02/17
Mako/2025/02/17








