Gesamte Downloads
Hauptinhalt
Über den Autor
Aktuelle Themen
EFI (Extensible Firmware Interface System-Partition) ist ein entscheidender Speicherplatz, der auf Windows-PCs verborgen ist. Er wird normalerweise auf Windows-Geräten mit UEFI BIOS erkannt. Die EFI-Systempartition startet das Betriebssystem und enthält wichtige Inhalte wie Boot-Loader-Programme für installierte Betriebssysteme, Programme zum Ausführen von Systemdienstprogrammen, bevor ein Betriebssystem hochfährt, sowie andere notwendige Dienstprogramme.
Ein EFI-Partition hat in der Regel eine Größe von 100 MB. Sie speichert SSD-Daten und komplexe Laufwerksdaten für die reibungslose Funktion von Windows. Normalerweise kann der Datei-Explorer unter Windows nicht verwendet werden, um auf die EFI zuzugreifen, und um Windows zu schützen, erlaubt Ihr Betriebssystem keine Änderung der Partition. Windows erlaubt es Ihnen nicht, die Partition zu formatieren, um das System reibungslos auszuführen, aber wenn Sie die EFI versehentlich löschen, wird das Windows-System nicht mehr bootfähig.
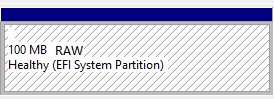
Nichtsdestotrotz können Sie die EFI-Systempartition formatieren und manchmal müssen Sie die EFI-Systempartition als FAT32 formatieren.
Ursachen des Fehlers "Es wurde festegestellt, dass die EFI Systempartition nicht als NTFS formatiert worden ist. Formatieren sie die EFI-Systempartition als FAT32"
Wenn Windows erkennt, dass die EFI-Systempartition als NTFS formatiert wurde, wird eine Meldung angezeigt, die den Fehler "Es wurde festegestellt, dass die EFI Systempartition nicht als NTFS formatiert worden ist. Formatieren sie die EFI-Systempartition als FAT32, und starten sie erneut" anzeigt. Die Wiederherstellungspartition muss als FAT32 anstelle von NTFS formatiert werden.
Es gibt weitere Gründe, warum Sie möglicherweise auf die Aufforderung "Formatieren Sie die EFI-Systempartition als FAT32" stoßen.
- Ihr USB-Laufwerk ist größer als 32 GB. Es kann daher nicht im FAT32-Format formatiert werden.
- Ein beschädigtes Dateisystem auf Ihrem Laufwerk. Dies tritt auf, wenn ein Laufwerk beschädigt wird oder Sie es mit einem inkompatiblen Dateisystem formatieren. Um es korrekt zu formatieren, müssen Sie die Daten von dem Laufwerk mithilfe eines Wiederherstellungstools abrufen.
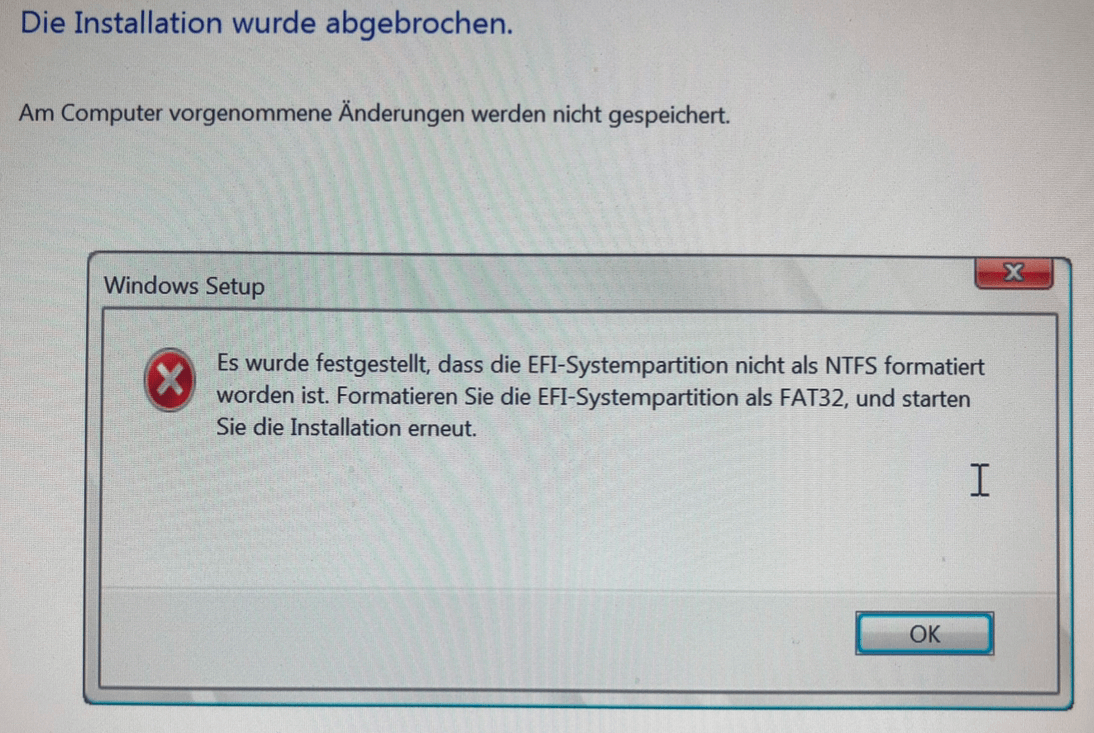
Die Lösung für die NTFS EFI Systempartition Fehler ist einfach. Die Lösung für diesen Fehler besteht darin, die EFI Systempartition als FAT32 zu formatieren und dann die Installation neu zu starten.
Wie man die EFI-Systempartition als FAT32 formatiert
Bitte folgen Sie uns, da wir im Detail zwei zuverlässige Methoden besprechen werden, um die EFI-Systempartition als FAT32 zu formatieren:
- #1. Drittanbieter-Software zur Festplattenformatierung - EaseUS Partition Master
- #2. Verwenden Sie DiskPart
Diese Konverter sind alle mit dem Windows-Betriebssystem kompatibel. Der erste - EaseUS Partition Master - ist einfacher als DiskPart und benutzerfreundlicher für Windows-Anfänger. Es funktioniert besser, um die EFI-Systempartition als FAT32 zu formatieren.
Da die meisten EFI zu FAT32 Konverter eine Formatierung erfordern, wird empfohlen, wichtige Daten an einem sicheren Ort zu sichern.
Sie können kostenlose Backup-Tools nutzen, um wichtige Daten zu sichern.
#1. EFI-Systempartition im Format FAT32 mit EaseUS Partition Master formatieren
EaseUS Partition Master ist eine hervorragende Alternative zum integrierten Disk Management Tool von Windows. Mit dieser Software können Sie Ihre Partitionen verwalten und als FAT32 formatieren. Wenn Sie ein Windows-Anfänger sind, bietet dieses Tool eine benutzerfreundliche Oberfläche, um die EFI-Systempartition stressfrei als FAT32 zu formatieren.
Diese Software beherbergt viele Funktionen, die es Ihnen ermöglichen, Labels hinzuzufügen und das gewünschte Dateisystem mit nur wenigen Klicks auszuwählen und zu formatieren.
Schritt 1. Starten Sie EaseUS Partition Master, klicken Sie mit der rechten Maustaste auf die Partition, die Sie formatieren möchten, und wählen Sie "Formatieren".
Schritt 2. Geben Sie im neuen Fenster das Partitionslabel ein, wählen Sie das FAT32/EXT2/EXT3/EXT4-Dateisystem und legen Sie die Clustergröße entsprechend Ihren Bedürfnissen fest. Klicken Sie dann auf "OK".
Schritt 3. Dann erscheint ein Warnfenster. Klicken Sie darin auf "Ja", um fortzufahren.
Schritt 4. Klicken Sie auf die Schaltfläche "1 Aufgabe(n) ausführen" in der oberen linken Ecke, um die Änderungen zu überprüfen, und klicken Sie dann auf "Anwenden", um die Partition in FAT32/EXT2/EXT3/EXT4 zu formatieren.
EaseUS Partition Master ist äußerst zuverlässig, da während des Formatierungsprozesses keine Datenverluste auftreten.
Wenn Sie die EFI-Systempartition als FAT32 formatieren möchten, erledigt dieses Tool hervorragende Arbeit. EaseUs Partition Master ist kostenlos herunterladbar und funktioniert perfekt mit Windows 11/10/8/7. Installieren Sie das Programm auf Ihrem Computer, um den Prozess zu starten.
#2. EFI-Systempartition mit DiskPart als FAT32 formatieren
Ein weiterer Weg, um EFI-Systempartitionen als FAT32 zu formatieren, ist die Verwendung von DiskPart. Dieses Befehlszeilenprogramm kann Ihnen dabei helfen, Laufwerkspartitionen einfach zu verwalten und ist auch auf der EFI-Partition nützlich.
Wenn Sie die EFI-Systempartition mit DiskPart als FAT32 formatieren, müssen Sie die gesamte Festplatte bereinigen. Es ist daher ratsam, im Voraus alle wertvollen Dateien auf der Ziel-Festplatte zu sichern.
Sie können die EFI-Systempartition mit dem Diskpart-Befehlszeilentool als FAT32 formatieren, indem Sie den untenstehenden Anweisungen folgen. Um diesen Vorgang abzuschließen, benötigen Sie lokale Administratorrechte auf dem Computer. Erstellen Sie vorher eine Datensicherung, da dieser Vorgang die gesamte Festplatte löscht.
Schritt 1. Drücken Sie die Tastenkombination "Windows-Taste + R" auf Ihrem PC.

Schritt 2. Wählen Sie dann "OK", nachdem Sie "DISKPART" eingegeben haben.
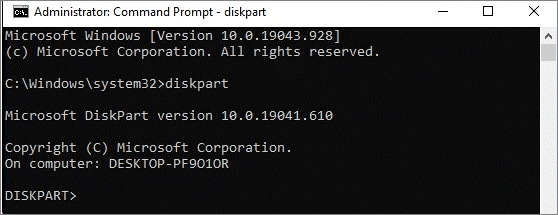
Schritt 3. Drücken Sie "Ja", wenn Sie von der Benutzerkontensteuerung dazu aufgefordert werden. Sie werden DISKPART im Befehlsfenster sehen.
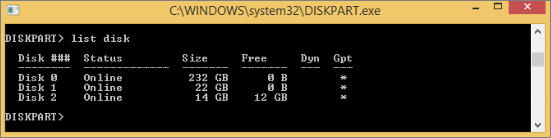
Schritt 4. Drücken Sie die Eingabetaste, nachdem Sie "list disk" eingegeben haben.
Schritt 5. Sie müssen Ihren USB-Stick in diesem Fall anhand der Größe identifizieren, und ich sehe, dass es sich um Datenträger 2 handelt.
Schritt 5. Geben Sie "select disk 2" ein (2 ist die Nummer aus dem vorherigen Schritt).
Schritt 6. Die Eingabeaufforderung gibt an, dass "Datenträger 2 ausgewählt ist".
Geben Sie die folgenden Befehle ein, sobald die Festplatte ausgewählt ist:
- attributes disk clear readonly
- clean
- convert mbr
- create partition primary
- select part 1
- format fs=fat32 quick
- assign letter (letter)
- list volume
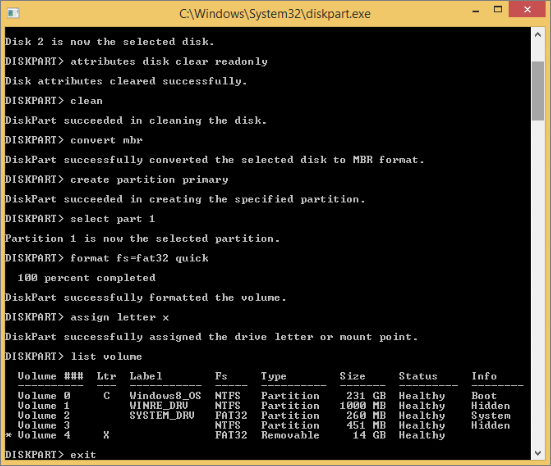
Schritt 7. Klicken Sie auf "Beenden" und schließen Sie dann das Fenster mit der Enter-Taste.
Schritt 8. Die gesamte Kapazität Ihres Laufwerks wird nun auf FAT32 neu formatiert.
Das Fazit
Die EFI-Systempartition ist wichtig für die effektive Funktionsweise Ihres Windows-Computers. Wenn Sie jedoch die EFI-Systempartition formatieren müssen, haben wir zuverlässige Methoden zur Formatierung der EFI-Systempartition als FAT32 besprochen.
EaseUS Partition Master hilft Ihnen nicht nur dabei, EFI-Systempartitionen als FAT32 zu formatieren, sondern ist auch ein überlegenes Alternativtool, auf das Sie sich verlassen können.
Das Herunterladen dieser Software wird Ihnen helfen, den Prozess des Formatierens von EFI zu FAT32 durchzuführen und auch dabei helfen, eine Festplatte/Partition in eine andere umzuwandeln, ohne Datenverlust auf allen von Windows unterstützten Computern.
Häufig gestellte Fragen zur Formatierung der EFI-Systempartition als FAT32
Das Formatieren der EFI-Systempartition als FAT32 kann in wenigen einfachen Schritten durchgeführt werden. Wenn Sie Fragen dazu haben, "Wie formatiere ich eine EFI-Systempartition als FAT32", finden Sie hier Antworten!
1. Muss die EFI-Partition FAT32 sein?
Normalerweise erstellen Sie nach der Installation von Windows auf einer GPT-Festplatte eine EFI-Systempartition.
Allerdings muss die EFI-Systempartition im FAT32-Format formatiert werden.
2. Können Sie eine Partition als FAT32 formatieren?
Auf Ihrem Windows-Computer können Sie Ihre externe Festplatte im FAT32-Format formatieren. Das FAT32-Format-Dienstprogramm auf Ihrem PC hilft Ihnen schnell dabei, Ihre Festplattenpartition in FAT32 zu konvertieren.
3. Wie lösche ich die EFI-Systempartition?
Bevor Sie die EFI-Systempartition löschen, müssen Sie sicherstellen, dass eine System-Backup oder eine Windows 10-Installationsmedien vorhanden sind, die es im Falle eines Fehlers wiederherstellen können. Das Löschen der EFI-Systempartition kann dazu führen, dass Ihr PC an Funktionalität verliert und nicht mehr bootfähig ist.
Allerdings kann EaseUS Partition Master dazu beitragen, dass Ihr PC nach dem Löschen nicht unbrauchbar wird. Befolgen Sie diese Schritte, um die EFI-Systempartition zu löschen.
- Wenn Sie EaseUS Partition Master starten, wählen Sie "Löschen", indem Sie mit der rechten Maustaste auf die EFI-Systempartition im Abschnitt Partition Manager klicken.
- Wenn Sie die Nachricht zur Bestätigung des Löschens der ausgewählten Partition sehen, bestätigen Sie die Nachricht, indem Sie "Ja" wählen.
- Um die EFI-Systempartition vollständig zu löschen, wählen Sie "1 Aufgabe ausführen" und dann "Anwenden" im neuen Fenster.
Im Falle eines Problems stellt dieses Tool sicher, dass die Boot-Records an ihrem Platz sind.
Wie wir Ihnen helfen können
Über den Autor
Markus
Nach seinem Medientechnik-Studium entschloss sich Markus dazu, als ein Software-Redakteur zu arbeiten. Seit März 2015 bei EaseUS Tech Team. Er hat sich auf Datenrettung, Partitionierung und Datensicherung spezialisiert.
Produktbewertungen
-
Mit „Easeus Partition Master“ teilen Sie Ihre Festplatte in zwei oder mehr Partitionen auf. Dabei steht Ihnen die Speicherplatzverteilung frei.
Mehr erfahren -
Der Partition Manager ist ein hervorragendes Tool für alle Aufgaben im Zusammenhang mit der Verwaltung von Laufwerken und Partitionen. Die Bedienung ist recht einfach und die Umsetzung fehlerfrei.
Mehr erfahren -
"Easeus Partition Master" bietet Ihnen alles, was Sie zum Verwalten von Partitionen brauchen, egal ob Sie mit einem 32 Bit- oder 64 Bit-System unterwegs sind.
Mehr erfahren
Verwandete Artikel
-
SD-Karte zeigt 0 Bytes an? Hier gibt es einfache und schnelle Lösungen 🔥.
![author icon]() Maria/2025/02/17
Maria/2025/02/17
-
USB-Stick unter Windows 11/10 formatieren und partitionieren [2025]
![author icon]() Katrin/2025/02/17
Katrin/2025/02/17
-
Tools zum Ausführen des Toshiba-Festplattentests - Gesundheit & Geschwindigkeit 2025
![author icon]() Maria/2025/02/17
Maria/2025/02/17
-
Festplatte(HDD) auf eine SSD in Windows 11 klonen und sie bootfähig machen
![author icon]() Katrin/2025/02/17
Katrin/2025/02/17








