Gesamte Downloads
Hauptinhalt
Über den Autor
Aktuelle Themen
Es ist wichtig zu wissen, wie Sie Ihre SanDisk Extreme Portable SSD richtig formatieren, wenn Sie in folgende Situationen geraten: Klonen Sie Ihr Windows-Betriebssystem auf eine SanDisk SSD, löschen Sie vertrauliche Dateidaten von Ihrem Speichergerät oder aktualisieren Sie es einfach.
Allerdings ist das Formatieren einer SanDisk Extreme Portable SSD für manche Anfänger keine leichte Aufgabe. In diesem Artikel führt Sie EaseUS durch verschiedene Methoden zum Formatieren Ihrer SanDisk Extreme Portable SSD unter Windows.
Wie formatiert man Sandisk Extreme Portable SSD unter Windows?
Bevor Sie Ihre SanDisk Extreme Portable SSD formatieren, müssen Sie unbedingt wichtige Dateien auf Ihrer SSD sichern, da alle Daten gelöscht werden, sobald der Formatierungsvorgang beginnt. Andernfalls besteht die Gefahr, dass ursprünglich auf der SSD gespeicherte Daten verloren gehen.
Nachdem Sie Ihre Daten gesichert haben, können Sie mit der Formatierung Ihrer SanDisk Extreme Portable SSD beginnen. Hier sind vier Möglichkeiten, die wir für Sie zusammengestellt haben. Wählen Sie eine aus, um Ihr Problem zu lösen.
Lösung 1. Formatieren über EaseUS Partition Master
Benutzer müssen SanDisk Extreme Portable SSD-Laufwerke unter Windows aus verschiedenen Gründen formatieren. In diesem Abschnitt stellen wir Ihnen EaseUS Partition Master Professional vor. Diese Software ist ein professionelles Festplattenformatierungstool, das Benutzern dabei hilft, ihre SanDisk Extreme Portable SSD-Partitionen effizient zu verwalten, einschließlich derjenigen, die ihre SSDs problemlos formatieren möchten.
Beginnen wir mit diesem leistungsstarken Tool.
Schritt 1. Schließen Sie zuerst das externe Gerät an Ihren PC an, das Sie formatieren möchten.
Schritt 2. Starten Sie EaseUS Partition Master und auf der Oberfläsche wird es detaillierte Infomationen Ihrer Festplatten angezeigt. Klicken Sie mit der rechten Maustaste auf die zu formatierende Partition und wählen Sie "Formatieren" aus.
Schritt 3. Sie können den Partitionsnamen, das Dateisystem und die Clustergröße der Partition nach Wunsch ändern. Klicken Sie dann auf "OK".
Schritt 4. Klicken Sie auf "Aufgabe(n) ausführen" in der oberen linken Ecke, um alle ausstehenden Operationen zu prüfen. Klicken Sie anschließend auf "Anwenden", um das Formatieren auszuführen.
Neben der Formatierung der SanDisk Extreme Portable SSD finden Sie hier eine Liste der Hauptfunktionen von EaseUS Partition Master, die Ihnen möglicherweise auch gefallen:
- Formatieren Sie die Festplatte vom BIOS aus.
- Klonen Sie die Festplatte, aktualisieren Sie das Betriebssystem und migrieren Sie es auf SSD/HDD.
- Ändern Sie die Größe, führen Sie Partitionen zusammen, löschen Sie sie und erstellen Sie sie auf Ihren SanDisk SSDs.
- Formatieren Sie die SSD auf FAT32.
Lösung 2. Formatieren über die Datenträgerverwaltung
Unter Windows können Sie die Datenträgerverwaltung, das integrierte Formatierungstool für Festplatten, verwenden, um Ihre SanDisk Extreme Portable SSD zu formatieren. Hier sind die Schritte dafür:
Schritt 1. Klicken Sie mit der rechten Maustaste auf das „Start“-Symbol und wählen Sie „Datenträgerverwaltung“, wo Sie die Informationen zu Ihrer SanDisk Extreme Portable SSD sehen können.
Schritt 2. Klicken Sie mit der rechten Maustaste auf die SanDisk SSD, die Sie formatieren möchten. Wählen Sie im Menü „Formatieren“.
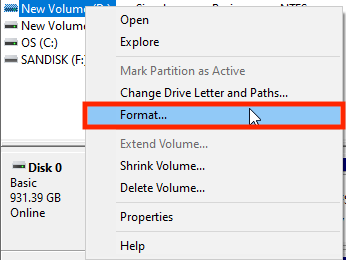
Schritt 3. Benennen Sie Ihre SanDisk SSD im Textfeld Datenträgerbezeichnung.
Schritt 4. Wählen Sie das gewünschte Dateisystem aus und klicken Sie auf „OK“.
Schritt 5. Aktivieren Sie die Option „Schnellformatierung durchführen“. Klicken Sie unten auf die Schaltfläche „Start“.
- Tipp
- Bei einer Schnellformatierung werden alle Dateien gelöscht, ohne nach beschädigten Sektoren zu suchen. Dadurch wird der Vorgang beschleunigt.
- Bei einer vollständigen Formatierung wird das Dateisystem aktualisiert (oder gewartet) und die Festplatte nach beschädigten Sektoren durchsucht. Dies nimmt viel mehr Zeit in Anspruch als eine Schnellformatierung.
- Um Zeit zu sparen, stellen Sie sicher, dass die Option „Schnellformatierung durchführen“ aktiviert ist.
Lösung 3. Formatieren über den Datei-Explorer
Mit File Explorer können Sie Ihre SanDisk Extreme Portable SSD auch formatieren. Hier finden Sie eine Schritt-für-Schritt-Anleitung:
Schritt 1. Legen Sie Ihre SanDisk Extreme Portable SSD ein und starten Sie dann den Datei-Explorer.
Schritt 2. Wählen Sie Ihre SanDisk SSD aus und klicken Sie mit der rechten Maustaste darauf. Wählen Sie „Formatieren“.
Schritt 3. Wählen Sie ein Dateisystem für Ihre SanDisk SSD. Aktivieren Sie „Schnellformatierung“ und klicken Sie dann auf „Start“.

Wenn diese Methode funktioniert, teilen Sie diesen Beitrag bitte mit Ihren Freunden und Ihrer Familie, um ihnen zu helfen, ihre SanDisk SSD problemlos für die Wiederverwendung zu formatieren.
Lösung 4. Formatieren über die Eingabeaufforderung
Wenn Sie ein fortgeschrittener Benutzer sind, können Sie auch versuchen, Ihre SanDisk Extreme Portable SSD unter Windows mithilfe der Eingabeaufforderung zu formatieren. Nehmen Sie als Beispiel die Formatierung der SanDisk Extreme Portable SSD auf FAT32. So geht's:
Schritt 1. Drücken Sie Windows + R, geben Sie cmd ein und drücken Sie die Eingabetaste, um die Eingabeaufforderung zu öffnen.
Schritt 2. Geben Sie jeden der unten angegebenen Befehle ein und drücken Sie nach jedem Befehl die Eingabetaste:
- list disk
- select disk# (Ersetzen Sie # durch die Datenträgernummer Ihrer SanDisk SSD)
- list volume
- select volume 3 (Ersetzen Sie 3 durch die Volumenummer Ihrer SanDisk SSD)
- Format fs=fat32 schnell
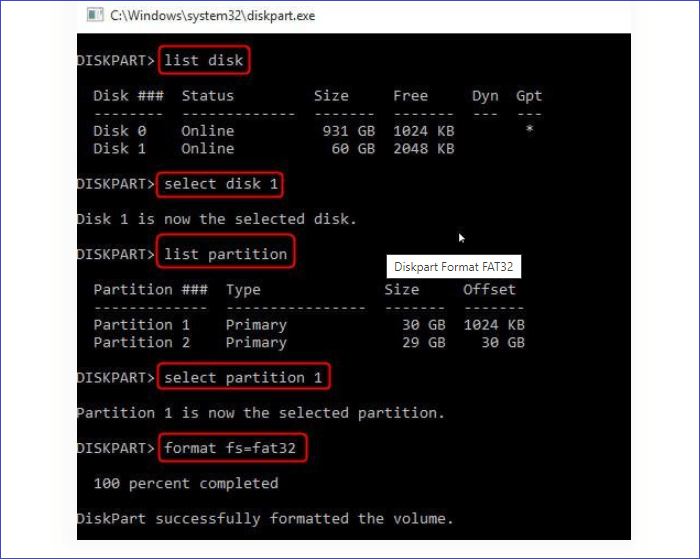
Schritt 3. Warten Sie, bis der Formatierungsvorgang abgeschlossen ist.
Welches Format sollte ich für Sandisk Extreme Portable SSD wählen?
SanDisk Extreme Portable SSDs sind als Speichergeräte mit hoher Kapazität bekannt, mit Kapazitäten von 500 GB bis 2 TB. Um ihren Speicherplatz optimal zu nutzen, müssen für verschiedene Betriebssysteme unterschiedliche Dateisystemformate ausgewählt werden.
Wenn Sie die tragbare SSD nur mit einem PC mit Windows verwenden möchten, ist NTFS aufgrund seiner Unterstützung für große Dateien und erweiterten Sicherheitsfunktionen eine ausgezeichnete Wahl. Es ist jedoch nur mit Windows kompatibel.
Wenn Sie die SanDisk SSD sowohl unter Windows als auch unter macOS verwenden möchten, empfiehlt sich exFAT, da es Kompatibilität ohne Dateigrößenbeschränkungen bietet. Außerdem kann exFAT häufig in Ihren USB-Flash-Laufwerken und Festplatten verwendet werden.
Abschluss
Zusammenfassend lässt sich sagen, dass Sie Ihre SanDisk Extreme Portable SSD unter Windows auf verschiedene Arten formatieren können. Jede Methode hat ihre Vorteile, abhängig von den Vorlieben und dem technischen Know-how des Benutzers. Für alle, die eine effiziente und unkomplizierte Lösung suchen, ist EaseUS Partition Master sehr zu empfehlen, da es robuste Funktionen für die effektive Verwaltung von Festplatten und Partitionen bietet. Laden Sie es herunter und führen Sie es aus, um jetzt Zeit und Energie zu sparen!
Häufig gestellte Fragen zum Formatieren der Sandisk Extreme Portable SSD unter Windows
1. Warum kann ich die SSD in der Datenträgerverwaltung nicht formatieren?
Die Gründe, warum Sie die SSD nicht formatieren können, sind folgende:
- Sie formatieren eine SSD mit darauf installiertem Betriebssystem.
- Die Datenträgerverwaltung konnte die SSD nicht erkennen.
- Ihre SSD ist nicht initialisiert.
- Ihre SSD ist physisch beschädigt.
2. Kann ich eine SanDisk SSD sowohl für Mac als auch für PC formatieren?
Ja. Wenn Sie SanDisk SSD sowohl unter Windows als auch unter macOS verwenden möchten, können Sie es auf exFAT formatieren. Dieses Dateisystem ist mit vielen Betriebssystemen kompatibel, wie etwa Windows, macOS und Linux.
3. Was soll ich tun, wenn meine SanDisk SSD schreibgeschützt ist?
Wenn Ihre SanDisk SSD schreibgeschützt ist, müssen Sie zuerst den Schreibschutz entfernen. Weitere Informationen finden Sie in diesem Artikel: So entfernen Sie den Schreibschutz und formatieren eine schreibgeschützte SSD
Wie wir Ihnen helfen können
Über den Autor
Maria
Maria ist begeistert über fast allen IT-Themen. Ihr Fokus liegt auf der Datenrettung, der Festplattenverwaltung, Backup & Wiederherstellen und den Multimedien. Diese Artikel umfassen die professionellen Testberichte und Lösungen.
Produktbewertungen
-
Mit „Easeus Partition Master“ teilen Sie Ihre Festplatte in zwei oder mehr Partitionen auf. Dabei steht Ihnen die Speicherplatzverteilung frei.
Mehr erfahren -
Der Partition Manager ist ein hervorragendes Tool für alle Aufgaben im Zusammenhang mit der Verwaltung von Laufwerken und Partitionen. Die Bedienung ist recht einfach und die Umsetzung fehlerfrei.
Mehr erfahren -
"Easeus Partition Master" bietet Ihnen alles, was Sie zum Verwalten von Partitionen brauchen, egal ob Sie mit einem 32 Bit- oder 64 Bit-System unterwegs sind.
Mehr erfahren
Verwandete Artikel
-
Acer Laptop startet nicht und Lampe blinkt blau. Wie kann man das Problem lösen?
![author icon]() Maria/2025/02/17
Maria/2025/02/17
-
So beheben Sie das Problem „Kingston SSD wird nicht erkannt“
![author icon]() Maria/2025/02/17
Maria/2025/02/17
-
![author icon]() Maria/2025/02/17
Maria/2025/02/17
-
Wie lange dauert es eine externe Festplatte zu formatieren [Vollständige Anleitung]
![author icon]() Mako/2025/02/17
Mako/2025/02/17











