Gesamte Downloads
Hauptinhalt
Über den Autor
Aktuelle Themen
Kingston Solid-State Drives (SSDs) sind für ihre außergewöhnliche Leistung und Zuverlässigkeit bekannt. Benutzer können jedoch auf Probleme mit der Meldung „Kingston SSD nicht erkannt“ stoßen. Dies kann zur Verzweiflung führen, insbesondere wenn Sie sich bei wichtigen Daten auf Ihr Speichergerät verlassen. Es ist wichtig, die genauen Gründe für die entsprechende Anwendung der Lösung herauszufinden.
In diesem EaseUS Handbuch geben wir wertvolle Einblicke in die Behebung des Fehlers „Kingston SSD nicht erkannt“. Sie erfahren Gründe und effektive Lösungen, mit denen Sie dieses Problem schnell und effizient beheben können. Folgen Sie also diesem Tutorial, um SSD-Erkennungsprobleme mühelos zu beheben.
Übersicht über Erkennungsprobleme bei Kingston SSDs
Wenn eine Kingston SSD nicht erkannt wird, bemerken Benutzer möglicherweise, dass sie im Windows-Datei-Explorer fehlt, wodurch auf die Daten nicht zugegriffen werden kann. Fehlermeldungen wie „Identität fehlgeschlagen“ oder „Nicht initialisiert“ können erscheinen, oder das Laufwerk wird möglicherweise nicht in den BIOS-/UEFI-Einstellungen angezeigt, es treten Verbindungs- oder Konfigurationsprobleme auf. Hier ist eine Übersicht über einige häufige Gründe, warum eine Kingston SSD möglicherweise nicht erkannt wird:
- Veraltete Firmware : Eine SSD mit veralteter Firmware ist möglicherweise nicht mit neueren Systemen kompatibel oder weist Fehler auf, die eine Erkennung verhindern.
- OEM-Laufwerke: Von Original Equipment Manufacturers (OEM) vorinstallierte Kingston SSDs verfügen möglicherweise über spezifische Konfigurationen, die die Erkennung in bestimmten Setups beeinträchtigen.
- Verbindungsproblem: Fehlerhafte oder lose Verbindungen, beschädigte Kabel oder eine unsachgemäße Installation verhindern, dass die SSD vom System erkannt wird.
- Probleme bei der Initialisierung von Datenträgern/Partitionen: Wenn die SSD neu ist und nicht initialisiert oder partitioniert wurde, wird sie möglicherweise nicht im Betriebssystem angezeigt, da der Datenträger noch nicht für die Verwendung vorbereitet wurde.
- Falsche BIOS-/UEFI-Einstellungen: In einigen Fällen können falsch konfigurierte BIOS- oder UEFI-Einstellungen verhindern, dass das System das Laufwerk erkennt, sodass diese Einstellungen angepasst werden müssen.
- Fehlender Laufwerksbuchstabe: Auch wenn die SSD erkannt wird, ist ihr möglicherweise kein Laufwerksbuchstabe zugewiesen, sodass sie im Datei-Explorer nicht zugänglich ist.
Bevor Sie sich in die umfassenden Lösungen vertiefen, können Sie diesen Artikel online mit anderen Benutzern teilen:
So beheben Sie das Problem „Kingston SSD wird nicht erkannt“ – 5 Möglichkeiten
In diesem Abschnitt besprechen wir, wie man das Problem „Kingston SSD nicht erkannt“ behebt. Wir haben eine umfassende Liste mit 5 Lösungen zusammengestellt, um dieses Problem schnell zu beheben.
Weg 1. Überprüfen Sie die physischen Verbindungen
Um das Problem zu beheben, müssen Sie zunächst die Verbindung der SSD gründlich überprüfen. Trennen Sie zunächst vorsichtig die Kingston SSD von ihrem aktuellen Anschluss, um sicherzustellen, dass keine losen oder schlecht sitzenden Verbindungen vorhanden sind. Setzen Sie die SSD dann vorsichtig wieder in denselben Anschluss ein oder versuchen Sie es mit einem anderen und stellen Sie sicher, dass er fest sitzt. Überprüfen Sie anschließend, ob das Problem weiterhin besteht oder ob die SSD erkannt wurde.
Weg 2. Initialisieren Sie die Kingston SSD
Wenn die SSD neu oder nicht initialisiert ist, wird sie in Ihrem System erst angezeigt, wenn sie ordnungsgemäß initialisiert und partitioniert wurde. Dazu können Sie entweder EaseUS Partition Master oder das in Windows integrierte Datenträgerverwaltungstool verwenden.
Option 1. EaseUS Partition Master
EaseUS Partition Master Free ist ein leistungsstarkes Datenträgerverwaltungstool, mit dem Sie Ihre Kingston SSD initialisieren und partitionieren können. Im Gegensatz zur Datenträgerverwaltung bietet dieses Tool mehr Funktionen, wie Partitionswiederherstellung und Größenänderungsoptionen, was es für jedermann ideal macht.
Folgen Sie den Schritten:
Schritt 1. Öffnen Sie EaseUS Partition Master und gehen Sie zum Partition Manager.
Schritt 2. Klicken Sie mit der rechten Maustaste auf die Zielfestplatte – HDD oder SSD – und wählen Sie „Auf MBR initialisieren“ oder „Auf GPT initialisieren“. Klicken Sie auf „Aufgabe ausführen“ und „Übernehmen“, um die Änderungen zu speichern.
0:00–0:18 Auf MBR initialisieren; 0:19–0:44 Auf GPT initialisieren;
Funktionen von EaseUS Partition Master:
- Die Festplatte kann nicht initialisiert werden
- Laufwerksbuchstaben zuweisen oder ändern
- Überprüfen und reparieren Sie Festplattenfehler
- Beheben Sie das Problem, dass die SSD nicht in der Datenträgerverwaltung angezeigt wird
- Formatieren Sie die Festplatte von FAT32 auf NTFS
Testen Sie EaseUS Partition Master wegen seiner Benutzerfreundlichkeit und Vielseitigkeit.
Option 2. Datenträgerverwaltung
Sie können Ihre Kingston SSD auch mit der Datenträgerverwaltung überprüfen. Wenn das Laufwerk zwar angezeigt wird, aber als „Nicht initialisiert“ angezeigt wird, ist es im Datei-Explorer nicht sichtbar. Daher müssen Sie die SSD entweder auf MBR oder GPT initialisieren und dann Partitionen erstellen, um sie sichtbar zu machen.
Befolgen Sie die Schritte zum Initialisieren einer Kingston SSD:
Schritt 1. Öffnen Sie die Datenträgerverwaltung und klicken Sie mit der rechten Maustaste auf die nicht initialisierte SSD. Wählen Sie „Datenträger initialisieren“ .
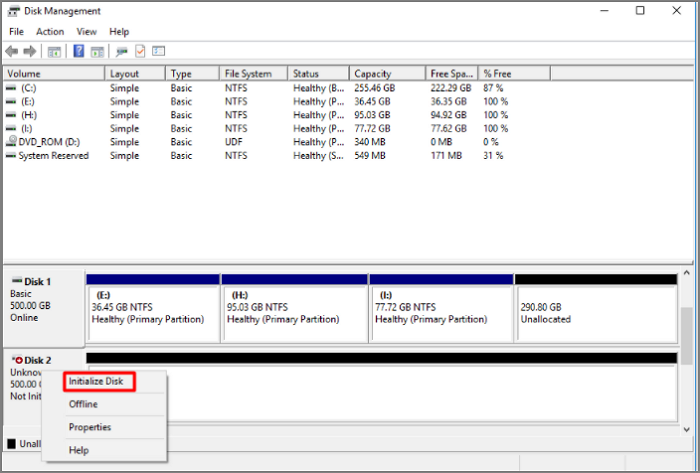
Schritt 2. Wählen Sie je nach Bedarf entweder MBR oder GPT .
Schritt 3. Klicken Sie auf „OK“, um die Änderungen anzuwenden.
In dieser Phase müssen Sie Partitionen erstellen und Laufwerksbuchstaben zuweisen, um sie nutzbar zu machen.
Befolgen Sie die Schritte zum Erstellen von Partitionen auf einer Kingston SSD:
Schritt 1. Klicken Sie mit der rechten Maustaste auf den nicht zugeordneten Speicherplatz und wählen Sie „Neues einfaches Volume“ .

Schritt 2. Klicken Sie im neuen Fenster auf Weiter.
Schritt 3. Stellen Sie die gewünschte Datenträgergröße ein und klicken Sie dann auf Weiter .
Schritt 4. Weisen Sie einen Laufwerksbuchstaben zu und klicken Sie auf „Weiter“, um fortzufahren.
Schritt 5. Wählen Sie ein Dateisystem, fügen Sie eine Datenträgerbezeichnung hinzu und klicken Sie auf Weiter .
Schritt 6. Klicken Sie abschließend auf „Fertig“ , um den Vorgang abzuschließen.

Weg 3. Firmware aktualisieren
Veraltete SSD-Firmware kann zu Kompatibilitäts- und Erkennungsproblemen führen. Aktualisieren Sie daher Ihre Kingston SSD-Firmware mit der Anwendung Kingston SSD Manager. Wenn ein Update für Ihre SSD verfügbar ist, benachrichtigt Sie KSM und zeigt die entsprechenden Firmware-Versionshinweise innerhalb der Benutzeroberfläche an. Sichern Sie Ihre Daten, bevor Sie fortfahren, um einen möglichen Datenverlust zu vermeiden.
So geht's:
Schritt 1. Besuchen Sie die Website von Kingston, um den Kingston SSD Manager (KSM) herunterzuladen und zu installieren.
Schritt 2. Führen Sie KSM mit Administratorrechten aus.
Schritt 3. Wählen Sie die SSD aus, die Sie aktualisieren möchten.
Schritt 4. Wenn ein Update verfügbar ist, klicken Sie auf die Schaltfläche „Firmware-Update“, um den Vorgang zu starten.
Weg 4. Einen Laufwerksbuchstaben hinzufügen
Manchmal wird die SSD vom System erkannt, hat aber keinen Laufwerksbuchstaben, sodass sie im Datei-Explorer ausgeblendet ist. Dieses Problem kann durch die Zuweisung eines Laufwerksbuchstabens behoben werden. Sie können dies mithilfe von EaseUS Partition Master oder Disk Management tun. EaseUS Partition Master Professional bietet eine einfachere Möglichkeit, mit nur wenigen Klicks einen Laufwerksbuchstaben zuzuweisen oder zu ändern.
Folgen Sie den Schritten:
Schritt 1. Führen Sie EaseUS Partition Master aus, klicken Sie mit der rechten Maustaste auf die Zielpartition und wählen Sie „Laufwerksbuchstaben ändern“.
Schritt 2. Klicken Sie im neuen Fenster auf den Abwärtspfeil und wählen Sie aus dem Dropdown-Menü einen Laufwerksbuchstaben für die Partition aus. Klicken Sie dann auf „OK“.
Schritt 3. Klicken Sie oben links auf die Schaltfläche „1 Aufgabe(n) ausführen“, überprüfen Sie die Änderungen und klicken Sie auf „Übernehmen“, um den Laufwerksbuchstaben der ausgewählten Partition zu ändern.
Weg 5. SSD auf Fehler prüfen
Wenn die SSD erkannt wird, aber nicht richtig funktioniert, weist sie möglicherweise Fehler auf, die behoben werden müssen. Sie können das Laufwerk mit EaseUS Partition Master oder durch Ausführen von CHKDSK in Windows auf Fehler überprüfen.
Option 1. EaseUS Partition Master
EaseUS Partition Master Professional bietet eine einfache Möglichkeit, SSD-Fehler mit nur wenigen Klicks zu scannen und zu reparieren. Es ist schneller und effizienter als die Ausführung von CHKDSK, da es eine visuelle Anleitung und zusätzliche Reparaturoptionen bietet.
Folgen Sie den Schritten:
Schritt 1. Schließen Sie Ihr Gerät wie externe Festplatte, SD-Karte oder USB-Stick an Ihren PC an. Stellen Sie sicher, dass Ihr Gerät von dem Computer oder von EaseUS Partition Master erkannt werden kann.
Schritt 2. Klicken Sie mit der rechten Maustaste auf die Partition, auf der sich die Fehler befinden, und wählen Sie "Dateisystem überprüfen" aus.
Schritt 3. Die Funktion "Dateisystem überprüfen" wird Fehler auf der ausgewählten Partition prüfen. Klicken Sie auf "Starten", um die Überprüfung zu starten.
Schritt 4. Der Prozess wird eine Weile dauern. Warten Sie mit Geduld, bis die Überprüfung endet. Klicken Sie anschließend auf "Fertigstellen".
Wenn zu viele fehlerhafte Sektoren vorhanden sind, bleibt der Scanvorgang stecken. Warten Sie geduldig. Nach dem Vorgang könnten Sie genau wissen, wie viele fehlerhafte Sektoren vorhanden sind.
Option 2. Führen Sie CHKDSK aus
Sie können CHKDSK auch über die Eingabeaufforderung ausführen, um SSD-Fehler zu scannen und zu beheben. Folgen Sie den Schritten:
Schritt 1. Geben Sie CMD in das Windows-Suchfeld ein, klicken Sie mit der rechten Maustaste auf Eingabeaufforderung und klicken Sie auf Als Administrator ausführen.
Schritt 2. Geben Sie in der Eingabeaufforderung chkdsk E:/f/r/x ein und drücken Sie die Eingabetaste. Ersetzen Sie E durch den Laufwerksbuchstaben Ihrer SSD.

Abschluss
Wenn Sie die in diesem Tutorial beschriebenen Schritte sorgfältig befolgen, sollten Sie das Erkennungsproblem der Kingston SSD beheben und ihre Funktionalität wiederherstellen können. Denken Sie daran, die physischen Verbindungen zu überprüfen, die SSD zu initialisieren, die Firmware zu aktualisieren, einen Laufwerksbuchstaben hinzuzufügen und nach Fehlern zu suchen.
Für eine problemlose Lösung bietet EaseUS Partition Master praktische und effiziente Lösungen für verschiedene SSD-bezogene Probleme. Mit zusätzlichen Funktionen wie SSD-Gesundheitsüberwachung, Partitionsgrößenänderung und einfacher Fehlerkorrektur zeichnet sich EaseUS Partition Master als umfassende und benutzerfreundliche Option aus.
FAQs
Haben Sie weitere Fragen zu „Kingston SSD wird nicht erkannt“? Sehen Sie sich die FAQs unten an!
1. Warum wird meine Kingston SSD im BIOS nicht erkannt?
Häufige Gründe dafür, dass eine SSD im BIOS nicht erkannt wird, sind falsche BIOS-Einstellungen oder lose Verbindungen.
2. Warum wird meine SSD nicht im Datei-Explorer angezeigt?
Dies kann daran liegen, dass ein Laufwerksbuchstabe fehlt oder die Festplatte nicht initialisiert wurde. Sie können dies über die Datenträgerverwaltung beheben, indem Sie dem Laufwerk einen Buchstaben zuweisen oder es initialisieren.
3. Wie erkennen Sie, dass eine Kingston SSD beschädigt ist?
Anzeichen für eine beschädigte Kingston SSD sind unter anderem geringe Leistung, Datenverlust, Fehlermeldungen oder physische Schäden. Wenn Sie eine Beschädigung vermuten, sichern Sie Ihre Daten umgehend.
⭐ Verwandte Lektüre: So erkennen Sie, ob eine Festplatte beschädigt ist
Wie wir Ihnen helfen können
Über den Autor
Maria
Maria ist begeistert über fast allen IT-Themen. Ihr Fokus liegt auf der Datenrettung, der Festplattenverwaltung, Backup & Wiederherstellen und den Multimedien. Diese Artikel umfassen die professionellen Testberichte und Lösungen.
Produktbewertungen
-
Mit „Easeus Partition Master“ teilen Sie Ihre Festplatte in zwei oder mehr Partitionen auf. Dabei steht Ihnen die Speicherplatzverteilung frei.
Mehr erfahren -
Der Partition Manager ist ein hervorragendes Tool für alle Aufgaben im Zusammenhang mit der Verwaltung von Laufwerken und Partitionen. Die Bedienung ist recht einfach und die Umsetzung fehlerfrei.
Mehr erfahren -
"Easeus Partition Master" bietet Ihnen alles, was Sie zum Verwalten von Partitionen brauchen, egal ob Sie mit einem 32 Bit- oder 64 Bit-System unterwegs sind.
Mehr erfahren
Verwandete Artikel
-
[Anleitung] Kennwortrücksetzdiskette Windows 7: Erstellen und Verwenden
![author icon]() Mako/2025/02/17
Mako/2025/02/17
-
So führen Sie die Festplatte E/A Überprüfung unter Windows aus
![author icon]() Mako/2025/02/17
Mako/2025/02/17
-
Lösung: Windows 10 Anmeldebildschirm Schleife (7 Wege)
![author icon]() Maria/2025/02/17
Maria/2025/02/17
-
Richten Sie den Boot-Modus im MBR für BIOS, Legacy oder UEFI ein
![author icon]() Maria/2025/02/17
Maria/2025/02/17











